Kaip pakeisti PIN kodą sistemoje „Windows 11“.
Įvairios / / November 28, 2021
Kai reikia apsaugoti paskyrą nuo saugumo ar privatumo pažeidimų, slaptažodžiai yra pirmoji apsaugos linija. Šiandien kiekvienai prijungtai paslaugai reikalingas slaptažodis, kad būtų galima ją pasiekti. Tai nesiskiria, kai reikia prisijungti prie „Windows“ kompiuterio. Kai pirmą kartą nustatysite „Windows 11“ kompiuterį, būsite paraginti Sukurkite slaptažodį, kurios reikės kiekvieną kartą prisijungus. Tačiau taip pat būtina reguliariai keisti šį slaptažodį, kad būtų išvengta įsilaužėlių ir kitų tikėtinų grėsmių. Šiame straipsnyje aptarsime, kaip pakeisti PIN arba slaptažodį sistemoje „Windows 11“.
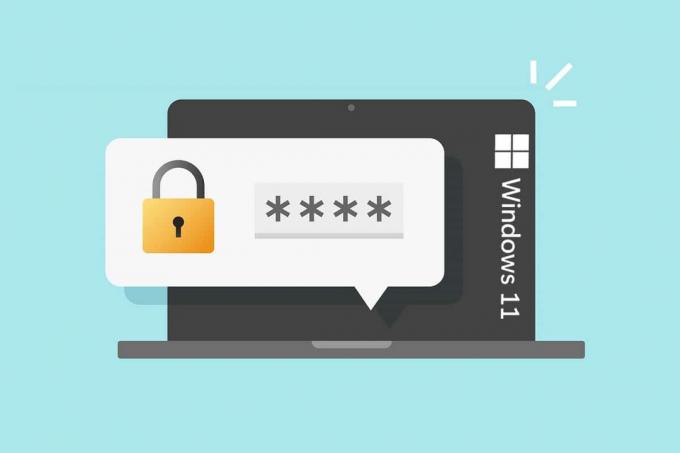
Turinys
- Kaip pakeisti PIN kodą sistemoje „Windows 11“.
- Kodėl verta keisti PIN kodą/slaptažodį?
- Kaip pakeisti „Microsoft“ paskyros PIN „Windows 11“ naudojant dabartinį slaptažodį.
- 1 parinktis: naudodami „Microsoft“ atkurkite paskyros tinklalapį
- 2 parinktis: naudodami „Windows 11“ nustatymus
- Kaip pakeisti slaptažodį „Windows 11“ vietinei paskyrai naudojant dabartinį slaptažodį
- Kaip pakeisti slaptažodį „Windows 11“, jei pamiršote dabartinį slaptažodį
- 1 būdas: naudokite komandų eilutę
- 2 būdas: per vartotojų paskyras
- 3 būdas: per valdymo skydelį
- Pro patarimas: kaip sukurti stiprius slaptažodžius
Kaip pakeisti PIN kodą sistemoje „Windows 11“.
Kodėl verta keisti PIN kodą/slaptažodį?
Yra įvairių priežasčių, kodėl turėtumėte pakeisti įrenginio slaptažodį išmaniajame telefone, planšetiniame kompiuteryje ar kompiuteryje.
- Pradedantiesiems, jei kompiuteris prijungtas prie interneto, įsilaužėliai gali pavogti jūsų slaptažodį. To galima išvengti reguliariai keičiant prisijungimo slaptažodį.
- antra, jei pardavėte arba atidavėte savo seną kompiuterį, būtinai turėtumėte pakeisti prisijungimo slaptažodį. Jūsų vietinės paskyros „Windows“ prisijungimo slaptažodis išsaugomas standžiajame diske. Dėl to kas nors gali išgauti slaptažodį ir gauti prieigą prie naujojo kompiuterio.
Kai prisijungiate prie „Microsoft“ paskyros „Windows PC“, jūsų vartotojo profilis veikia kitaip nei prisijungus prie vietinės paskyros. Todėl jie abu buvo aptarti atskirai.
Kaip pakeisti „Microsoft“ paskyros PIN „Windows 11“ naudojant dabartinį slaptažodį
Norėdami prisijungti prie savo profilio, turite naudoti „Microsoft“ paskyros slaptažodį arba skaitinį PIN kodą.
1 parinktis: naudodami „Microsoft“ atkurkite paskyros tinklalapį
Jei prisijungiate prie „Windows 11“ naudodami „Microsoft“ paskyros slaptažodį ir norite jį nustatyti iš naujo, atlikite šiuos veiksmus:
1. Apsilankykite „Microsoft“ atkurkite paskyros tinklalapį.
2. Įeikite Pašto, telefono arba Skype vardas nurodytame lauke ir spustelėkite Kitas.
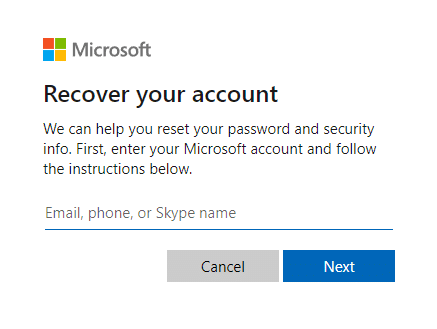
3. Įvedę norimą informaciją (pvz. El. paštas) dėl Kaip norėtumėte gauti saugos kodą?, spustelėkite Gauti kodą.
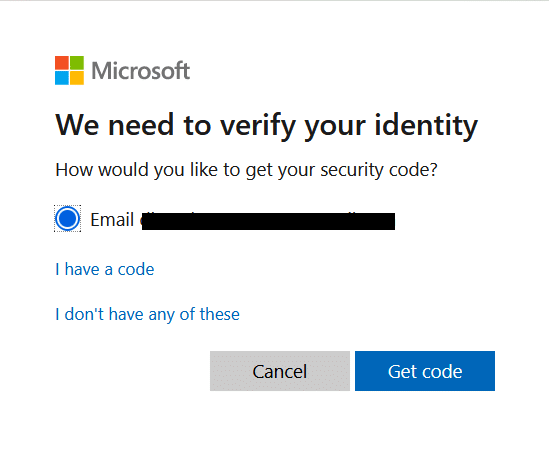
4. Ant Patvirtinkite savo tapatybę ekrane, įveskite Apsaugos kodas išsiųstas į Elektroninio pašto ID naudojote 2 žingsnis. Tada spustelėkite Kitas.
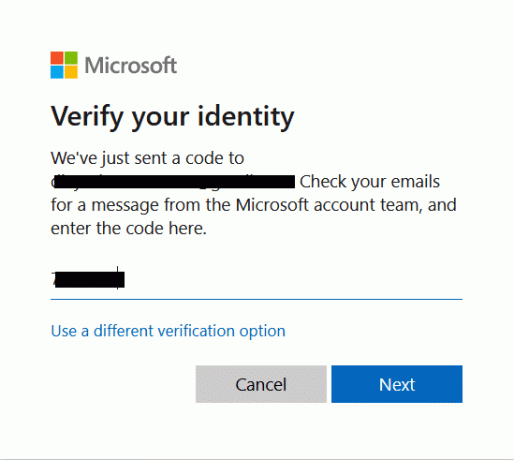
5. Dabar Atstatyti slaptažodį kitame ekrane.
2 parinktis: naudodami „Windows 11“ nustatymus
1. Paspauskite „Windows + I“ klavišai kartu atidaryti Nustatymai programėlės.
2. Čia, spustelėkite Sąskaitos kairiojoje srityje.
3. Tada spustelėkite Prisijungimo parinktys rodomas paryškintas.

4. Pasirinkite PIN kodas („Windows Hello“) pagal Prisijungimo būdai.
5. Dabar spustelėkite Keisti PIN kodą.
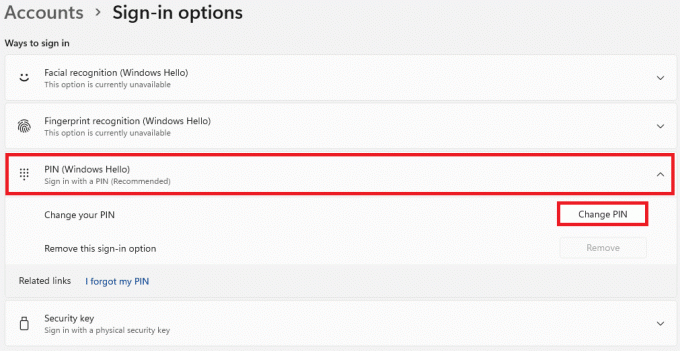
6. Įveskite savo dabartinis PIN kodas viduje konors PIN kodas teksto laukelį, tada įveskite savo naujas PIN kodas in Naujas PIN kodas ir Patvirtinkite PIN kodą teksto laukelius „Windows“ sauga pasirodžiusiame dialogo lange.
Pastaba: Jei pažymėsite langelį pavadinimu Įtraukite raides ir simbolius, prie savo PIN taip pat galite pridėti raidžių ir simbolių.
7. Galiausiai spustelėkite Gerai Norėdami pakeisti PIN kodą sistemoje „Windows 11“.
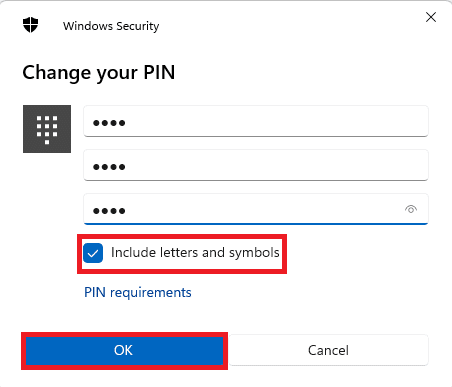
Taip pat skaitykite:Kaip pakeisti paskyros slaptažodį „Windows 10“.
Kaip pakeisti slaptažodį „Windows 11“. vietinei paskyrai Naudojant dabartinį slaptažodį
Jei esate prisijungę naudodami vietinę paskyrą, štai kaip pakeisti PIN kodą sistemoje „Windows 11“:
1. Eiti į Nustatymai > Paskyros > Prisijungimo parinktys, kaip nurodyta ankstesniame metode.
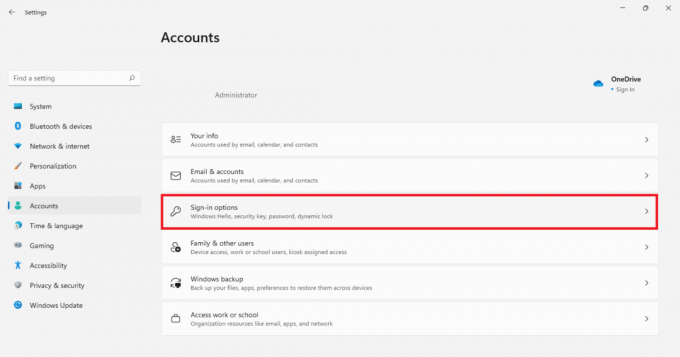
2. Čia, spustelėkite Slaptažodis pagal Prisijungimo būdai. Tada spustelėkite Keisti.
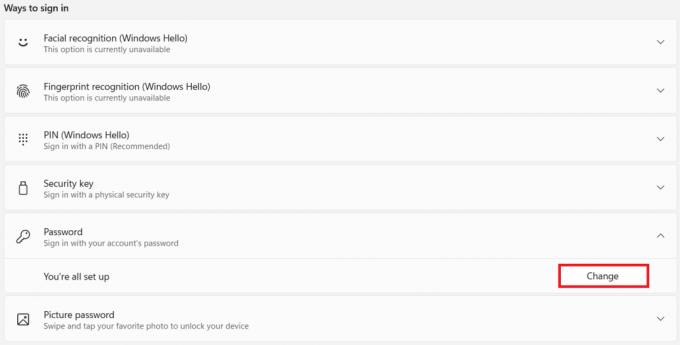
3. Viduje konors pasikeiskite slaptažodį langą, įveskite savo Dabartinis slaptažodis duotame langelyje.
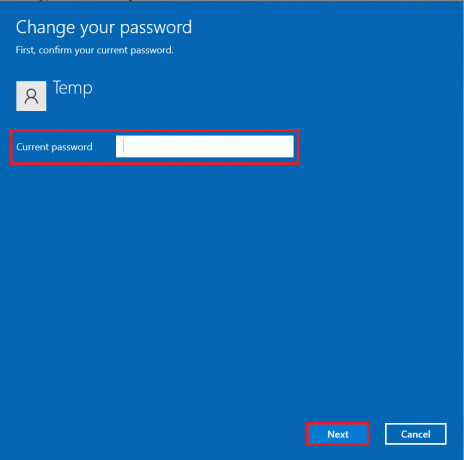
4. Įveskite ir dar kartą įveskite Naujas Slaptažodis pažymėtose dėžėse Naujas Slaptažodis ir Patvirtinti slaptažodį. Spustelėkite Kitas.
Pastaba: Patartina pridėti užuominą Slaptažodžio užuomina lauke, kad prireikus padėtų atkurti paskyrą.
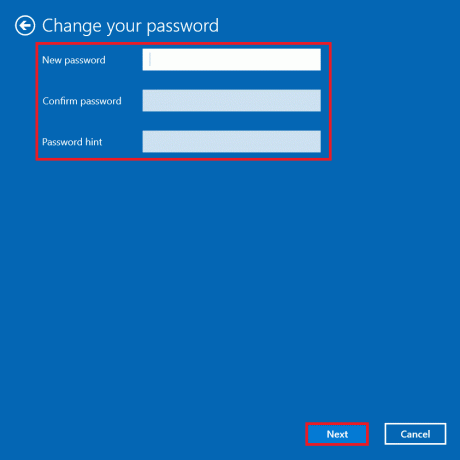
5. Spustelėkite Baigti kad išsaugotumėte atliktus pakeitimus.
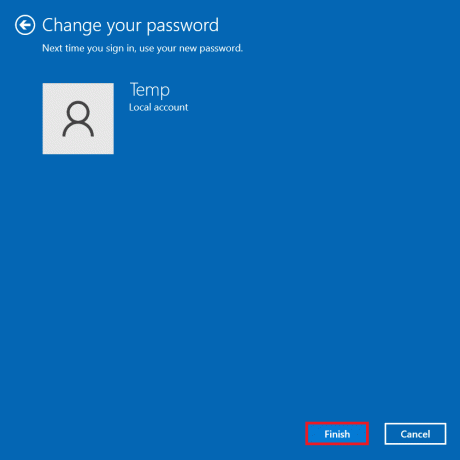
Taip pat skaitykite:Kaip įjungti Dievo režimą „Windows 11“.
Kaip pakeisti slaptažodį „Windows 11“, jei pamiršote dabartinį slaptažodį
Jei pamiršote slaptažodį, slaptažodį galite pakeisti šiame skyriuje nurodytais būdais.
1 būdas: naudokite komandų eilutę
1. Spustelėkite Pradėti ir tipas komandinė eilutė. Spustelėkite Paleisti kaip administratorius jį paleisti.

2. Spustelėkite Taip viduje konors Vartotojo abonemento valdymas paraginti.
3. Štai, įveskite tinklo vartotojas ir paspauskite Įeikite klavišą, kad pamatytumėte visų jūsų kompiuteryje registruotų vartotojų sąrašą.
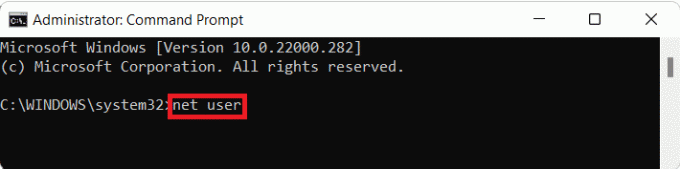
4. Tipas tinklo vartotojas ir pataikė Įeikite.
Pastaba: Pakeiskite su paskyros, kurios slaptažodį norite pakeisti, vartotojo vardu ir su nauju slaptažodžiu, kurį naudosite prisijungdami.
2 būdas: per vartotojų paskyras
1. Paspauskite Windows + R klavišus vienu metu atidaryti Bėk dialogo langas.
2. Tipas netplwiz ir spustelėkite Gerai, taip, kaip parodyta.
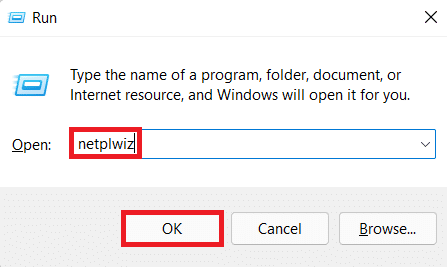
3. Viduje konors Vartotojų paskyros langą, spustelėkite Vartotojo vardas kurio slaptažodį norite pakeisti.
4. Spustelėkite Atstatyti slaptažodį mygtuką.
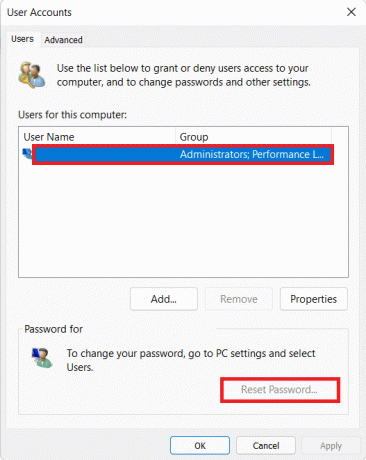
5. Viduje konors Atstatyti slaptažodį dialogo lange įveskite naują slaptažodį teksto laukeliuose Naujas Slaptažodis ir Patvirtinti naują slaptažodį.
6. Galiausiai spustelėkite Gerai.
Taip pat skaitykite:Įgalinkite arba išjunkite vartotojo abonementus sistemoje „Windows 10“.
3 būdas: per valdymo skydelį
1. Spustelėkite Pradėti ir tipas Kontrolės skydelis. Tada spustelėkite Atviras, kaip pavaizduota žemiau.

2. Spustelėkite Pakeiskite paskyros tipą pagal Vartotojų paskyros.
Pastaba: Nustatyti Žiūrėti pagal į Kategorija režimą iš viršutinio dešiniojo kampo.
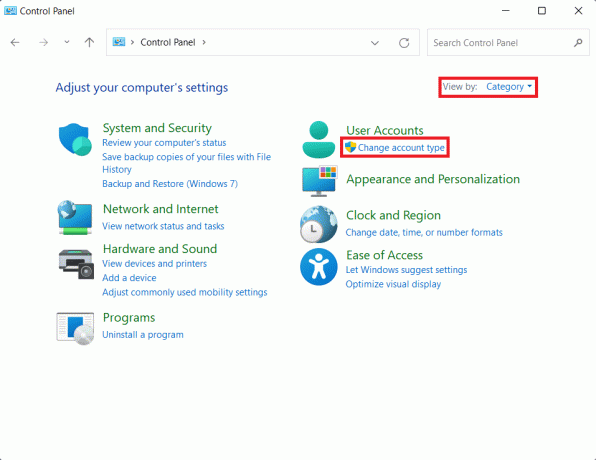
3. Spustelėkite ant sąskaita norite pakeisti slaptažodį.
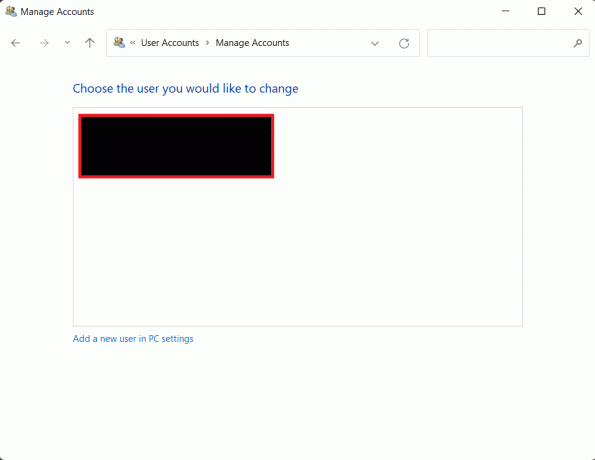
4. Spustelėkite Pakeiskite slaptažodį variantas.
5. Įeikite Naujas Slaptažodisir dar kartą įveskite Patvirtinti slaptažodį lauke. Galiausiai spustelėkite Pakeisti slaptažodį.
Pastaba: Galite pridėti a Slaptažodžio užuomina taip pat, jei ateityje pamiršite slaptažodį.
Taip pat skaitykite:Kaip pakeisti foną „Windows 11“.
Pro patarimas: kaip sukurti stiprius slaptažodžius
- Išsaugokite slaptažodį 8–12 simbolių ilgio kad jis būtų vidutiniškai saugus. Turint daugiau simbolių, padidėja galimų kombinacijų skaičius, todėl atspėti tampa sunkiau.
- Įsitikinkite, kad slaptažodis yra raidiniai ir skaitiniai simboliai. Tai reiškia, kad slaptažodį turi sudaryti ir raidės, ir skaičiai.
- Tu turėtum naudokite abu atvejus, didžiosios ir mažosios raidės.
- Tu taip pat gali pridėti specialiųjų simbolių Kaip _ arba @ kad slaptažodis būtų saugesnis.
- Unikalūs, nesikartojantys slaptažodžiai turėtų būti naudojamas „Windows“ prisijungimo ir interneto paskyroms. Jei visuose įrenginiuose naudojate tą patį slaptažodį, taip pat turėtumėte jį pakeisti.
- Pagaliau, vengti vartoti akivaizdžius terminus kaip tavo vardas, gimimo data ir pan.
- Prisimink užsirašykite savo slaptažodį ir saugiai laikykite.
Rekomenduojamas:
- Kaip pridėti mėgstamiausius „Kodi“.
- Kaip sukurti įkrovos USB atmintinę „Windows 11“.
- Kaip atnaujinti programas „Windows 11“.
- Kaip paslėpti naujausius failus ir aplankus „Windows 11“.
Tikimės, kad išmoksite kaippakeiskite PIN arba slaptažodį sistemoje „Windows 11“. tiek „Microsoft“ paskyrai, tiek vietinei paskyrai. Savo pasiūlymus ir užklausas galite siųsti žemiau esančiame komentarų skyriuje. Norėtume sužinoti, kurią temą norėtumėte, kad toliau nagrinėtume.



