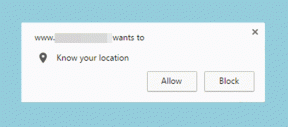6 geriausi „Microsoft Word“ neveikiančio „Mac“ pataisymai
Įvairios / / June 02, 2022
„Microsoft Word“ programą galima atsisiųsti atskirai iš „Mac App Store“, o ne visą „Office Suite“. Ja naudotis taip pat paprasta – atsisiųskite ir įdiekite programėlę ir prisijunkite prie „Microsoft“ paskyros. Kartais kai kuriems vartotojams programa nustoja tinkamai veikti.

Šiame vadove pateikiami paprasti būdai, kaip pataisyti „Microsoft Word“, neveikiantį „Mac“. Šie veiksmai padės be jokių problemų atidaryti ir naudoti „Word“ failus „Mac“.
1. Priverstinai išeiti ir iš naujo paleisti „Microsoft Word“.
Pradėkime nuo paprasčiausio trikčių šalinimo sprendimo – iš naujo paleiskite „Microsoft Word“ programą. „Mac“ kompiuteryje turėsite priverstinai uždaryti programą, nes paspaudus kryželį programa tikrai neuždaroma. Atlikite šiuos veiksmus, kad priverstinai uždarytumėte „Word“ programą.
1 žingsnis: Viršutiniame kairiajame kampe spustelėkite Apple logotipą.

2 žingsnis: Meniu pasirinkite Force Quit.

Ekrane atsidarys langas priverstinai uždaryti programas.
3 veiksmas: Sąraše pasirinkite „Microsoft Word“ ir spustelėkite mygtuką „Force Quit“.

2. Atnaujinkite „Microsoft Word“ programą
Nustebsite, kaip dažnai „Microsoft Office“ komanda pateikia naujinimus, kad ištaisytų „Word“ programos klaidas ir spragas. Štai kodėl geriausia patikrinti, ar yra naujausias „Microsoft Word“ naujinimas „Mac“, jei naudojate seną versiją ir niekada jos neatnaujinote. Štai kaip tai galite padaryti.
1 žingsnis: Atidarykite „Mac App Store“.

2 žingsnis: Kairiajame meniu spustelėkite Atnaujinimai.

3 veiksmas: Patikrinkite, ar nėra „Microsoft Word“ programos naujinio.
4 veiksmas: Jei taip, atnaujinkite programą ir paleiskite ją iš naujo.

3. Paleiskite „Mac“ saugiuoju režimu
Galite pabandyti paleiskite „Mac“ saugiuoju režimu ištirti, ar kokia nors trečiosios šalies programa ar paslauga netrukdo Microsoft Word tinkamai veikti. Saugusis režimas iš esmės įgalina tik sistemos paslaugas, neleidžiančias automatiškai paleisti bet kokios trečiosios šalies programos ar paslaugos. Tai gera galimybė ištirti. Štai kaip galite jį naudoti.
M1 Mac vartotojams
Jei naudojate „MacBook“ modelį su „Apple Silicon M1“ lustu, „Mac“ paleisti saugiuoju režimu yra gana paprasta.
1 žingsnis: Viršutiniame dešiniajame kampe spustelėkite „Apple“ meniu ir atsidariusiame meniu pasirinkite „Išjungti“.

2 žingsnis: Kai „Mac“ išsijungs, paspauskite ir laikykite nuspaudę maitinimo mygtuką, kol pamatysite paleisties parinktis – „Macintosh HD“ ir „Options“.
3 veiksmas: Pasirinkite Macintosh HD, laikykite nuspaudę Shift klavišą ir spustelėkite Tęsti saugiuoju režimu.

4 veiksmas: Kai „Mac“ iš naujo paleis saugiuoju režimu, atidarykite „Microsoft Word“ programą ir patikrinkite, ar ji veikia.
„Intel Mac“ vartotojams
Tiems, kurie naudoja „Intel“ lustą pagrįstus „MacBook“, turėsite atlikti šiek tiek kitokį procesą.
1 žingsnis: Spustelėkite Apple logotipą ir pasirinkite Paleisti iš naujo.

2 žingsnis: Paspauskite ir palaikykite Shift klavišą, kai „Mac“ paleis iš naujo.
3 veiksmas: Kai ekrane pamatysite prisijungimo langą, atleiskite klavišą „Shift“.
4. Pašalinkite simbolius iš dokumento failo pavadinimo
„Microsoft Word“ gali nereaguoti, jei bandote atidaryti dokumentą, kurio failo pavadinime yra vienas ar keli specialieji simboliai. Akivaizdu, kad nebent gavote tą failą iš patikimų išteklių, turėtumėte vengti jo atidaryti. Jei dokumentas buvo sukurtas kitoje teksto rengyklės programoje ir eksportuotas į Word, gali būti, kad failo pavadinimas nepasikeitė. Taigi verta tai pakeisti ir tada pabandyti atidaryti dokumentą.
5. Pašalinkite „Microsoft Word“ nuostatų failus
Kaip ir kitose programose, „Word“ saugo išsamią informaciją apie visus jūsų atliekamus tinkinimus, pavyzdžiui, sparčiuosius klavišus, konkrečiame nuostatų faile. Galite laikinai perkelti šį nuostatų failą ir iš naujo paleisti „Microsoft Word“, jei naudosite jį be jokių tinkinimų ar pakeitimų. Atlikite šiuos veiksmus.
1 žingsnis: Atidarykite „Finder“ programą ir viršutiniame dešiniajame kampe esančioje meniu juostoje spustelėkite parinktį „Eiti“.

2 žingsnis: Išskleidžiamajame meniu pasirinkite parinktį Eiti į aplanką.

Ekrane pasirodys paieškos laukelis.
3 veiksmas: Paieškos laukelyje įveskite ~/biblioteka ir paspauskite Grįžti.

4 veiksmas: Pasirinkite pirmąjį paieškos laukelyje rodomą rezultatą, nes paprastai tai yra vieta, kurią norite atidaryti.

5 veiksmas: Aplankų sąraše spustelėkite aplanką Konteineriai.

6 veiksmas: Kai aplankas atsidarys, naudokite paieškos laukelį viršutiniame dešiniajame kampe ir įveskite com.microsoft. Word.plist ir paspauskite Grįžti.

7 veiksmas: Pasirinkite failą ir vilkite jį link šiukšliadėžės, kad jį ištrintumėte.

8 veiksmas: Iš naujo paleiskite „Microsoft Word“.
6. Paleiskite Disk Utility
Per daug atsitiktinių programų diegimo arba didelių failų perkėlimo gali turėti įtakos jūsų „Mac“ disko veikimui. Ypač jei naudojate talpyklą ir nepageidaujamas sistemos failų valymo programas. Geriausias būdas patikrinti, ar nėra su saugykla susijusių klaidų, yra naudoti Disk Utility. Atlikite šiuos veiksmus, kad ištaisytumėte visas saugojimo klaidas, dėl kurių „Microsoft Word“ neveikia „Mac“.
1 žingsnis: doke spustelėkite Launchpad.

2 žingsnis: Ieškoti Disko paslaugų programa.
3 veiksmas: Spustelėkite Disk Utility piktogramą, kad ją atidarytumėte.

4 veiksmas: Lange Disk Utility spustelėkite parinktį Pirmoji pagalba.

5 veiksmas: Spustelėkite Vykdyti, kad pradėtumėte pirmąją pagalbą.

6 veiksmas: Spustelėkite Tęsti, kad patvirtintumėte savo pasirinkimą.

Paleidus Disk Utility ir ištaisius disko klaidas, uždarykite langą ir pabandykite iš naujo paleisti Microsoft Word.
7. Pašalinkite ir iš naujo įdiekite „Microsoft Word“.
Jei nė vienas iš sprendimų jums iki šiol nepadėjo, apsvarstykite tai kaip paskutinę priemonę. Pašalinus visus su „Microsoft Word“ programa susijusius failus ir pradėjus iš naujo, jūsų „Mac“ gali pasikeisti. Atlikite šiuos veiksmus, kad pašalintumėte ir iš naujo įdiegtumėte Microsoft Word.
1 žingsnis: Spustelėkite Finder.

2 žingsnis: Kairiajame meniu spustelėkite Programos.

3 veiksmas: Pasirinkite Microsoft Word.
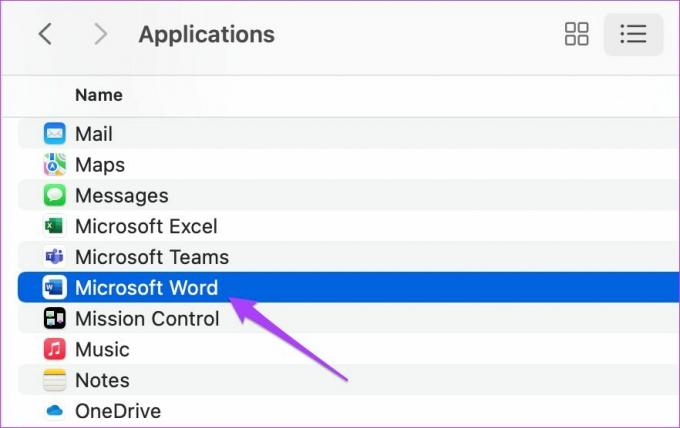
4 veiksmas: Spustelėkite ir vilkite jį link šiukšlinės.
5 veiksmas: Patvirtinkite savo veiksmą įvesdami Touch ID arba slaptažodį.

6 veiksmas: Atidarykite šiukšliadėžę ir spustelėkite Ištuštinti.

Norėdami ištrinti tik „Microsoft Word“, dešiniuoju pelės mygtuku spustelėkite ir pasirinkite Ištrinti nedelsiant.
7 veiksmas: Norėdami ištrinti programą, dar kartą įveskite savo Touch ID arba slaptažodį.
8 veiksmas: Uždarykite šiukšliadėžę ir spustelėkite „App Store“.

9 veiksmas: „App Store“ ieškokite „Microsoft Word“.

10 veiksmas: Dar kartą įdiekite programą ir prisijunkite naudodami „Microsoft“ paskyrą.
Ištaisykite „Microsoft Word“ problemas
Taip galite lengvai atsikratyti problemų, kurios riboja galimybę naudoti „Microsoft Word“ sistemoje „Mac“. Šie veiksmai gali būti taikomi „Microsoft Powerpoint“ ir „Excel“, jei jie neveikia jūsų „Mac“. Šias programas taip pat galima atsisiųsti iš „Mac App Store“.
Paskutinį kartą atnaujinta 2022 m. balandžio 18 d
Aukščiau pateiktame straipsnyje gali būti filialų nuorodų, kurios padeda palaikyti „Guiding Tech“. Tačiau tai neturi įtakos mūsų redakciniam vientisumui. Turinys išlieka nešališkas ir autentiškas.