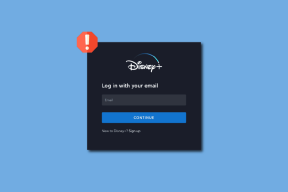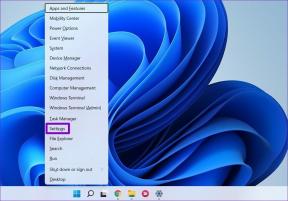6 geriausi būdai, kaip ištaisyti netinkamai veikiantį „iPhone“ automatinį taisymą
Įvairios / / June 02, 2022
"Kokia antis". Rašai dar kartą. Antis. Antis. Antis. Ką gi, nusileisk. Automatinis taisymas kartais gali pakenkti jūsų nervams. Priešingu atveju tai gana tvarkinga funkcija. Nuo rašybos tobulinimo iki greito spausdinimo palengvinimo – automatinis taisymas atlieka viską. Jei pasikliaujate automatiniu taisymu, kad dirbtumėte su savo iPhone klaviatūra, sunku įsivaizduoti spausdinimą be jo.

Jei susiduriate su situacija, kai automatinis taisymas jūsų „iPhone“ neveikia tinkamai, čia yra keletas sprendimų, kuriuos galite naudoti norėdami išspręsti problemą. Nesijaudinkite, nes jūsų draugams nereikės per ilgai laukti, kol jie vėl išgirs ančių klegėjimą.
1. Perjunkite automatinį taisymą iš klaviatūros nustatymų
Pradėkite nuo amžinai žaliuojančio visų problemų sprendimo. Išjunkite ir įjunkite. Tai paprastas procesas. Pirmiausia išjunkite automatinį taisymą „iPhone“. Antra, kaip numatėte, vėl įjunkite.
1 žingsnis: Atidarykite „iPhone“ nustatymų programą ir bakstelėkite „Bendra“.

2 žingsnis: bakstelėkite klaviatūros parinktį.

3 veiksmas: Išjunkite jungiklį šalia Automatinis taisymas.

4 veiksmas: Dar kartą įjunkite automatinį taisymą.

Kad išvengtumėte nepatogių automatinių taisymų, galbūt jį išjungėte ir pamiršote. Vėl įjunkite ir būsite gerai.
2. Klaviatūroje naudokite palaikomą kalbą
„Apple“ palaiko keletą kalbų savo automatinio taisymo funkcijai numatytojoje „iPhone“ klaviatūroje. Taigi patikrinkite, ar naudojate palaikomą kalbą, apsilankę Oficialus „Apple“ palaikomų kalbų sąrašas. Tarkime, kad norite automatiškai ištaisyti kanadų ar bhojpuri tekstus, jums gali nepasisekti. Kruopščiai patikrinkite oficialų „Apple“ sąrašą.
Galite pridėti klaviatūrą kita kalba atlikdami šiuos veiksmus.
1 žingsnis: Atidarykite „iPhone“ nustatymų programą ir eikite į skyrių „Bendra“.

2 žingsnis: Dabar bakstelėkite Klaviatūra.

3 veiksmas: Viršuje pasirinkite parinktį Klaviatūros.

4 veiksmas: Pasirinkite Pridėti naują klaviatūrą.
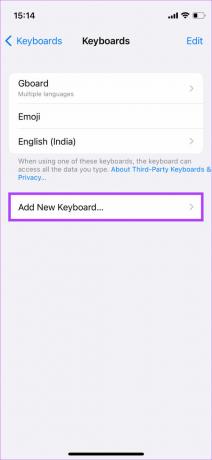
5 veiksmas: Pasirinkite kalbą, kuria palaikomas automatinis taisymas, ir nustatykite klaviatūrą.

3. Įgalinti rašybos tikrinimą ir nuspėjamąjį tekstą
Nuspėjamasis tekstas pateikia kontekstines žodžių rekomendacijas, pagrįstas jūsų spausdinimo šablonais. Jis naudoja mašininį mokymąsi ir AI, kad nuspėtų, kokius žodžius įvesite toliau sakinyje, ir rekomenduotų atitinkamus pasiūlymus. Tai, ką matote viršutinėje klaviatūros eilutėje vesdami.
Rašybos tikrinimas iš esmės ištaiso neteisingai parašytus žodžius ir pakeičia juos žodžio versija, kurios rašyba yra teisinga. Nuspėjamojo teksto ir rašybos tikrinimo įjungimas gali padėti geriau atlikti automatinį taisymą „iPhone“. Štai kaip tai padaryti.
1 žingsnis: Atidarykite „iPhone“ nustatymų programą ir eikite į skyrių „Bendra“.

2 žingsnis: Dabar bakstelėkite Klaviatūra.

3 veiksmas: Slinkite žemyn ir įsitikinkite, kad įjungti jungikliai šalia Tikrinti rašybą ir Nuspėjamasis.

4. Sukurkite teksto nuorodą
Kaip rodo pavadinimas, teksto spartieji klavišai leidžia kurti dažnai naudojamų frazių nuorodas. Spartieji teksto klavišai yra gelbėtojai, kai reikia greitai įvesti tekstą. Galiausiai automatinio taisymo tikslas yra palengvinti greitą teksto įvedimą. Jei automatinis taisymas neveikia tinkamai, galite nustatyti kai kuriuos dažnai naudojamų frazių sparčiuosius klavišus. Štai kaip.
1 žingsnis: Atidarykite „iPhone“ nustatymų programą ir bakstelėkite „Bendra“.

2 žingsnis: Dabar bakstelėkite klaviatūros parinktį.

3 veiksmas: Paspauskite parinktį Teksto pakeitimas.
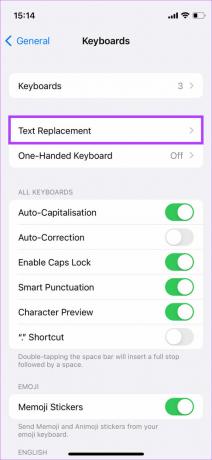
4 veiksmas: Bakstelėkite „+“ piktogramą viršutiniame dešiniajame kampe

5 veiksmas: Pridėkite pasirinktą frazę ir atitinkamą nuorodą. Baigę bakstelėkite Išsaugoti.
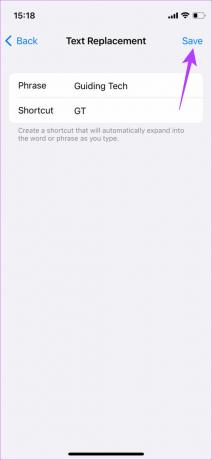
Sukūrėme nuorodą „Guiding Tech“.

Panašiai galite sukurti savo el. pašto ID nuorodą. Jei jūsų el. pašto ID yra [apsaugotas el. paštas], galite pridėti nuorodą, vadinamą el. Kiekvieną kartą, kai įvesite „el. paštas“, bus rodomas „iPhone“ automatinis taisymas [apsaugotas el. paštas]
5. Iš naujo nustatyti žodyną
Jei jūsų „iPhone“ žodynas per daug išbando jūsų kantrybę, pradėkite nuo švaraus lapo. Viskas, ką jums reikia padaryti, tai iš naujo nustatyti „iPhone“ žodyną. Prieš išsigandę, iš naujo nustatydami žodyną darote du paprastus dalykus. Viena – pasirinktinių žodžių pašalinimas, o antra – jūsų iPhone mokymas teisingai rašyti žodžius.
Kaip aptarta aukščiau, čia pradedate nuo švaraus lapo. Taigi, turėsite iš naujo išmokyti savo „iPhone“ teisingai rašyti žodžius. Jei tai skamba gerai, štai ką reikia padaryti.
1 žingsnis: Atidarykite „iPhone“ nustatymų programą ir bakstelėkite „Bendra“.

2 žingsnis: Dabar slinkite žemyn į apačią ir pasirinkite „Perkelti arba iš naujo nustatyti iPhone“.

3 veiksmas: Bakstelėkite Atstatyti.
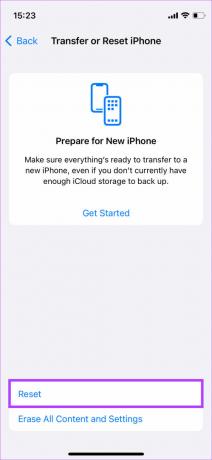
4 veiksmas: Pasirinkite Iš naujo nustatyti klaviatūros žodyną.

5 veiksmas: Įveskite slaptažodį ir jūsų žodynas bus nustatytas iš naujo.

6. Naudokite trečiosios šalies klaviatūrą
Jei nė vienas iš čia paminėtų sprendimų nepadeda išspręsti problemos, bijome, kad geriausias sprendimas yra naudoti trečiosios šalies klaviatūrą. „App Store“ suteikia keletą parinkčių, pvz., „Gboard“, „SwiftKey“ ir „Grammarly“ klaviatūros, kurias galite naudoti norėdami pakeisti atsarginę „iOS“ klaviatūrą. Kai kurie netgi siūlo daugiau funkcijų. Galite atsisiųsti kai kurias trečiųjų šalių klaviatūras ir pamatyti, kuri iš jų jums labiausiai tinka.
Atsisiųskite „Gboard“, skirtą „iPhone“.
Atsisiųskite „Swiftkey“, skirtą „iPhone“.
Atsisiųskite „Grammarly“ klaviatūrą, skirtą „iPhone“.
Įveskite „Away“ savo „iPhone“.
Šių kelių sprendimų turėtų pakakti, kad išspręstumėte visas automatinio taisymo problemas „iPhone“. Tiesiog atidžiai sekite kiekvieną veiksmą ir galėsite siųsti žinutes visiems savo draugams tokiu pat greičiu ir tikslumu, kaip ir anksčiau!
Paskutinį kartą atnaujinta 2022 m. birželio 2 d
Aukščiau pateiktame straipsnyje gali būti filialų nuorodų, kurios padeda palaikyti „Guiding Tech“. Tačiau tai neturi įtakos mūsų redakciniam vientisumui. Turinys išlieka nešališkas ir autentiškas.