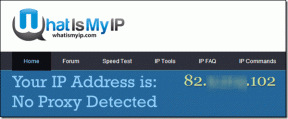Kaip pridėti animaciją „Canva“ mobiliajame ir staliniame kompiuteryje
Įvairios / / June 02, 2022
„Canva“ yra puikus vaizdų, vaizdo įrašų, pristatymų ir kt. redagavimo įrankis. Tai suteikia jums prieigą prie daugelio puikios redagavimo funkcijos nemokamai. Taip pat galite užsiprenumeruoti „Canva Pro“, kad atrakintumėte daugiau funkcijų ir šablonus kad atitiktų jūsų poreikius. „Canva“ lengvai pasiekiama staliniuose kompiuteriuose ir mobiliuosiuose įrenginiuose.

Be vaizdų redagavimo, „Canva“ leidžia animuoti vaizdus ir tekstą, kuriuos galite naudoti, kad vaizdai būtų įdomesni ir gyvesni. Šiame įraše parodysime, kaip pridėti animaciją „Canva“ mobiliajame ir staliniame kompiuteryje.
Pridėkite animaciją vaizde „Canva“ mobiliajame įrenginyje
„Canva“ galima atsisiųsti tiek „iPhone“, tiek „Android“ naudotojams. Kartu su vaizdų redagavimo funkcijomis „Canva“ leidžia lengvai pridėti animacijų prie vaizdų naudojant mobilųjį telefoną.
Atsisiųskite „Canva“, skirtą „iPhone“.
Atsisiųskite „Canva“, skirtą „Android“.
Atlikite šiuos veiksmus.
1 žingsnis: Atidarykite programą „Canva“ savo „iPhone“ arba „Android“.

2 žingsnis: Dabar galite pasirinkti redaguoti vaizdą iš naujausių dizainų arba sukurti naują dizainą bakstelėdami pliuso piktogramą.

Jei nuspręsite sukurti naują dizainą, galite spustelėti nuotrauką tiesiai iš telefono fotoaparato arba įkelti failą.

3 veiksmas: Pridėję vaizdą prie Canva, apatiniame meniu braukite kairėn.

4 veiksmas: Bakstelėkite Animuoti.

Dabar pamatysite daugybę vaizdo animavimo parinkčių. Galite braukti kairėn, kad pasirinktumėte iš animacijos kategorijų ir stilių.
5 veiksmas: Bakstelėkite pasirinktą animacijos stilių. Peržiūra bus pasiekiama iš karto.

Taip pat galite pasirinkti tinkinti pasirinktą animaciją bakstelėdami ją.

6 veiksmas: Bakstelėkite paleidimo piktogramą viršutiniame kairiajame kampe, kad patikrintumėte vaizdo animacijos atkūrimą.

7 veiksmas: Kai būsite patenkinti savo animacija, bakstelėkite kryžių, kad uždarytumėte atkūrimo langą.

8 veiksmas: Bakstelėkite bendrinimo piktogramą viršutiniame dešiniajame kampe.

Dabar galite pasirinkti atsisiųsti failą arba bendrinti jį pageidaujamoje socialinės žiniasklaidos platformoje.

Pridėti animaciją paveikslėlyje „Canva“ darbalaukyje
Jei norite naudoti „Canva“ didesniame ekrane, galite pridėti animaciją prie vaizdo naudodami ten pateiktas parinktis. Tačiau animuojant vaizdus ar tekstą ant vaizdų gali padidėti galutinis failo dydis. Atlikite šiuos veiksmus.
1 žingsnis: Atidarykite naršyklę ir eikite į „Canva“ svetainę.
Apsilankykite Canva.com

2 žingsnis: Prisijunkite naudodami savo „Canva“ paskyrą.
3 veiksmas: Prisijungę spustelėkite Kurti dizainą viršutiniame dešiniajame kampe.

4 veiksmas: Spustelėkite Custom Design.

5 veiksmas: Įveskite matmenis ir spustelėkite Sukurti naują dizainą.

5 veiksmas: Kai atsidarys redagavimo langas, kairiajame kampe spustelėkite Įkelti.

6 veiksmas: Spustelėkite Įkelti laikmeną.

7 veiksmas: Kompiuteryje pasirinkite vaizdą, kurį norite animuoti, ir spustelėkite Atidaryti.

8 veiksmas: Kai vaizdas bus įkeltas, vilkite jį ir įklijuokite į savo dizainą.

9 veiksmas: Palikite pasirinktą vaizdą ir spustelėkite Animuoti.

10 veiksmas: Kairiajame meniu pasirinkite pageidaujamą animaciją.

Jei naudojate „Canva Pro“, galite pakeisti animacijos greitį ir kryptį.

11 veiksmas: Pasirinkę nuostatas, viršutiniame dešiniajame kampe spustelėkite Bendrinti.

12 veiksmas: Dabar galite atsisiųsti failą arba bendrinti jį tiesiogiai savo socialinėje žiniasklaidoje.

Pridėkite animaciją tekste „Canva“ mobiliajame įrenginyje
Naudodami „Canva“, kaip ir vaizdus, galite pridėti animaciją prie savo dizaino teksto. Pažiūrėkime, kaip tai padaryti naudojant „Canva“ savo telefone. Atlikite šiuos veiksmus.
1 žingsnis: Telefone paleiskite programą „Canva“, atidarykite vaizdą arba dizainą, palieskite pliuso piktogramą apačioje kairėje.

2 žingsnis: Apatiniame meniu braukite kairėn ir bakstelėkite Tekstas.

Galite pasirinkti teksto stilių slinkdami žemyn ir pažymėdami parinktis. Šriftų stiliai su PRO logotipu reiškia, kad jie pasiekiami tik užsisakius „Canva Pro“.

3 veiksmas: Pasirinkite norimą šrifto stilių.
4 veiksmas: Šriftas bus rodomas jūsų dizaine. Norėdami redaguoti tekstą, bakstelėkite jį.

5 veiksmas: Apatiniame meniu braukite kairėn ir pasirinkite Animuoti.

6 veiksmas: Pasirinkite pageidaujamą animacijos stilių iš apačioje esančių parinkčių.

7 veiksmas: Bakstelėkite paleidimo piktogramą, kad patikrintumėte pasirinktą teksto animaciją.

8 veiksmas: Bakstelėkite mygtuką Bendrinti viršutiniame dešiniajame kampe.

9 veiksmas: Dabar galite atsisiųsti teksto animaciją arba bendrinti ja tiesiogiai savo socialinėje žiniasklaidoje.

Pridėti animaciją tekste „Canva“ darbalaukyje
Pridėti animaciją prie teksto taip pat gali „Canva“ darbalaukio vartotojai. Turėsite atidaryti oficialią svetainę ir atlikti šiuos veiksmus.
1 žingsnis: Pasirinkę maketą, kairiajame kampe spustelėkite Tekstas.

2 žingsnis: Pasirinkite norimą šrifto stilių, kairiajame kampe slinkdami žemyn parinkčių sąrašu.

3 veiksmas: Kai tekstas pasirodys ekrane, pasirinkite jį, kad galėtumėte redaguoti pagal savo pasirinkimą.
4 veiksmas: Palikite pasirinktą tekstą ir spustelėkite Animuoti.

5 veiksmas: Kairiajame meniu pasirinkite pageidaujamą animaciją.

6 veiksmas: Spustelėkite paleidimo piktogramą, kad patikrintumėte teksto animaciją.

7 veiksmas: Patikrinę animaciją, spustelėkite Bendrinti.

8 veiksmas: Galite atsisiųsti tekstinę animaciją arba pasidalinti ja tiesiogiai savo socialinėje žiniasklaidoje.

Animuokite vaizdus ir tekstą „Canva“.
„Canva“ siūlo daug įdomių vaizdų ir vaizdo įrašų redagavimo funkcijų. Tai leidžia nukreipti savo kūrybiškumą ir dalytis savo vaizduote. Daug funkcijų gausite nemokamai ir suteikia daugiau erdvės eksperimentuoti su „Pro“ prenumerata.
Paskutinį kartą atnaujinta 2022 m. birželio 2 d
Aukščiau pateiktame straipsnyje gali būti filialų nuorodų, kurios padeda palaikyti „Guiding Tech“. Tačiau tai neturi įtakos mūsų redakciniam vientisumui. Turinys išlieka nešališkas ir autentiškas.