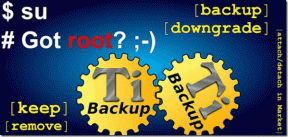USB prievadai neveikia sistemoje „Windows 10“ [ISPRĘSTA]
Įvairios / / November 28, 2021
Jei neseniai atnaujinote iš ankstesnės „Windows“ versijos į „Windows 10“, gali kilti problemų dėl to, kad jūsų kompiuteryje neveikia USB prievadai. Atrodo, kad USB prievadas nebeatpažįsta jokio USB įrenginio ir USB įrenginys neveiks. Nė vienas iš jūsų USB įrenginių neveiks su USB pele, klaviatūra, spausdintuvu ar laikikliu, todėl problema neabejotinai susijusi su USB prievadais, o ne pačiu įrenginiu. Ir ne tik tai, bet ir problema bus susijusi su visais jūsų sistemos USB prievadais, o tai gana varginanti, jei manęs paklausite.

Bet kokiu atveju vartotojas išbandė ir išbandė skirtingus veikiančius sprendimus, kaip ištaisyti neveikiančius USB prievadus sistemoje „Windows 10“. Tačiau prieš tai aptarkime, dėl kokių priežasčių USB prievadai neveikia:
- Maitinimo problemos
- Sugedęs įrenginys
- Energijos valdymo nustatymai
- Pasenusios arba sugadintos USB tvarkyklės
- Pažeisti USB prievadai
Dabar, kai žinote įvairias priežastis, galime toliau taisyti arba išspręsti šias problemas. Tai išbandyti ir patikrinti metodai, kurie, atrodo, tinka keliems vartotojams. Vis dėlto nėra garantijos, kad tai, kas tiko kitiems, tiks ir jums, nes skirtingi vartotojai turi skirtingą konfigūraciją ir aplinką. Taigi, negaišdami laiko, pažiūrėkime, kaip iš tikrųjų išspręsti šią problemą, naudodami toliau pateiktą trikčių šalinimo vadovą.
Turinys
- USB prievadai neveikia sistemoje „Windows 10“ [ISPRĘSTA]
- 1 būdas: paleiskite aparatūros ir įrenginio trikčių šalinimo įrankį
- 2 būdas: patikrinkite, ar pats įrenginys yra sugedęs
- 3 būdas: patikrinkite nešiojamojo kompiuterio maitinimo šaltinį
- 4 būdas: išjunkite atrankinio sustabdymo funkciją
- 5 būdas: registro taisymas
- 6 būdas: išjunkite ir vėl įjunkite USB valdiklį
- 7 būdas: atnaujinkite visų USB valdiklių tvarkykles
- 8 būdas: USB prievadas gali būti pažeistas
USB prievadai neveikia sistemoje „Windows 10“ [ISPRĘSTA]
Būtinai sukurti atkūrimo tašką tik tuo atveju, jei kas nors negerai.
1 būdas: paleiskite aparatūros ir įrenginio trikčių šalinimo įrankį
1. Paspauskite „Windows“ klavišą + X ir spustelėkite Kontrolės skydelis.
![valdymo pultas | USB prievadai neveikia sistemoje „Windows 10“ [ISPRĘSTA]](/f/814f80c188885d21bde602a61c6c7392.png)
2. Ieškokite Trikčių šalinimas ir spustelėkite Problemų sprendimas.

3. Toliau spustelėkite Peržiūrėti visus kairiojoje srityje.

4. Spustelėkite ir paleiskite Aparatūros ir įrenginio trikčių šalinimo įrankis.

5. Aukščiau pateiktas trikčių šalinimo įrankis gali padėti Pataisykite neveikiančius USB prievadus sistemoje „Windows 10“.
2 būdas: patikrinkite, ar pats įrenginys yra sugedęs
Dabar gali būti, kad įrenginys, kurį bandote naudoti, yra sugedęs, todėl „Windows“ jo neatpažįsta. Norėdami įsitikinti, kad taip nėra, prijunkite USB įrenginį prie kito veikiančio kompiuterio ir patikrinkite, ar jis veikia. Taigi, jei įrenginys veikia kitame kompiuteryje, galite būti tikri, kad problema susijusi su USB prievadais ir galime tęsti naudodami kitą metodą.
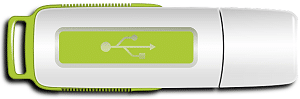
3 būdas: patikrinkite nešiojamojo kompiuterio maitinimo šaltinį
Jei dėl kokių nors priežasčių jūsų nešiojamasis kompiuteris nepateikia maitinimo į USB prievadus, gali būti, kad USB prievadai iš viso neveikia. Norėdami išspręsti nešiojamojo kompiuterio maitinimo šaltinio problemą, turite visiškai išjungti sistemą. Tada atjunkite maitinimo laidą ir išimkite bateriją iš nešiojamojo kompiuterio. Dabar palaikykite maitinimo mygtuką 15-20 sekundžių, tada vėl įdėkite bateriją ir prijunkite maitinimo šaltinį. ĮJUNKITE sistemą ir patikrinkite, ar galite išspręsti neveikiančių USB prievadų problemą sistemoje „Windows 10“.
4 būdas: išjunkite atrankinio sustabdymo funkciją
Pagal numatytuosius nustatymus „Windows“ perjungia USB valdiklius, kad taupytų energiją (paprastai, kai įrenginys nenaudojamas), o prireikus įrenginio „Windows“ vėl įjungia įrenginį. Tačiau kartais tai įmanoma dėl kai kurių sugadintų nustatymų, „Windows“ negali ĮJUNGTI įrenginio, todėl patartina pašalinti energijos taupymo režimą iš USB valdiklių.
1. Paspauskite „Windows“ klavišą + R, tada įveskite devmgmt.msc ir paspauskite Enter, kad atidarytumėte įrenginių tvarkytuvę.
![devmgmt.msc įrenginių tvarkyklė | USB prievadai neveikia sistemoje „Windows 10“ [ISPRĘSTA]](/f/1f97131b8a33f971de8534d35db5ed7f.png)
2. Išskleisti Universal Serial Bus valdikliai Įrenginių tvarkytuvėje.
3. Dešiniuoju pelės mygtuku spustelėkite USB šakninis šakotuvas ir pasirinkite Savybės.

4. Dabar pereikite prie Galios valdymas skirtuką ir panaikinkite žymėjimą „Kad taupytumėte energiją, leiskite kompiuteriui išjungti šį įrenginį.”

5. Spustelėkite Taikyti, tada spustelėkite Gerai.
6. Pakartokite 3–5 veiksmus kiekvienam USB šakninio šakotuvo įrenginiui aukščiau pateiktame sąraše.
7. Iš naujo paleiskite kompiuterį, kad išsaugotumėte pakeitimus.
5 būdas: registro taisymas
Jei pirmiau nurodyti nustatymai yra pilki arba nėra skirtuko Power Management, galite pakeisti aukščiau pateiktą nustatymą naudodami registro rengyklę. Jei jau atlikote aukščiau pateiktą veiksmą, tęsti nereikia, pereikite prie kito metodo.
1. Paspauskite „Windows“ klavišą + R, tada įveskite regedit ir paspauskite Enter.
![Vykdykite komandą regedit | USB prievadai neveikia sistemoje „Windows 10“ [ISPRĘSTA]](/f/81294351efb07146de77b718999920d5.png)
2. Eikite į šį registro raktą:
HKEY_LOCAL_MACHINE\System\CurrentControlSet\Services\USB
3. Rasti DisableSelectiveSuspend dešiniajame lango lange, jei jo nėra, tada dešiniuoju pelės mygtuku spustelėkite tuščioje srityje ir pasirinkite Nauja > DWORD (32 bitų) reikšmė.
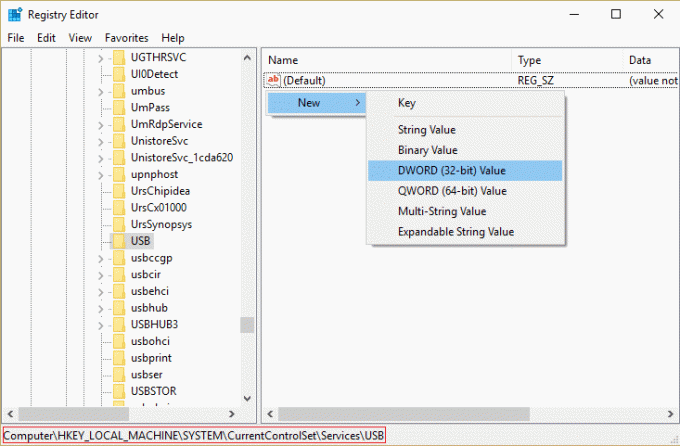
4. Pavadinkite aukščiau esantį raktą kaip DisableSelectiveSuspend tada dukart spustelėkite jį, kad pakeistumėte jo vertę.
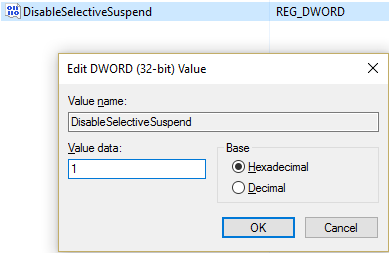
5. Lauke Reikšmės duomenys 1 tipas norėdami išjungti funkciją Selective Suspend, tada spustelėkite Gerai.
6. Iš naujo paleiskite kompiuterį, kad išsaugotumėte pakeitimus. Tai turėtų išspręsti neveikiančių USB prievadų problemą, bet jei ne, tęskite kitą metodą.
6 būdas: išjunkite ir vėl įjunkite USB valdiklį
1. Paspauskite „Windows“ klavišą + R, tada įveskite devmgmt.msc ir paspauskite Enter, kad atidarytumėte įrenginių tvarkytuvę.
![devmgmt.msc įrenginių tvarkyklė | USB prievadai neveikia sistemoje „Windows 10“ [ISPRĘSTA]](/f/1f97131b8a33f971de8534d35db5ed7f.png)
2. Išskleisti Universal Serial Bus valdikliai Įrenginių tvarkytuvėje.
3. Dabar dešiniuoju pelės mygtuku spustelėkite pirmąjį USB valdiklis ir tada spustelėkite Pašalinkite.

4. Pakartokite aukščiau aprašytą veiksmą kiekvienam USB valdikliui, esančiam skyriuje Universal Serial Bus valdikliai.
5. Iš naujo paleiskite kompiuterį, kad išsaugotumėte pakeitimus. Ir po paleidimo iš naujo „Windows“ bus automatiškai įdiegta iš naujo Visi USB valdikliai kurį pašalinote.
6. Patikrinkite USB įrenginį, ar jis veikia, ar ne.
7 būdas: atnaujinkite visų USB valdiklių tvarkykles
1. Paspauskite „Windows“ klavišą + R, tada įveskite devmgmt.msc ir paspauskite Enter, kad atidarytumėte įrenginių tvarkytuvę.

2. Įrenginių tvarkytuvėje išskleiskite Universal Serial Bus valdiklius.
3. Dabar dešiniuoju pelės mygtuku spustelėkite pirmąjį USB valdiklį, tada spustelėkite Atnaujinkite tvarkyklės programinę įrangą.
![Bendroji USB šakotuvo naujinimo tvarkyklės programinė įranga | USB prievadai neveikia sistemoje „Windows 10“ [ISPRĘSTA]](/f/5093db148aae4972c8bd0ad8086ddc76.png)
4. Pasirinkite Ieškoti automatiškai atnaujintos tvarkyklės programinės įrangos ir spustelėkite Pirmyn.
5. Pakartokite aukščiau aprašytą veiksmą kiekvienam USB valdikliui, esančiam skyriuje Universal Serial Bus valdikliai.
6. Iš naujo paleiskite kompiuterį, kad išsaugotumėte pakeitimus.
Atrodo, kad tvarkyklių atnaujinimas ištaiso USB prievadus, daugeliu atvejų neveikianti problema, bet jei vis tiek įstrigote gali būti, kad jūsų kompiuterio USB prievadas gali būti pažeistas. Norėdami sužinoti daugiau, pereikite prie kito metodo tai.
8 būdas: USB prievadas gali būti pažeistas
Jei atrodo, kad nė vienas iš aukščiau pateiktų būdų nepadeda išspręsti problemos, gali būti, kad USB prievadai gali būti pažeisti. Turite nunešti nešiojamąjį kompiuterį į kompiuterių remonto dirbtuves ir paprašyti patikrinti USB prievadus. Jei jie yra pažeisti, taisytojas turėtų pakeisti turimus USB prievadus už gana mažą kainą.

Rekomenduojamas:
- Pataisykite neatpažintą USB įrenginį. Įrenginio deskriptoriaus užklausa nepavyko
- Kaip pataisyti neveikiantį USB įrenginį „Windows 10“.
- Kaip pataisyti USB įrenginį, kurio „Windows“ neatpažįsta
- Ištaisykite USB įrenginio neatpažinto klaidos kodą 43
Tai tau pavyko Pataisykite neveikiančius USB prievadus sistemoje „Windows 10“. bet jei vis dar turite klausimų dėl šio vadovo, nedvejodami užduokite juos komentarų skiltyje.
![USB prievadai neveikia sistemoje „Windows 10“ [ISPRĘSTA]](/uploads/acceptor/source/69/a2e9bb1969514e868d156e4f6e558a8d__1_.png)