Ištaisykite Esrv.exe programos klaidą sistemoje „Windows 10“.
Įvairios / / June 03, 2022

Kaip apie klaidą, kuri iššoktų, kai bandote naudoti mėgstamą programą „Windows 10“ kompiuteryje? Ne toks klaidos pranešimas, kurį norėtumėte matyti, jei dirbate pagal griežtą terminą. Ar dialogo lange jums rodomas pranešimas buvo susijęs su esrv.exe programos klaida? Spustelėjus mygtuką Gerai arba Uždaryti klaidos pranešimas bus uždarytas, bet vis tiek negalėsite pasiekti programos, kurią bandote paleisti. Esrv.exe paleisties programos klaida atsirado dėl netinkamos kompiuterio konfigūracijos. Perskaitykite straipsnį ir įgyvendinkite straipsnyje pateiktus metodus, kaip ištaisyti esrv.exe programos klaidą sistemoje „Windows 10“.

Turinys
- Kaip ištaisyti Esrv.exe programos klaidą sistemoje „Windows 10“.
- 1 būdas: pagrindiniai trikčių šalinimo veiksmai
- 2 būdas: pervardykite esrv.exe failus
- 3 būdas: patikrinkite tarpinio serverio nustatymus
- 4 būdas: pakeiskite programos suderinamumo nustatymus
- 5 būdas: modifikuokite „Intel“ tvarkyklės ir palaikymo pagalbą
- 6 būdas: modifikuokite LoadAppInit_DLL
- 7 būdas: paslaugų keitimas
- 8 būdas: naudokite „Autoruns“ programinę įrangą
Kaip ištaisyti Esrv.exe programos klaidą sistemoje „Windows 10“.
„Intel“ tvarkyklės naujinimas yra programinė įranga, kuri tikrina, ar kompiuteryje yra tvarkyklių, mikroschemų rinkinio ir kt. naujinimų. Programa dabar vadinama „Intel Driver & Support Assistance“, o esrv.exe yra klaida, susijusi su netinkamu programos pašalinimu iš kompiuterio. Jei programa pašalinama iš kompiuterio ir nėra visiškai pašalinta, galite gauti esrv.exe klaidą, nes kompiuteryje vis dar yra paleisties raktai. Klaidos pranešimas pasirodys, kai bandote pasiekti programą, kuriai vis dar reikia prieigos prie „Intel DSA“ programos. Galimos programos klaidos kompiuteryje priežastys išvardytos toliau šiame skyriuje.
- Pasenę „Windows“ Jei jūsų kompiuterio „Windows“ yra pasenusi, galite matyti programos klaidą.
- Netinkamas „Intel Driver Updater“ paslaugų tarnybos pašalinimas- Jei netinkamai pašalinote arba neišdiegėte „Intel Driver Updater Utility“, kelis kartus galite pamatyti esrv.exe klaidą.
- „Intel Driver Updater“ priemonės problemos – Dėl „Intel Driver Updater“ programos problemų gali atsirasti programos klaida jūsų kompiuteryje.
- Kompiuterio registro raktų ir paslaugų problemos Registro rengyklės ir vietinių paslaugų problemos kompiuteryje gali sukelti programos klaidą.
1 būdas: pagrindiniai trikčių šalinimo veiksmai
Pirmas būdas išspręsti esrv.exe programos klaidą kompiuteryje yra išbandyti pagrindinius trikčių šalinimo metodus, paaiškintus čia.
1. Iš naujo paleiskite kompiuterį: Pabandykite iš naujo paleisti kompiuterį, kad išspręstumėte problemas, kylančias dėl nedidelių kompiuterio trikdžių. Paspauskite Windows klavišą, spustelėkite Galia mygtuką ir spustelėkite Perkrauti rodomame meniu parinktį, kad iš naujo paleistumėte kompiuterį.

2. Atnaujinkite „Windows“: Jei jūsų kompiuterio „Windows“ yra pasenusi, turite atnaujinti „Windows“ kompiuteryje, kad galėtumėte išspręsti programos klaidą. Vykdykite metodus, pateiktus čia esančioje nuorodoje Patikrinkite, ar nėra „Windows“ naujinimų ir atnaujinkite OS savo kompiuteryje.
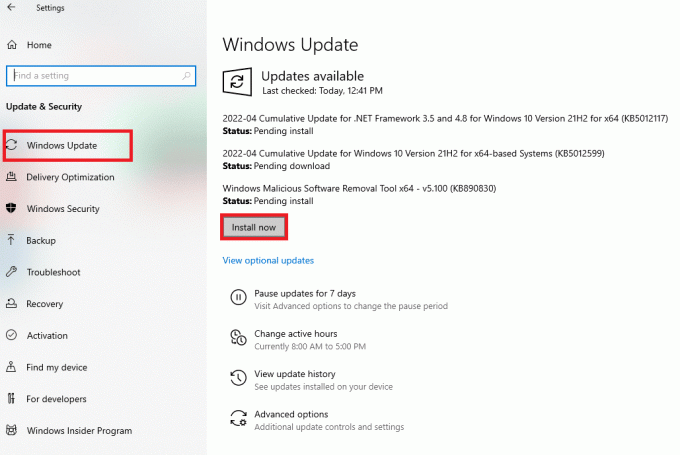
3. Naudokite VPN paslaugą: Jei naudojatės žiniatinkliu, savo privatumą internete turite apsaugoti naudodami VPN klientą, pvz., „NordVPN“. Skaitykite straipsnį apie kaip gauti „NordVPN“ paskyrą ir įdiegti VPN klientą kompiuteryje, kad išspręstumėte problemą.

Jei jūsų kompiuteryje esantys failai yra užkrėsti, gali tekti nuskaityti, ar nėra virusų grėsmių, ir pataisyti failus, kad išspręstumėte esrv.exe programos klaidą.
4. Naudokite „Windows Defender“ nuskaitymo neprisijungus priemonę: Jei jūsų kompiuteryje yra keli kenkėjiškų programų failai, galite gauti programos klaidą. Galite nuskaityti failus ir pataisyti sugadintus failus, kad išspręstumėte problemą. Tu gali failams nuskaityti naudokite „Windows Defender“ nuskaitymo neprisijungus paslaugų paslaugą ir čia pateikta nuoroda paaiškina to paties procesą.
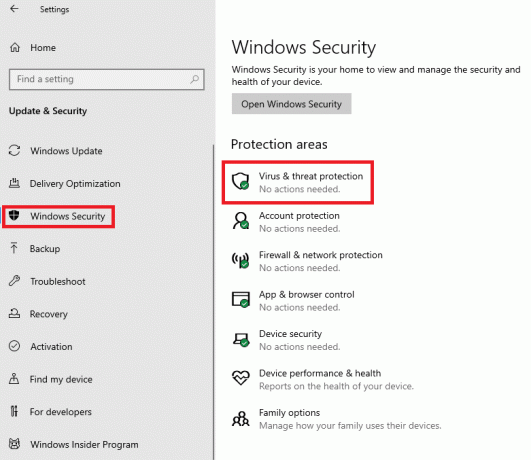
5. Paleiskite SFC nuskaitymą: Kita galimybė nuskaityti failus ir patikrinti, ar nėra sugadintų failų, yra SFC arba sistemos failų tikrintuvo nuskaitymas. Perskaitykite straipsnį, kad sužinotumėte būdas nuskaityti failus naudojant SFC komandą savo kompiuteryje.
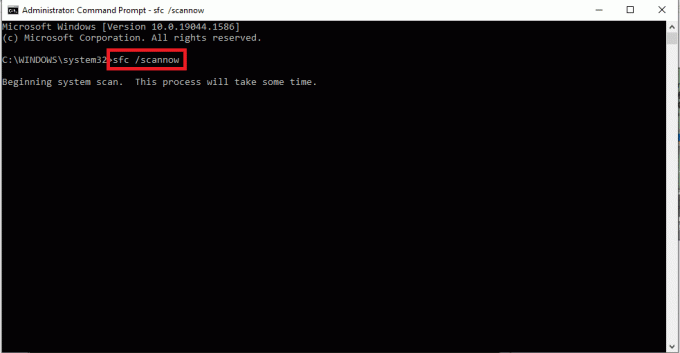
Programos esrv.exe klaida atsirado dėl „Intel Driver Updater“ paslaugų programos, todėl su „Intel Graphics Driver“ susiję pataisymai gali padėti išspręsti problemą.
6. Atnaujinkite „Intel“ grafikos tvarkyklę: Kadangi programos klaida visų pirma susijusi su „Intel“ grafikos plokšte, galite pabandyti atnaujinti grafikos tvarkyklę, kad išspręstumėte problemą savo kompiuteryje. Perskaitykite straipsnį, kad atnaujinti grafikos tvarkyklę savo kompiuteryje.
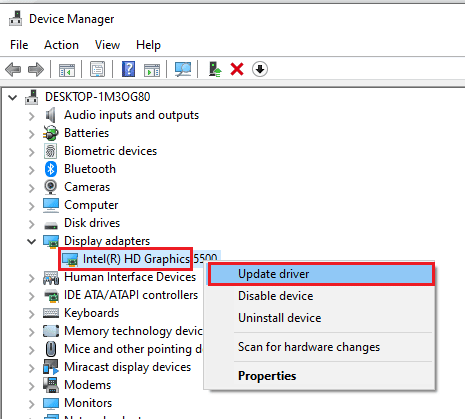
7. Iš naujo įdiekite „Intel“ grafikos tvarkyklę: Kitas būdas išspręsti „Intel“ grafikos tvarkyklės problemas ir išspręsti programos klaidą – pašalinti ir iš naujo įdiegti grafikos tvarkyklę. Skaityti būdas pašalinti ir iš naujo įdiegti grafikos tvarkyklę savo kompiuteryje.
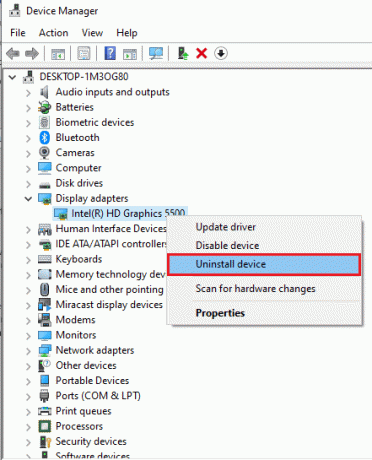
8. Įdiekite naujausią .NET sistemą: Galite pabandyti kompiuteryje įdiegti naujausią .NET sistemą, kad išspręstumėte problemą naudodami čia pateiktą nuorodą. Atidarykite oficialią svetainę .NET sistema numatytojoje žiniatinklio naršyklėje kompiuteryje. Spustelėkite ant Atsisiųskite .NET Framework 4.8 Runtime mygtuką, kad įdiegtumėte sistemą savo kompiuteryje ir išspręstumėte problemą.
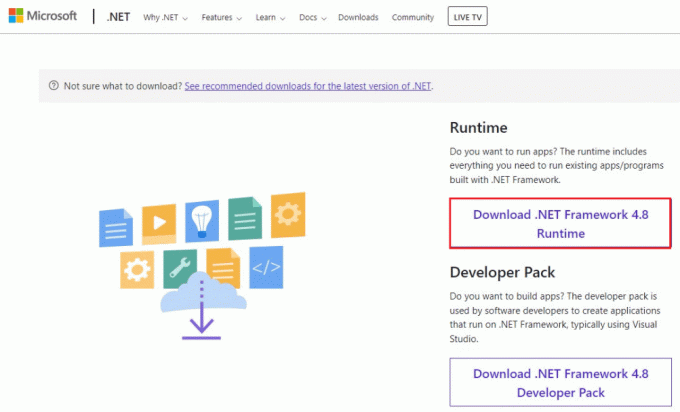
9. Atlikite sistemos atkūrimą: Jei negaunate klaidos pranešimo apie ankstesnį nustatymą ir gaunate klaidą pakeitę kelis komponentus, galite pabandyti atkurti ankstesnę kompiuterio versiją. Perskaitykite straipsnį apie būdas atkurti sistemą kompiuteryje, kad atkurtumėte ankstesnį kompiuterio veikimo nustatymą.
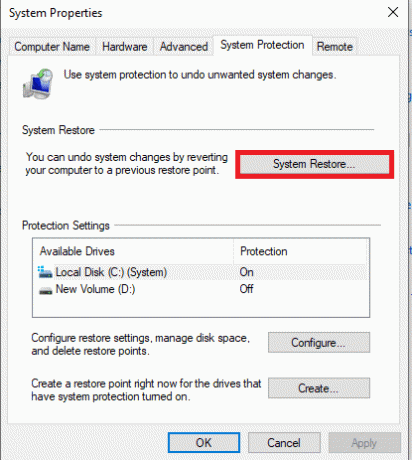
10. Iš naujo nustatyti kompiuterį: Galite pabandyti iš naujo nustatyti asmeninį kompiuterį, kad išspręstumėte esrv.exe failo problemą ir pakeistumėte kompiuterį numatytaisiais komponentais. Skaitykite straipsnį apie kaip iš naujo nustatyti kompiuterį naudodami čia pateiktą nuorodą, kad išspręstumėte problemą.
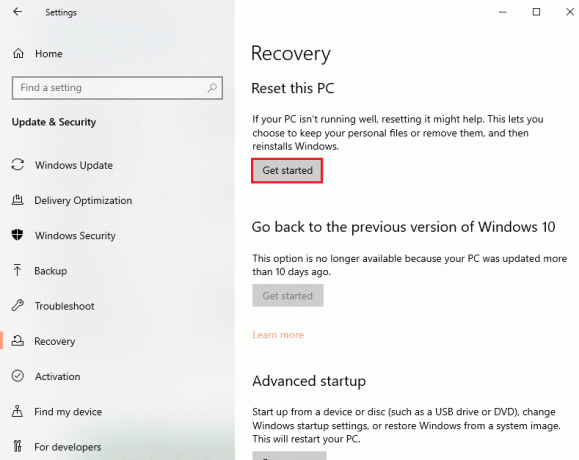
Taip pat skaitykite:Ištaisykite „Event 1000“ programos klaidą sistemoje „Windows 10“.
2 būdas: pervardykite esrv.exe failus
Esrv.exe failus jūsų kompiuteryje galima pervardyti, kad būtų ištaisyta esrv.exe programos klaida. Metodas yra paprastas, o žingsniai, kaip atlikti tą patį, paaiškinti šiame skyriuje.
1. Paspauskite Windows+E klavišai kartu pradėti Failų naršyklė.
2. Raskite esrv.exe failą sekdami vietos kelią, kaip aprašyta čia.
C:\Program Files\Intel\Media SDK
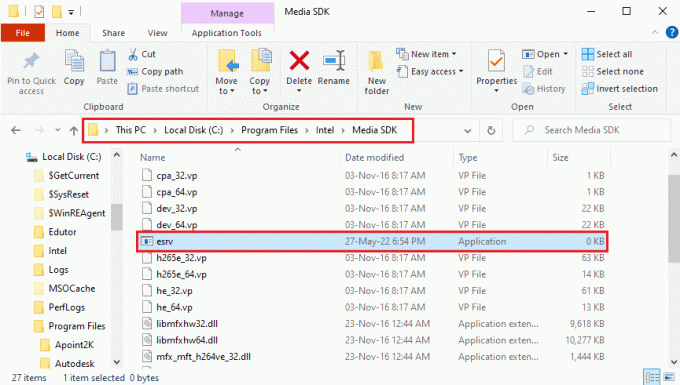
3. Pasirinkite esrv.exe failą, dešiniuoju pelės mygtuku spustelėkite failą ir spustelėkite parinktį Pervardyti sąraše.

4. Pervardykite failą kaip esrv.old ir paspauskite ĮeikiteRaktas norėdami pervardyti failą.
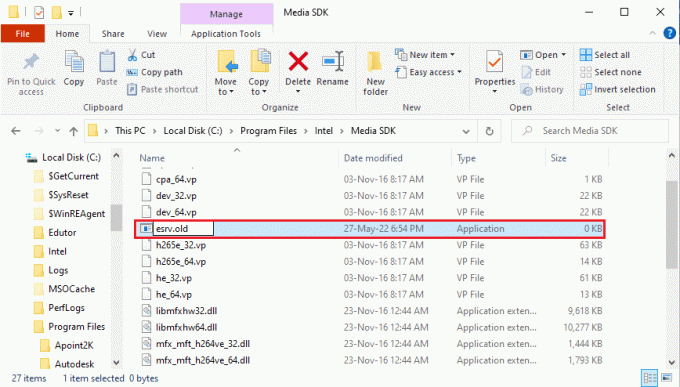
5. Spustelėkite ant Tęsti mygtuką UAC raginimo lange, kad suteiktumėte administratoriaus teises pervardyti failą.
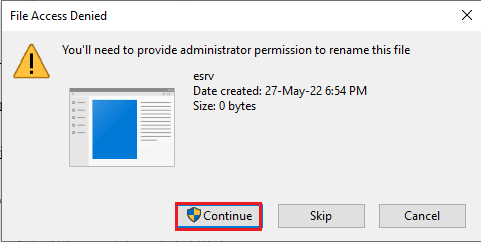
3 būdas: patikrinkite tarpinio serverio nustatymus
Jei kompiuteryje naudojate tarpinį serverį, kompiuterio problemos galėjo sukelti esrv.exe programos klaidą. Toliau nurodytas metodas patikrins tarpinio serverio nustatymus ir išspręs problemas naudojant komandų eilutę.
1. Paspauskite „Windows“ klavišas, tipas Komandinė eilutė ir spustelėkite Paleisti kaip administratorius.

2. Įveskite toliau pateiktą informaciją komandą ir paspauskite ĮeikiteRaktas norėdami patikrinti tarpinio serverio nustatymus savo kompiuteryje.
netsh winhttp rodyti tarpinį serverį
Pastaba: Jei kyla problemų dėl tarpinio serverio nustatymų, tai bus paraginta komandų eilutėje.

Taip pat skaitykite:Ištaisykite paslaugos klaidą 1053 sistemoje „Windows 10“.
4 būdas: pakeiskite programos suderinamumo nustatymus
Galite pabandyti paleisti programą, kurią bandote pasiekti suderinamumo režimu, kad išvengtumėte esrv.exe programos klaidos.
1. Paspauskite „Windows“ + D klavišai vienu metu peržiūrėti Darbalaukis ir pasirinkite Garai programėlė.
2. Dešiniuoju pelės mygtuku spustelėkite „Steam“ programoje ir spustelėkite Savybės galimo sąrašo parinktis.
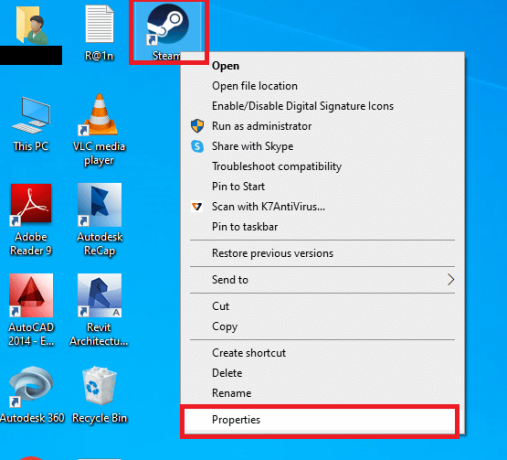
3. Eikite į Suderinamumas skirtuką Steam savybės langą ir pasirinkite parinktį Paleiskite šią programą suderinamumo režimu viduje suderinamumo režimu skyrius. Spustelėkite ant Taikyti ir tada ant Gerai mygtuką
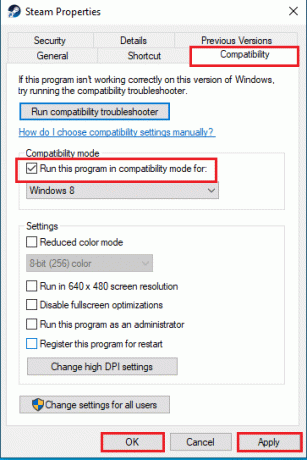
5 būdas: modifikuokite „Intel“ tvarkyklės ir palaikymo pagalbą
„Intel Driver Update Utility“ programos pakeitimas gali išspręsti programos klaidos problemas. Norėdami ištaisyti klaidą, galite pabandyti vadovautis toliau pateiktais metodais.
I veiksmas: pašalinkite „Intel Driver Update Utility“.
Kad ištaisytumėte esrv.exe programos klaidą, kompiuteryje turite pašalinti „Intel Driver Utility“ programą.
1. Paspauskite „Windows“ klavišas, tipas Kontrolės skydelis ir spustelėkite Atviras.

2. Nustatyti Žiūrėti pagal > Kategorija, tada spustelėkite Pašalinkite programą variantas.
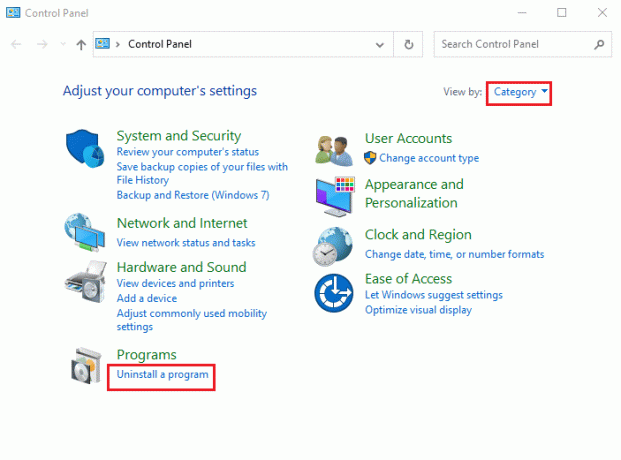
3. Pasirinkite „Intel®“ tvarkyklės ir palaikymo asistentas programą ir spustelėkite Pašalinkite mygtuką viršutinėje juostoje.
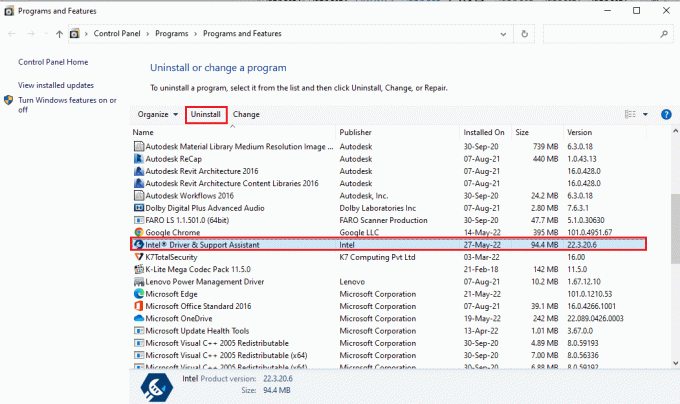
4. Spustelėkite ant Pašalinkite mygtuką ant „Intel®“ tvarkyklės ir palaikymo asistento sąranka langas.
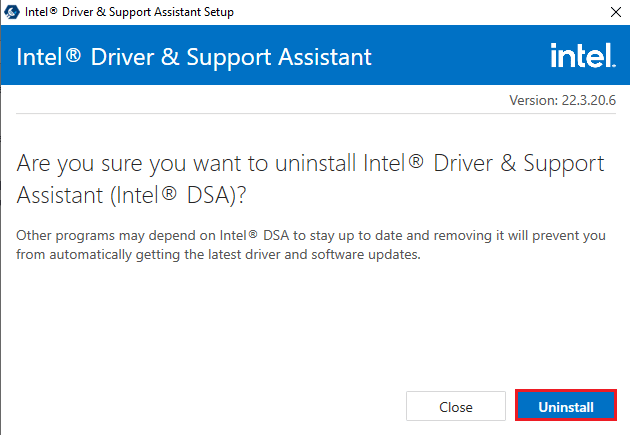
5. Pamatysite an Pašalinimas baigtas langą, kai bus baigtas „Intel DSA“ programos pašalinimas ir tada perkrauti savo kompiuterį.
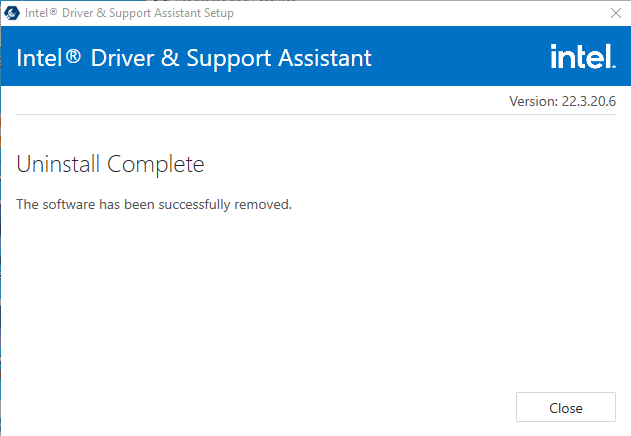
Taip pat skaitykite:Kaip patikrinti nešiojamojo kompiuterio „Intel“ procesoriaus kartą
II veiksmas: atnaujinkite „Intel“ tvarkykles ir palaikymo pagalbą
Turite atnaujinti „Intel Driver & Support Assistance“ programą, kad ištaisytumėte esrv.exe programos klaidą kompiuteryje.
1. Pataikykite „Windows“ klavišas, tipas Google Chrome ir spustelėkite Atviras.

2. Atidarykite oficialią svetainę „Intel“ tvarkyklių ir palaikymo pagalba ir spustelėkite Parsisiųsti dabar mygtuką.

3. Dukart spustelėkite atsisiųstą Intel-Driver-and-Support-Assistance.exe failą, kad paleistumėte failą.

4. Pažymėkite langelį ant INTEL PROGRAMINĖS ĮRANGOS LICENCIJOS SUTARTIS ir spustelėkite Diegti mygtuką, kad įdiegtumėte programą.
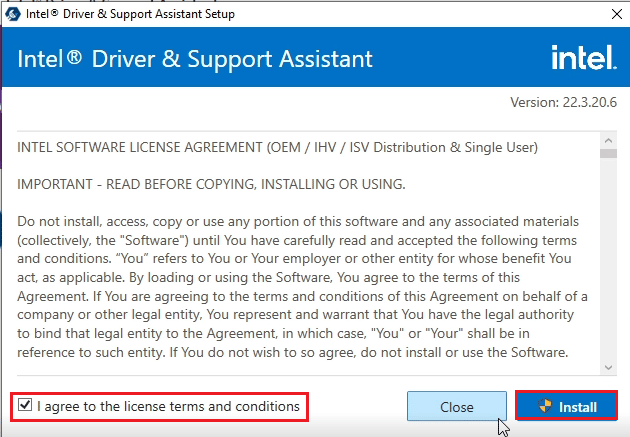
5. Kitame puslapyje spustelėkite Priimti mygtuką, kad priimtumėte skaičiavimo tobulinimo programą.
Pastaba: Galite spustelėti Atmesti mygtuką, jei nenorite prisijungti prie tobulinimo programos.

6. Baigę diegti spustelėkite Perkrauti mygtuką, kad iš naujo paleistumėte kompiuterį ir baigtumėte diegimo procesą.
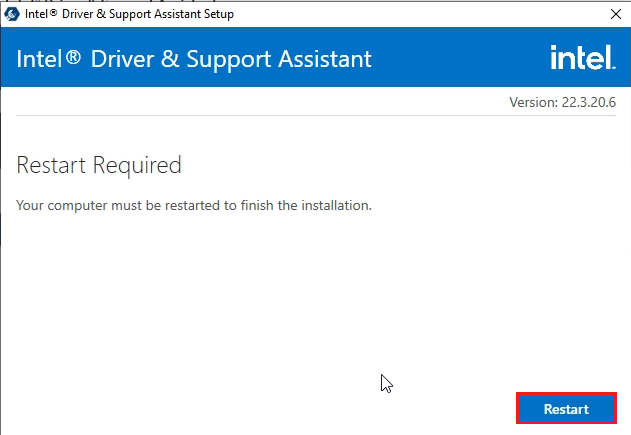
6 būdas: modifikuokite LoadAppInit_DLL
Sugadintas raktas Intel DSA programos registro rengyklėje turi būti pakeistas, kad būtų išspręsta esrv.exe programos klaida.
1. Paspauskite „Windows“ klavišas, tipas Registro redaktorius ir spustelėkite Atviras.

2. Spustelėkite ant Taip mygtuką ant Vartotojo abonemento valdymas paraginti.
3. Eikite į Windows aplanką eidami į nurodytą kelią Registro redaktorius.
Kompiuteris\HKEY_LOCAL_MACHINE\SOFTWARE\Microsoft\WindowsNT\CurrentVersion\Windows
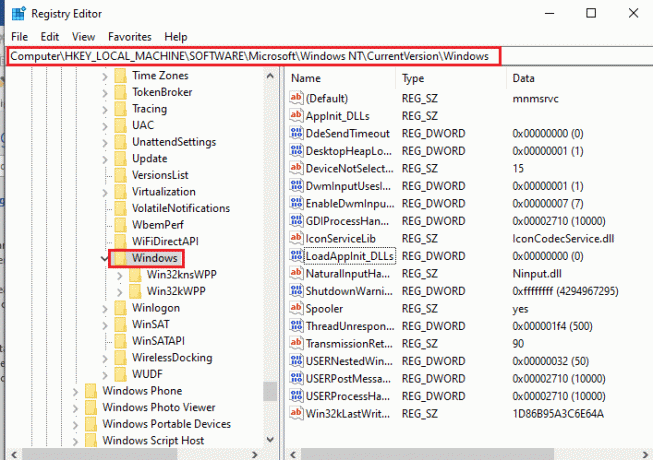
4. Pasirinkite raktą ĮkeltiAppInit_DLL dešinėje lango srityje ir dukart spustelėkite ant rakto.
Pastaba: Arba galite dešiniuoju pelės mygtuku spustelėkite ant LoadAppInit_DLLs rakto ir pasirinkite parinktį Keisti… meniu.
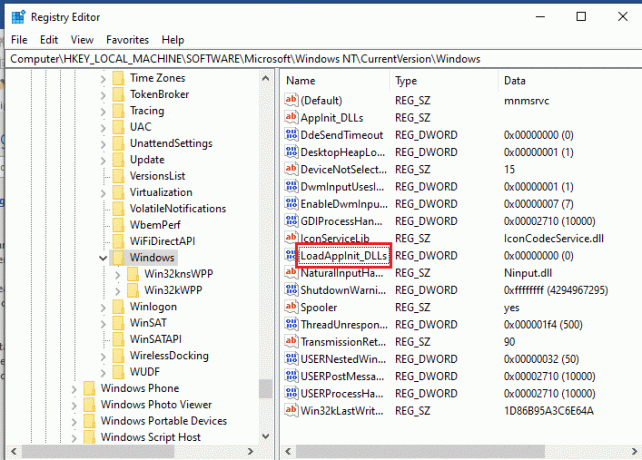
5. Viduje Redaguoti DWORD (32 bitų) reikšmę lange įveskite reikšmę 0 viduje Vertės duomenys juostą ir spustelėkite Gerai mygtuką, norėdami pakeisti rakto reikšmę.
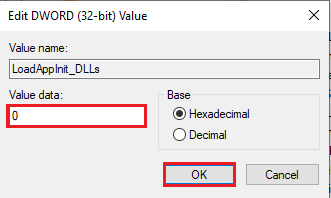
Taip pat skaitykite:Kas yra Google Chrome Elevation Service
7 būdas: paslaugų keitimas
Sugadintos paslaugos jūsų kompiuteryje turi būti išjungtos, kad ištaisytumėte programos klaidą. Galite iš naujo paleisti paslaugą, kai bus išspręsta jūsų kompiuterio problema.
I parinktis: sustabdyti „Intel Updater Service“.
Norėdami ištaisyti esrv.exe programos klaidą, turite sustabdyti paslaugas, susijusias su „Intel Driver & Support Assistance“ programa.
1. Paspauskite Windows + R klavišai vienu metu atidaryti Bėk dialogo langas.
2. Tipas paslaugos.msc ir spustelėkite Gerai mygtuką, kad paleistumėte Paslaugos programėlė.

3. Pasirinkite Intel (R) tvarkyklės ir palaikymo asistento tvarkyklė paslaugą sąraše ir spustelėkite Sustabdyti mygtuką, esantį parinktyje Sustabdyti paslaugą, kad sustabdytumėte „Intel DSA“ paslaugą.
1 pastaba: Galite iš naujo paleisti Intel DSA paslaugą spustelėdami Pradėti mygtuką, esantį parinktyje Pradėti paslaugą.
Užrašas 2: Jei matote, kad jūsų kompiuteryje veikia User Energy Server Service queencreek, turite išjungti paslaugą atlikdami šio metodo veiksmus.
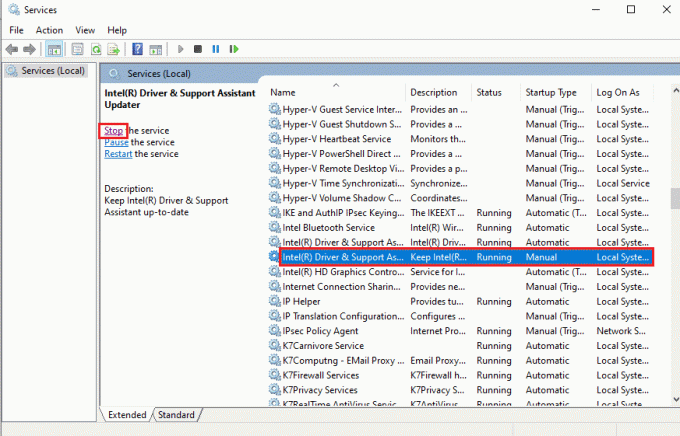
II parinktis: išjunkite paslaugas naudojant esrv.exe failus
Kad ištaisytumėte esrv.exe programos klaidą, turite išjungti paslaugas, kurios naudoja esrv.exe failus.
1. Paleiskite Bėk dialogo langas, įveskite paslaugos.msc ir spustelėkite Gerai mygtuką, kad atidarytumėte Paslaugos programėlė.
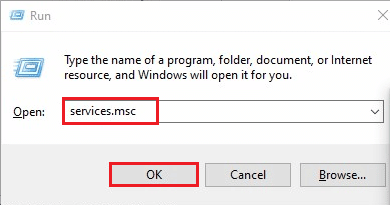
2. Pasirinkite „Intel“ sistemos naudojimo ataskaitos paslauga, dešiniuoju pelės mygtuku spustelėkite paslaugoje ir spustelėkite Savybės parinktį meniu.
3. Viduje „Intel“ sistemos naudojimo ataskaitos paslaugos ypatybės lange pasirinkite parinktį Išjungta viduje Paleidimo tipas ir spustelėkite Taikyti ir Gerai mygtukai paslaugai išjungti.
Pastaba: Jei matote Intel SUR QC programinės įrangos paslaugą, turite išjungti ir šią paslaugą.
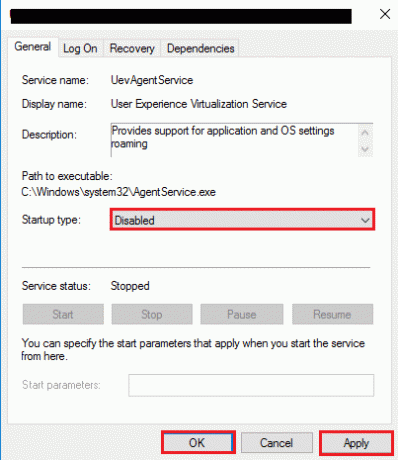
Taip pat skaitykite:Pataisymas Šiuo metu „Active Directory“ domeno paslaugos nepasiekiamos
8 būdas: naudokite „Autoruns“ programinę įrangą
Galite naudoti trečiosios šalies programinę įrangą, pvz., „Autoruns“, kad ištaisytumėte esrv.exe programos klaidą sistemoje „Windows 10“. Programinė įranga gali būti naudojama norint ištrinti visus esrv.exe failus iš jūsų kompiuterio ir padeda lengvai išspręsti problemą.
1. Paleiskite Google Chrome naršyklė.

2. Atidarykite oficialią svetainę Autoruns programinė įranga ir spustelėkite Atsisiųskite „Autoruns“ ir „Autorunsc“. nuoroda programai atsisiųsti.

3. Išpakuokite atsisiųstą archyvo failą naudodami išskleidimo programinę įrangą, pvz., WinZip, ir išskleiskite visus failus į Atsisiuntimai aplankas „Windows Explorer“. savo kompiuteryje.
4. Dukart spustelėkite .exe failą aplanke, kad paleistumėte vykdomąjį Autoruns failą ir palaukite, kol visi failai bus įkelti į programą.
5. Paspauskite Ctrl + F klavišai kartu atidaryti Rasti langas, tipas esrv.exe viduje Rasti ką juostą ir spustelėkite Rasti kitą mygtuką.
6. Dešiniuoju pelės mygtuku spustelėkite esrv.exe failą ir spustelėkite Ištrinti parinktis sąraše. Ištrinti visi esrv.exe failai, paryškinti programoje panašiai.
7. Spustelėkite ant Uždaryti mygtuką, kad uždarytumėte programą Autoruns ir perkrauti kompiuterį, kad ištaisytumėte programos klaidą.
Rekomenduojamas:
- Kaip pakeisti spalvą GIMP
- Ištaisykite Bash sintaksės klaidą šalia netikėto prieigos rakto
- Ištaisykite „Windows 10“ vykdymo klaidą 429
- Ištaisyti užklausą nepavyko dėl mirtinos įrenginio aparatinės įrangos klaidos
Straipsnis yra trikčių šalinimo vadovas esrv.exe programos klaida „Windows 10“. Jei pastebėjote esrv.exe paleisties programos klaidą, galite naudoti straipsnį, kad ištaisytumėte esrv.exe programos klaidą sistemoje Windows 10. Naudokite toliau esančią straipsnio komentarų skiltį, kad praneštumėte mums su tema susijusius pasiūlymus ir užklausas.



