Kaip pridėti animaciją „Canva“ pristatymuose mobiliuosiuose ir staliniuose kompiuteriuose
Įvairios / / June 03, 2022
„Canva“ tapo puikiu internetiniu šaltiniu, teikiančiu daug šaunios redagavimo funkcijos. „Canva“ galite padaryti keletą nuostabių „Instagram“ įrašų, kurti ir pritaikyti lenteles ir net redaguoti vaizdo įrašus. Platforma taip pat yra puiki galimybė kurti nuostabius pristatymus kolegijos užduotims, įmonės pristatymams ir internetinėms pamokoms.

O kas, jei galėtumėte nemokamai pagerinti savo pristatymų kokybę „Canva“? Šis įrašas parodys, kaip pridėti animaciją prie „Canva“ pristatymų mobiliuosiuose ir staliniuose kompiuteriuose.
Pridėkite animaciją „Canva“ pristatyme darbalaukyje
Lygiai taip pat kaip „Canva“ siūlo daugybę redaguojamų šablonų jūsų socialinės žiniasklaidos įrašams, taip pat galite rinktis iš daugybės nemokamų šablonų, kad sukurtumėte gražius pristatymus. Jei norite ištirti daugiau galimybių ir atrakinti papildomų funkcijų, galite užsiprenumeruoti „Canva Pro“, kuri kainuoja 12,99 USD per mėnesį.
Pradėkime nuo veiksmų, kaip sukurti ir pridėti animaciją prie pristatymo programoje „Canva“ darbalaukyje.
1 žingsnis: Atidarykite naršyklę ir eikite į canva.com.

2 žingsnis: Prisijunkite naudodami savo „Canva“ paskyrą.
3 veiksmas: Atsidarius puslapiui spustelėkite Pristatymas.

Bus sukurtas naujas tuščias pristatymas ir jis bus atidarytas ekrane.
4 veiksmas: Slinkite žemyn skirtuke Šablonai, kad pasirinktumėte vieną savo pristatymui.

5 veiksmas: Spustelėkite pasirinktą šabloną.
„Canva“ paprašys pridėti visus puslapius arba pirmąjį šablono puslapį. Galite pasirinkti juos pagal savo pageidavimus.

6 veiksmas: Pridėję šablono skaidrę, užveskite pelės žymeklį, kad pamatytumėte skirtingus prie skaidrės pridėtus elementus.
7 veiksmas: Spustelėkite elementą, kurį norite animuoti. Mes pasirenkame tekstą kaip pavyzdį.

8 veiksmas: Pasirinkę spustelėkite Animuoti viršutinėje meniu juostoje virš skaidrės.
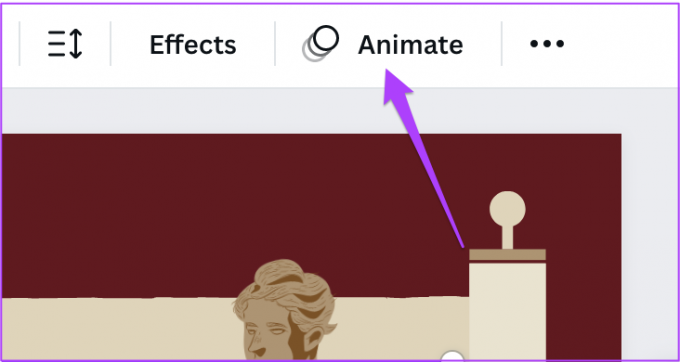
9 veiksmas: Kairiajame meniu pasirinkite animacijos stilių.

Galite slinkti žemyn ir pasirinkti iš daugybės skirtingų parinkčių.
Jei naudojate „Canva Pro“, galėsite pakeisti animacijos greitį ir kryptį.
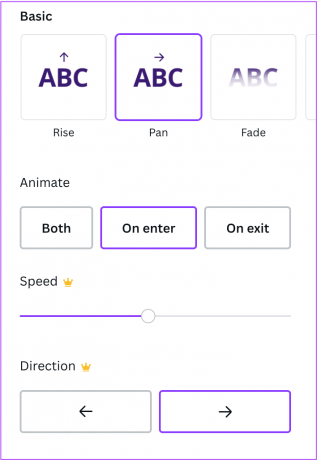
Galite pasirinkti kelis elementus ir animuoti juos atskirai. Norėdami patikrinti skaidrės elementų animacijos stilių, pasirinkite jį ir jo pavadinimas bus rodomas virš skaidrės esančioje meniu juostoje.
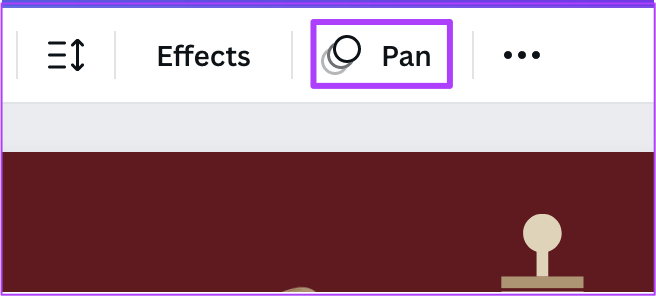
Jei norite pridėti naują skaidrę, spustelėkite pliuso piktogramą po dabartine skaidre.

10 veiksmas: Redaguodami ir suaktyvinę pristatymą galite vieną kartą jį patikrinti spustelėdami Pateikti.

11 veiksmas: Patikrinę pristatymą, viršutiniame dešiniajame kampe spustelėkite Bendrinti.

Dabar galite pasirinkti atsisiųsti pristatymą vaizdo failo pavidalu arba bendrinti jį tiesiogiai savo profesionaliuose internetiniuose profiliuose, pvz., „LinkedIn“.

Pridėkite animaciją „Canva“ pristatyme mobiliajame telefone
Oficiali „Canva“ programa pasiekiama „Android“ ir „iPhone“ naudotojams. Naudodami „Canva“ programą galite kurti pristatymus ir juos animuoti keliaudami. Tiesiog įsitikinkite, kad naudojate naujausią programos versiją.
Atsisiųskite „Canva“, skirtą „Android“.
Atsisiųskite „Canva“, skirtą „iPhone“.
Atlikite šiuos veiksmus, norėdami animuoti pristatymą „Canva“ mobiliajame įrenginyje.
1 žingsnis: Atidarykite „Canva“ savo „Android“ arba „iPhone“.

2 žingsnis: Bakstelėkite paieškos laukelį viršuje ir įveskite Pristatymas.

3 veiksmas: Bakstelėkite Pristatymas, atsižvelgdami į pasirinktą formato santykį.

4 veiksmas: Galite pasirinkti sukurti tuščią skaidrę arba slinkti žemyn ir pasirinkti iš šablonų.

Jei pasirinksite tuščią skaidrę, jūsų bus paprašyta leisti Canva pasiekti nuotraukas jūsų įrenginyje. Jei nenorite šios parinkties, bakstelėkite Neleisti.

Šabloną galite pasirinkti slinkdami žemyn skirtuke Šablonai.

Pasirinkite Taikyti visiems 10 puslapių, jei norite importuoti visą šabloną.

5 veiksmas: Kai šablonas atsidarys tuščioje skaidrėje, bakstelėkite elementą, kurį norite animuoti.

6 veiksmas: Apatiniame sąraše braukite kairėn ir bakstelėkite Animuoti.

7 veiksmas: Pasirinkite pageidaujamą animacijos stilių.

Norėdami redaguoti greitį ir rašymo stilių, dar kartą bakstelėkite pasirinktą animacijos stilių. Atkreipkite dėmesį, kad norint naudoti šią funkciją, reikalinga Canva Pro prenumerata.

Galite paliesti pliuso piktogramą, kad pridėtumėte naują skaidrę ir suaktyvintumėte elementus naudodami tą patį metodą.

8 veiksmas: Kai pristatymas bus redaguotas ir animuotas, viršutiniame dešiniajame kampe bakstelėkite bendrinimo piktogramą.

9 veiksmas: Dabar galite pasirinkti pateikti, bendrinti tokiose programose kaip „PowerPoint“ ir „Slack“ arba atsisiųsti ją į savo telefoną.
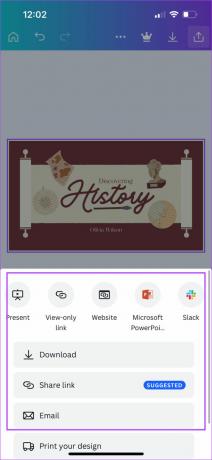
Lengvai animuokite „Canva“ pristatymus
Animuodami pristatymą Canva, susitikimo ar paskaitos metu paliksite gerą įspūdį auditorijai. Nebūtinai turite užsiprenumeruoti „Canva Pro“. Bet jei norite pasinaudoti visu greičiu ir ištirti daugiau funkcijų, galite užsiprenumeruoti.
Paskutinį kartą atnaujinta 2022 m. birželio 3 d
Aukščiau pateiktame straipsnyje gali būti filialų nuorodų, kurios padeda palaikyti „Guiding Tech“. Tačiau tai neturi įtakos mūsų redakciniam vientisumui. Turinys išlieka nešališkas ir autentiškas.



