Kaip išjungti ribotą režimą „YouTube“ tinklo administratoriuje
Įvairios / / June 05, 2022

Ribotas režimas leidžia vartotojui neleisti žiūrėti jautraus ar trikdančio turinio. Žiūrimas turinys filtruojamas įgalinus ribotą režimą. Tačiau dažnai pasitaiko atvejų, kai negalime išjungti riboto režimo „Youtube“. Jei ieškote, kaip „YouTube“ tinklo administratoriui išjungti ribotą režimą, toliau skaitykite straipsnį. Prieš pereidami prie metodų, pirmiausia sužinokite priežastį.

Turinys
- Kaip išjungti ribotą režimą „YouTube“ tinklo administratoriuje
- 1 būdas: pakeiskite DNS nustatymus
- 2 būdas: išjunkite priedus
- 3 būdas: išvalykite naršyklės talpyklą
- 4 būdas: išjunkite saugią „Chrome“ paiešką
- 5 būdas: laikinai išjunkite „Windows Defender“ užkardą (nerekomenduojama)
- 6 būdas: laikinai išjunkite antivirusinę programą (jei taikoma)
Kaip išjungti ribotą režimą „YouTube“ tinklo administratoriuje
Dėl įvairių priežasčių jums gali būti apribota galimybė žiūrėti vaizdo įrašus „YouTube“. „Android“ gali kilti „YouTube“ vaizdo įrašų neleidimo problema.Toliau pateikiamos galimos priežastys, dėl kurių „YouTube“ tinklo administratorius įgalina ribotą režimą.
- Maršrutizatoriaus DNS nustatymai nustatyti apriboti Youtube.
- Žiniatinklio saugos programinė įranga gali neišjungti riboto režimo.
- Naršyklės priedai neleidžia išjungti riboto režimo.
- Naršyklės talpykla ar slapukai neleidžia keisti Youtube nustatymų net pritaikius pakeitimą.
Toliau pateikiami „YouTube“ tinklo administratoriaus apriboto režimo išjungimo būdai.
Pastaba: Įsitikinkite, kad maršrutizatoriuje nėra tėvų kontrolės, nes tai neleis išjungti riboto režimo „YouTube“. Be to, įsitikinkite, kad jūsų turimas maršrutizatorius neblokuoja „YouTube“ pagal IP adresą. Šie dalykai leis žiūrėti tik apribotą turinį „YouTube“ platformoje.
1 būdas: pakeiskite DNS nustatymus
Kartais pakeitę DNS adresą galėsite žiūrėti visą turinį Youtube platformoje. Norėdami pakeisti DNS nustatymus, galite kreiptis į mūsų vadovą adresu 3 būdai, kaip pakeisti DNS nustatymus sistemoje „Windows 10“. ir patikrinkite, ar išsprendėte Youtube tinklo administratoriaus apribotą režimą.

2 būdas: išjunkite priedus
Daugelis vartotojų savo naršyklėje yra įdiegę daug priedų ir gali būti, kad viena iš šių naršyklių leidžia išjungti ribotą režimą. Norėdami išjungti priedus, atlikite toliau nurodytus veiksmus.
Pastaba: Mes parodėme Google Chrome naršyklė šiame straipsnyje kaip pavyzdį.
1. Atviras Chrome ir viršutiniame dešiniajame ekrano kampe pasirinkite meniu (trijų taškų piktogramą).
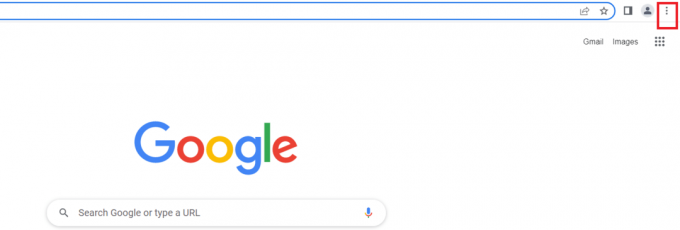
2. Eiti į Nustatymai.
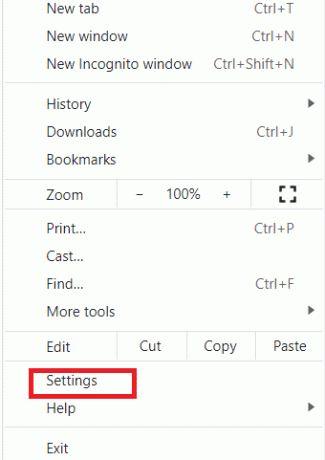
3. Pasirinkite Plėtiniai iš kairiojo meniu.
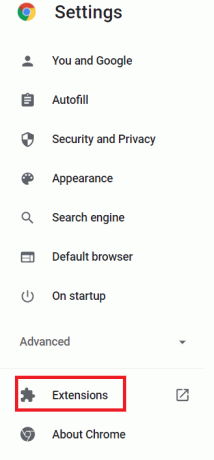
Pastaba: Įvesdami galite tiesiogiai pereiti prie plėtinių chrome:// plėtiniai/ adreso juostoje ir paspauskite Enter.
4. Galėsite matyti darbalaukyje įdiegtus plėtinius.
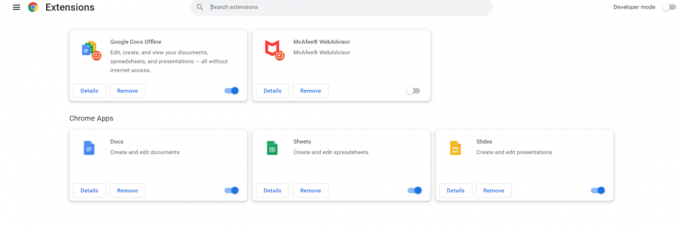
5. Išjunkite kiekvieną plėtinį po vieną išjungiant perjungimo jungiklį.
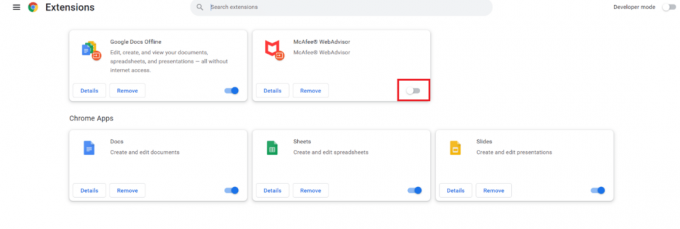
Pastaba: Pirmiausia pabandykite išjungti antivirusinį plėtinį, nes dažniausiai tai yra pagrindinis kaltininkas.
6. Pagaliau, atnaujinkite „YouTube“ puslapį kiekvieną kartą išjungę kiekvieną plėtinį ir patikrinkite, ar galite išjungti ribotą režimą „YouTube“.
Taip pat skaitykite:Kaip pataisyti „YouTube“ mane nuolat atjungia
3 būdas: išvalykite naršyklės talpyklą
Kartais taip nutinka, kai bandote išjungti ribotą režimą „Youtube“. Taip neatsitinka, nes naršyklė bando įkelti vaizdo įrašą nepakeitusi nustatymų. Norėdami išvalyti naršyklės talpyklą, atlikite toliau nurodytus veiksmus.
I parinktis: „Windows“.
1. Atviras Chrome ir viršutiniame dešiniajame ekrano kampe pasirinkite meniu (trijų taškų piktogramą).
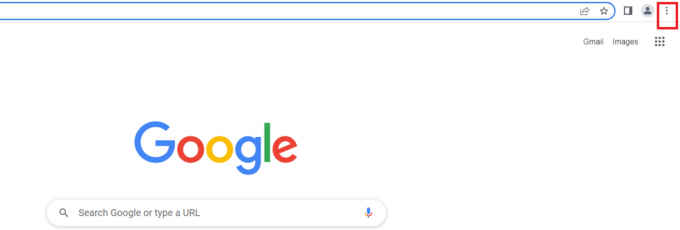
2. Spustelėkite Daugiau įrankių.

3. Spustelėkite Išvalyti naršymo duomenis.

Pastaba: galite tiesiogiai išvalyti naršymo duomenis paspausdami Ctrl+Shift+Del.
4. Pasirinkite laiko intervalą iki Visą laiką.
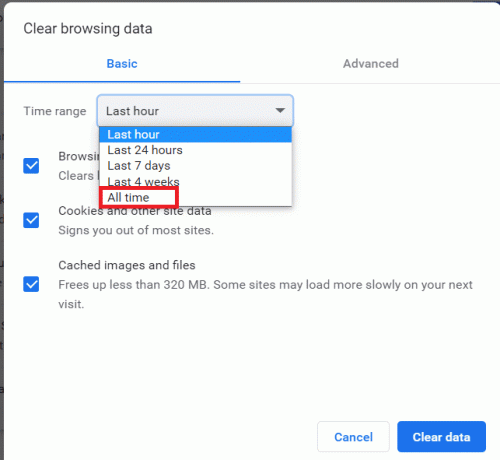
5. Pažymėkite langelį šalia Talpykloje saugomas vaizdas ir failai.
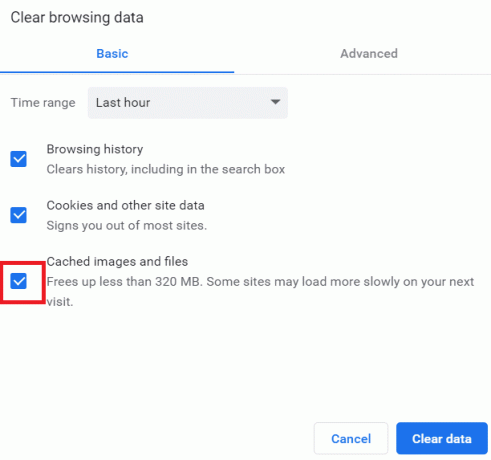
6. Galiausiai spustelėkite Išvalyti duomenis.

II parinktis: „Android“.
1. Atviras Chrome ir viršutiniame dešiniajame ekrano kampe pasirinkite meniu (trijų taškų piktogramą).

2. Paspausti Nustatymai.

3. Pasirinkite Privatumas ir saugumas.
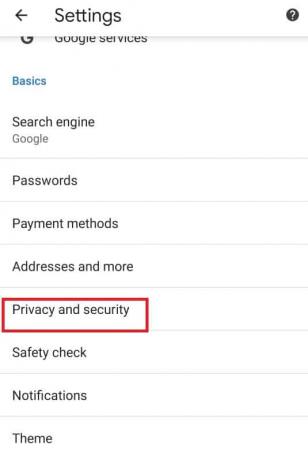
4. Paspausti Išvalyti naršymo duomenis.
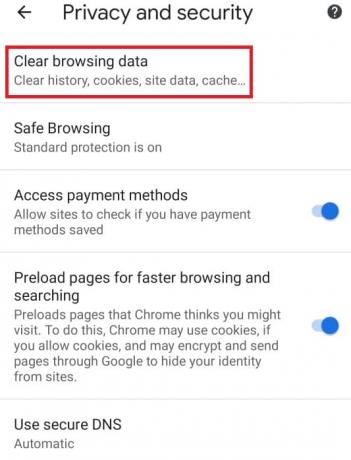
5. Pažymėkite langelį šalia Talpykloje saugomas vaizdas ir failai.
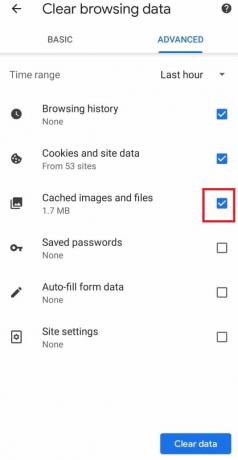
6. Galiausiai bakstelėkite Išvalyti duomenis.
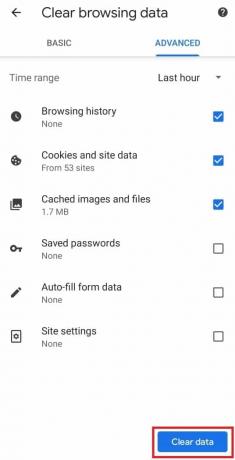
Taip pat skaitykite:Kaip įjungti DNS per HTTPS naršyklėje „Chrome“.
4 būdas: išjunkite saugią „Chrome“ paiešką
„Chrome“ saugios paieškos funkcijos leidžia vartotojui apriboti bet kokio neskelbtino turinio žiūrėjimą. Jei jis įjungtas, tam tikro turinio žiūrėjimui „YouTube“ bus automatiškai taikomi tam tikri apribojimai. Štai kaip „YouTube“ tinklo administratoriui išjungti ribotą režimą išjungiant „Chrome“ saugios paieškos funkcijas
I variantas: darbalaukyje
1. Atidaryk „Google“ paieškos nustatymai.

2. Atžymėkite laukelį šalia Įjunkite Saugią paiešką.
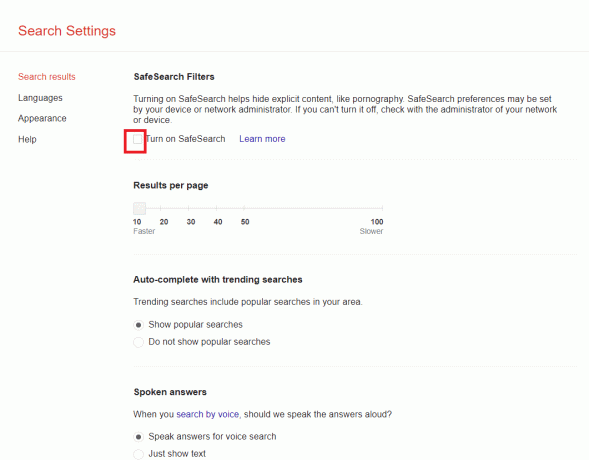
3. Slinkite žemyn į puslapio apačią ir spustelėkite Sutaupyti.
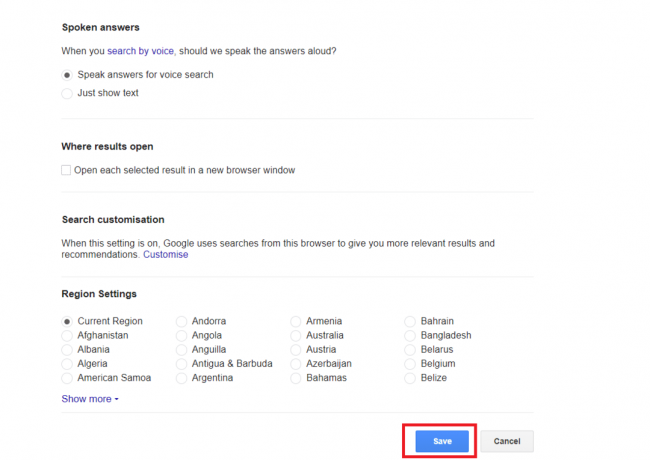
II parinktis: „Android“.
1. Atviras Chrome ir pasirinkite trijų taškų piktograma viršutiniame dešiniajame ekrano kampe.

2. Tada pasirinkite Nustatymai.

3. Tada bakstelėkite Privatumas ir saugumas.

4. Dabar bakstelėkite Saugos patikrinimas.
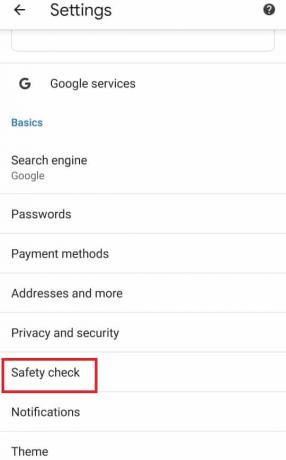
5. Tada bakstelėkite Saugus naršymas.
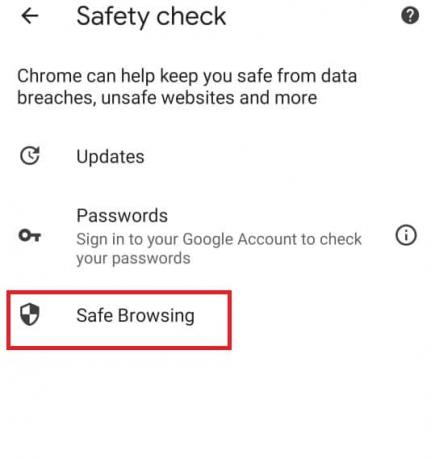
6. Panaikinkite žymėjimą Nėra apsaugos (nerekomenduojama) variantas.
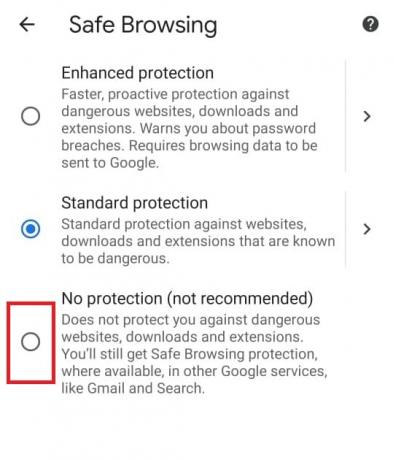
5 būdas: laikinai išjunkite „Windows Defender“ užkardą (nerekomenduojama)
„Windows“ ugniasienė padeda užtikrinti, kad mūsų staliniai kompiuteriai būtų saugūs. Tai neleidžia neįgaliotiems vartotojams pasiekti mūsų darbalaukio išteklių. Jis veikia kaip kliūtis tarp gaunamo tinklo ir kompiuterių tinklo, leidžianti pasiekti tik tiems, kurie laikomi saugiais. Tačiau kartais tai gali sustabdyti tam tikrų programų paleidimą. Taigi, laikinai išjungus „Windows“ gynėjo užkardą, „YouTube“ bus lengviau išjungti ribotą režimą. Norėdami laikinai išjungti „Windows Defense“ užkardą, galite kreiptis į mūsų vadovą Kaip laikinai išjungti „Windows“ ugniasienę ir patikrinkite, ar išsprendėte „YouTube“ tinklo administratoriaus apribotą režimą.

Taip pat skaitykite:9 būdai, kaip lengvai apeiti „YouTube“ amžiaus apribojimą
6 būdas: laikinai išjunkite antivirusinę programą (jei taikoma)
Antivirusinė programa apsaugo mūsų darbalaukį nuo bet kokių sugadintų virusų ir kenkėjiškų programų atakų, todėl mūsų darbalaukis tampa saugus. Tačiau kartais antivirusinė programa gali trukdyti jūsų programoms ir sukelti kliūčių. Taigi, laikinai išjungę antivirusinę programą, galėsite išjungti ribotą režimą „YouTube“. Norėdami laikinai išjungti antivirusinę programą, galite kreiptis į mūsų vadovą adresu Kaip laikinai išjungti antivirusinę programą ir patikrinkite, ar tinklo administratorius „YouTube“ ribotas režimas yra ištaisytas.

Rekomenduojamas:
- Ištaisykite Yahoo Mail Error 0x8019019a
- 16 geriausios nemokamos tinklo stebėjimo programinės įrangos, skirtos „Windows 10“.
- 30 geriausių vaizdo įrašų griebimo įrankių vaizdo įrašams atsisiųsti
- Kaip ištraukti rėmelius iš vaizdo įrašo sistemoje „Windows 10“.
Tikimės, kad šis vadovas buvo naudingas ir galėsite sužinoti kaip išjungti ribotą režimą „YouTube“ tinklo administratoriui. Žemiau esančiuose komentaruose praneškite mums, kuris metodas jums labiausiai tinka.



