Kaip tinkinti failų ir aplankų piktogramas „Mac“.
Įvairios / / June 07, 2022
Vienas iš svarbiausių „Mac“ kompiuterio aspektų yra Finder. „Finder“ programa yra ta, kurią naudotumėte norėdami pasiekti failus ir aplankus, ne tik atlikti tokias užduotis disko formatavimas arba programos pašalinimas. Be to, pagrindinė „Finder“ funkcija yra padėti jums tvarkyti failus ir aplankus.

Finder leidžia jums sugrupuoti ir atskirti failus įvairiais būdais, pavyzdžiui, naudojant spalvotas žymas. Be to, galite pakeisti failų ir aplankų piktogramas, kad būtų lengviau juos rasti ir identifikuoti. Tai taip pat padės sutvarkyti reikalus, jei kasdien tvarkysite daug naujų failų. Štai kaip tinkinti failų ir aplankų piktogramas „Mac“ naudojant „Finder“.
Kaip tinkinti failų ir aplankų piktogramų spalvą „Mac“.
Pagal numatytuosius nustatymus visos aplanko piktogramos „Mac“ yra mėlynos. Dėl to gali būti sunku rasti tinkamą aplanką, kai yra šimtai aplankų. Taigi, galite pakeisti svarbių aplankų spalvą, kad atskirtumėte juos nuo kitų. Štai kaip galite tai padaryti.
1 žingsnis: Naudodami Finder eikite į vietą, kurioje saugomas jūsų aplankas.

2 žingsnis: Dešiniuoju pelės mygtuku spustelėkite aplanką, kurio piktogramos spalvą norite pakeisti.

3 veiksmas: Pasirinkite parinktį Gauti informaciją.

Dabar turėtumėte matyti visus duomenis apie tą aplanką, įskaitant numatytąją aplanko piktogramą.

4 veiksmas: Spustelėkite mėlyną aplanko piktogramą šalia aplanko pavadinimo.

5 veiksmas: Pasirinkę ją, aplink piktogramą pamatysite raudoną kontūrą. Norėdami nukopijuoti aplanko piktogramą, klaviatūroje paspauskite Command + C.
6 veiksmas: „Mac“ kompiuteryje atidarykite pasirinktą nuotraukų redagavimo programą. Naudojame peržiūros programą.
7 veiksmas: Atidarę peržiūros programą, spustelėkite mygtuką Failas ekrano viršuje.
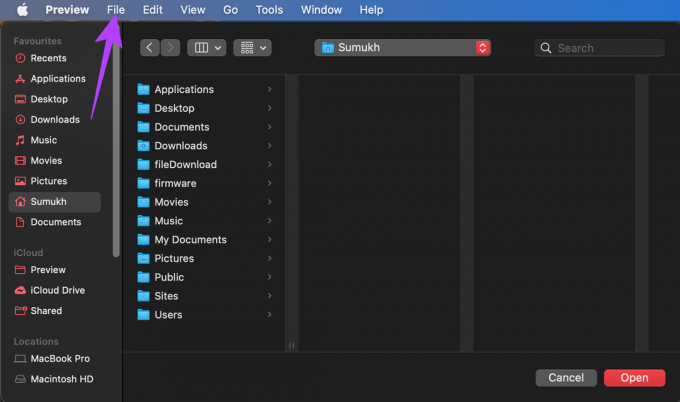
8 veiksmas: Tada iškarpinėje pasirinkite Naujas.

Jei naudojate kitą nuotraukų redagavimo programą, galite paspausti Command + V, kad įklijuotumėte piktogramą iš mainų srities į tuščią vaizdo sritį.
9 veiksmas: Dabar aplanko piktograma bus rodoma peržiūroje kaip vaizdų rinkinys.
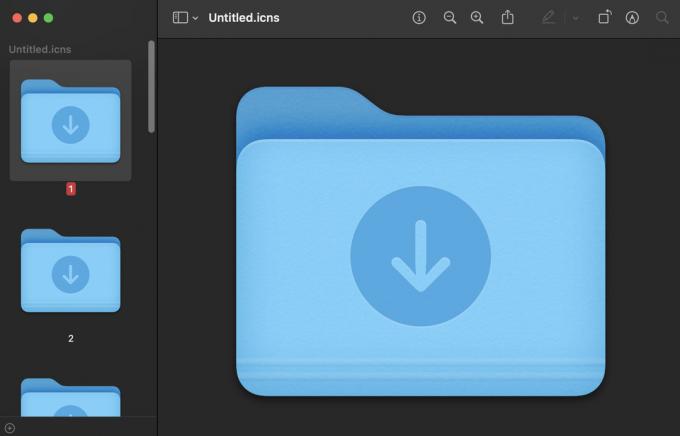
10 veiksmas: Pasirinkite visus vaizdus klaviatūroje paspausdami Command + A.
11 veiksmas: Viršutiniame dešiniajame kampe spustelėkite žymėjimo įrankių juostos parinktį.
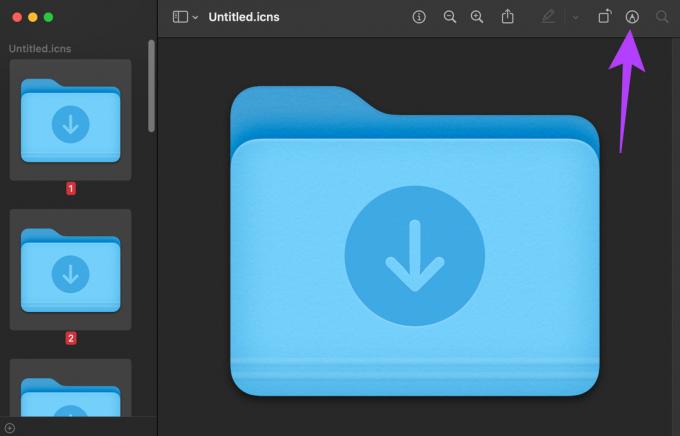
12 veiksmas: Dabar spustelėkite Koreguoti spalvą.
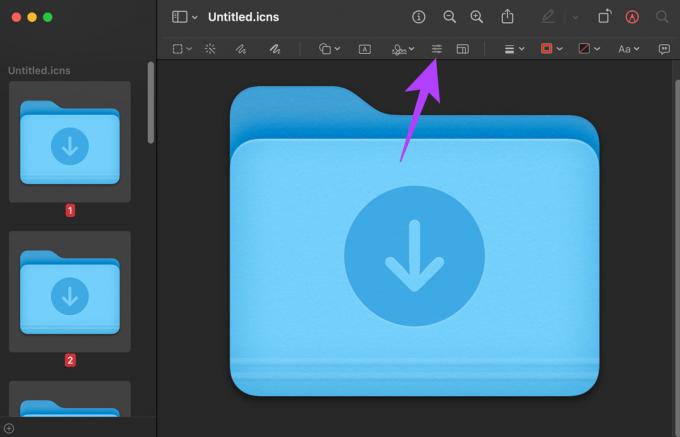
13 veiksmas: Žaiskite su spalvų slankikliais, kol pasieksite spalvą, kuria esate patenkinti.

Baigę spustelėkite mygtuką „X“ spalvų reguliavimo lange, kad jį uždarytumėte.
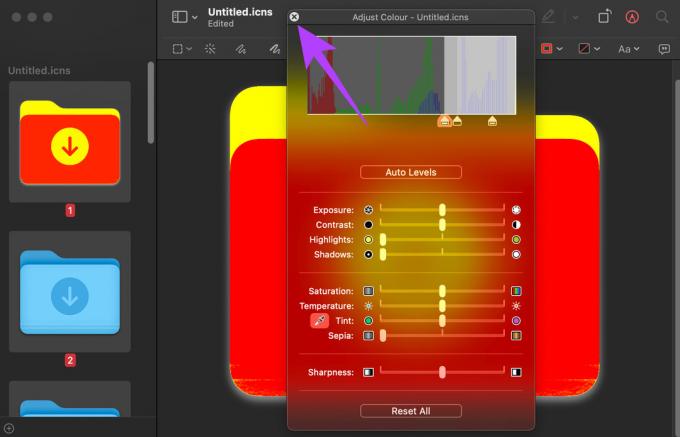
14 veiksmas: Vieną kartą spustelėkite ką tik sukurtą aplanko piktogramą ir klaviatūroje paspauskite Command + A klavišus. Taip bus pasirinkta nauja piktograma.
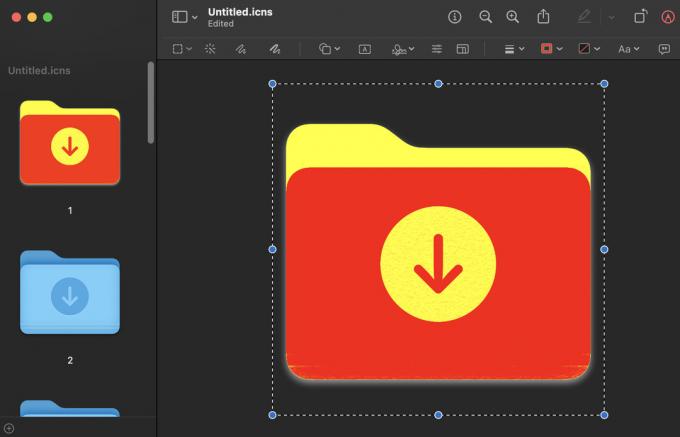
15 veiksmas: Paspauskite klaviatūros klavišus Command + C, kad nukopijuotumėte naują piktogramos vaizdą.
16 veiksmas: Grįžkite į aplanko, kurio piktogramą norite pakeisti, langą Gauti informaciją ir dar kartą spustelėkite aplanko piktogramą.

17 veiksmas: Paspauskite klaviatūros klavišus Command + V, kad įklijuotumėte redaguotą piktogramą.

Tai pakeis aplanko spalvą. Galite pakartoti procesą tiek aplankų, kiek norite. Tą patį metodą taip pat galima naudoti failų ir programų piktogramų spalvoms pakeisti.
Jei norite grįžti prie numatytosios aplanko piktogramos, tiesiog pasirinkite aplanko piktogramą lange Gauti informaciją ir paspauskite klaviatūros klavišus Command + X.
Kaip pakeisti numatytąsias failų ir aplankų piktogramas pasirinktiniais vaizdais
Jei nenorite tik pakeisti piktogramų spalvos, bet norite visiškai pakeisti piktogramas savo vaizdais, tai taip pat įmanoma. Štai ką reikia padaryti.
1 žingsnis: Atsisiųskite arba nukopijuokite vaizdą, kurį norite naudoti kaip piktogramą, į savo „MacBook“.
2 žingsnis: Atidarykite vaizdą peržiūroje ir paspauskite klaviatūros klavišus Command + A, kad jį pasirinktumėte.

3 veiksmas: Dabar paspauskite Command + C klavišus, kad nukopijuotumėte vaizdą.
4 veiksmas: Naudodami Finder eikite į vietą, kurioje saugomas failas / aplankas.

5 veiksmas: Dešiniuoju pelės mygtuku spustelėkite failą / aplanką, kurio piktogramą norite pakeisti.

6 veiksmas: Pasirinkite parinktį Gauti informaciją.

Dabar turėtumėte matyti visus duomenis apie tą failą / aplanką, įskaitant numatytąją piktogramą.

7 veiksmas: Spustelėkite piktogramą šalia failo / aplanko pavadinimo.

8 veiksmas: Pasirinkę piktogramą, aplink jį pamatysite raudoną kontūrą.
9 veiksmas: Klaviatūroje paspauskite Command + V, kad įklijuotumėte nukopijuotą vaizdą kaip naują failo arba aplanko piktogramą.

Jūsų tinkintas vaizdas pakeis seną failo arba aplanko piktogramą. Jei norite grąžinti numatytąją failo / aplanko piktogramą, pasirinkite piktogramą lange Gauti informaciją ir paspauskite klaviatūros klavišus Command + X.
Tinkinkite aplankus ir atskirkite duomenis
Taip galite sugrupuoti skirtingų tipų aplankus naudodami įvairius spalvų kodus arba pasirinktines piktogramas. Taip bus lengviau aptikti svarbiausius ir dažniausiai naudojamus failus ar aplankus, kai jų prireiks, neperžiūrėdami ilgo „Mac“ katalogų sąrašo.
Paskutinį kartą atnaujinta 2022 m. birželio 7 d
Aukščiau pateiktame straipsnyje gali būti filialų nuorodų, kurios padeda palaikyti „Guiding Tech“. Tačiau tai neturi įtakos mūsų redakciniam vientisumui. Turinys išlieka nešališkas ir autentiškas.
AR TU ŽINAI
Audacity, nemokama skaitmeninio garso rengyklė, buvo išleista 2000 m. gegužės 28 d.



