Pataisykite „Chrome“, neišsaugodami slaptažodžių sistemoje „Windows 10“.
Įvairios / / June 08, 2022

„Chrome“ yra ne tik vieta, kur galite rasti problemų sprendimą, bet ir papildomų funkcijų. Ši naršymo platforma yra puiki vieta pasiekti įvairias programas ir apskritai naudotis „Google“. „Chrome“ suteikia integruotą slaptažodžio išsaugojimo funkciją, kuri palengvina prisijungimą vienu spustelėjimu. Daugelis vartotojų pranešė, kad „Google Chrome“ neišsaugo slaptažodžių. Jei ir jūs susiduriate su ta pačia problema, esate tinkamoje vietoje. Pateikiame jums puikų vadovą, kuris padės išspręsti „Chrome“ išsaugotų slaptažodžių dingimo problemą.
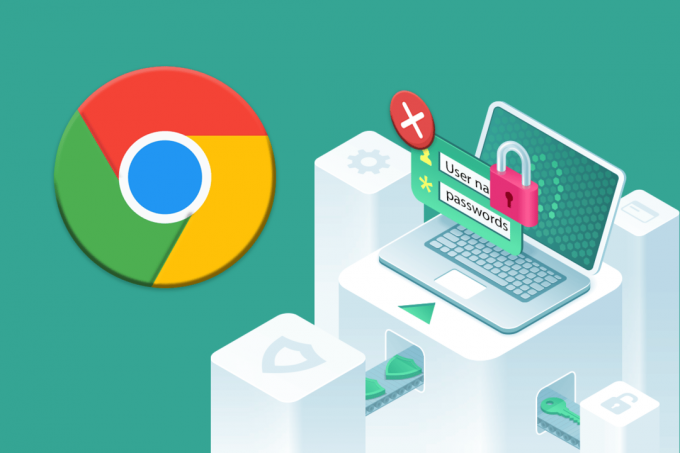
Turinys
- Kaip pataisyti „Chrome“, nesaugo slaptažodžių „Windows 10“.
- 1 būdas: atnaujinkite „Google Chrome“.
- 2 būdas: dar kartą prisijunkite prie „Google“ paskyros
- 3 būdas: pakeiskite slaptažodžio nustatymus
- 4 būdas: išvalykite naršyklės talpyklą ir slapukus
- 5 būdas: atnaujinkite plėtinius (jei taikoma)
- 6 būdas: išjunkite naršyklės plėtinius (jei taikoma)
- 7 būdas: išsaugokite vietinius duomenis
- 8 būdas: sukurkite naują „Chrome“ profilį
- 9 būdas: iš naujo nustatykite „Chrome“.
- 10 būdas: iš naujo įdiekite „Chrome“.
- Pro patarimas: naudokite slaptažodžių tvarkyklės įrankį
- Kokie yra slaptažodžių išsaugojimo „Chrome“ pranašumai?
Kaip pataisyti „Chrome“, nesaugo slaptažodžių „Windows 10“.
Jei susiduriate su „Chrome“ išsaugotų slaptažodžių neveikiančia problema, tai gali būti kelios priežastys. Priežastys išvardytos žemiau:
- Sugadintas failas „Chrome“ programoje.
- Sugadinta naršyklės talpykla.
- Išjungta slaptažodžio išsaugojimo parinktis.
- Išjungta duomenų saugojimo parinktis „Chrome“.
- Pasenusi Chrome naršyklė.
- Sugadinti „Chrome“ plėtiniai.
- Sugadintas vartotojo profilis.
Jei susiduriate su problemomis, susijusiomis su „Chrome“ ir slaptažodžio išsaugojimo funkcija, laikas jas išspręsti naudojant keletą nesudėtingų metodų.
1 būdas: atnaujinkite „Google Chrome“.
Paprasčiausias būdas išspręsti šią problemą yra atnaujinti programą naudojant naujausią turimą programinės įrangos versiją. Norėdami tai padaryti, atlikite toliau nurodytus veiksmus.
1. Dukart spustelėkite Google Chrome darbalaukyje, kad paleistumėte programą.

2. Spustelėkite ant trijų taškų piktograma viršutiniame dešiniajame ekrano kampe.

3. Spustelėkite Pagalba išskleidžiamajame meniu.

4. Pasirinkite Apie Google Chrome joje.

5A. Jei „Google Chrome“ atnaujinama į naujausią versiją, ji bus rodoma „Chrome“ yra atnaujinta.

5B. Jei yra naujas naujinimas, naršyklė automatiškai atnaujins naršyklę į naujausią versiją. Spustelėkite Paleisti iš naujo kad užbaigtumėte atnaujinimo procesą.

2 būdas: dar kartą prisijunkite prie „Google“ paskyros
Kartais tiesiog atsijungę nuo „Google“ paskyros galite išspręsti „Chrome“ išsaugotų slaptažodžių neveikiančią problemą. Norėdami tai padaryti, galite atlikti toliau nurodytus veiksmus.
1. Atviras Chrome interneto naršyklė.
2. Spustelėkite ant trijų taškų piktograma naršyklės puslapyje.

3. Spustelėkite Nustatymai.
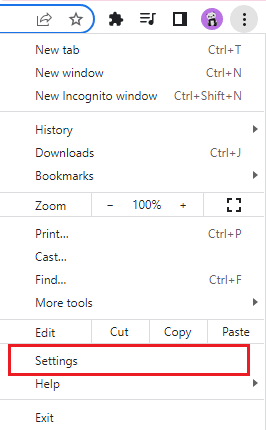
4. Spustelėkite Tvarkykite savo Google paskyrą.
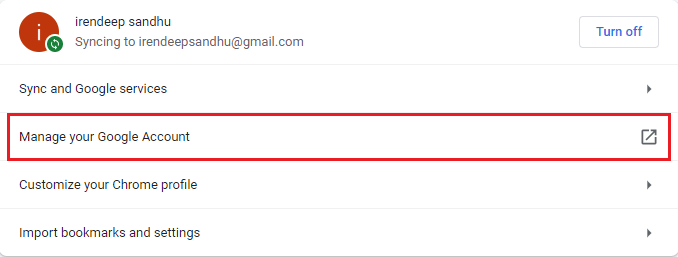
5. Spustelėkite ant Profilio nuotrauka viršutiniame dešiniajame puslapio kampe.
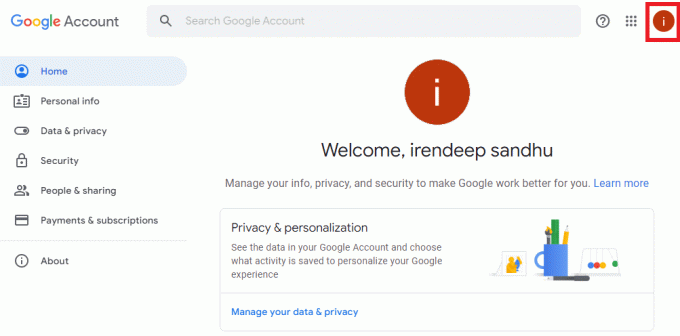
6. Spustelėkite Atsijungti.
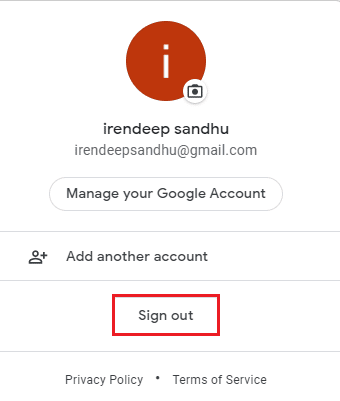
7. Dabar įveskite savo El. paštas arba telefonas į Prisijungti naršyklėje vėl į savo Google paskyrą.

Taip pat skaitykite:14 būdų, kaip ištaisyti „Chrome“ profilio klaidą
3 būdas: pakeiskite slaptažodžio nustatymus
Dingę „Chrome“ išsaugoti slaptažodžiai gali būti problema dėl slaptažodžio nustatymų. Jei išjungėte automatinį prisijungimą, „Chrome“ gali neišsaugoti slaptažodžio ateityje. Taigi, norėdami vėl įjungti, atlikite toliau nurodytus veiksmus:
1. Paleisti Chrome naršyklė kaip buvo padaryta anksčiau.
2. Spustelėkite ant trijų taškų piktograma viršutiniame dešiniajame kampe.

3. Spustelėkite Nustatymai.
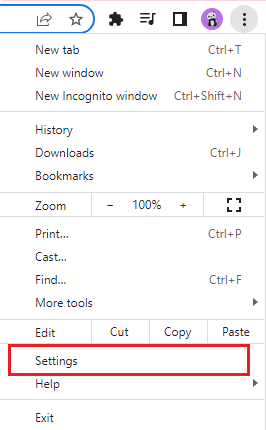
4. Spustelėkite Automatinis pildymas.

5. Spustelėkite Slaptažodžiai.
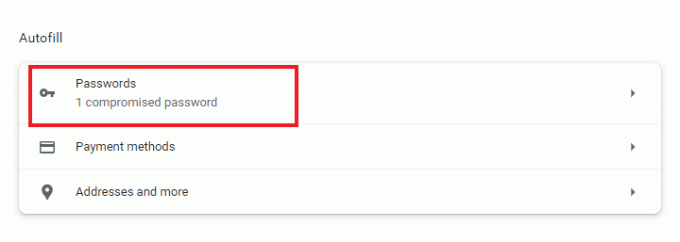
6. Įjungti jungiklis už Siūlyti išsaugoti slaptažodžius ir Automatinis prisijungimas galimybės.
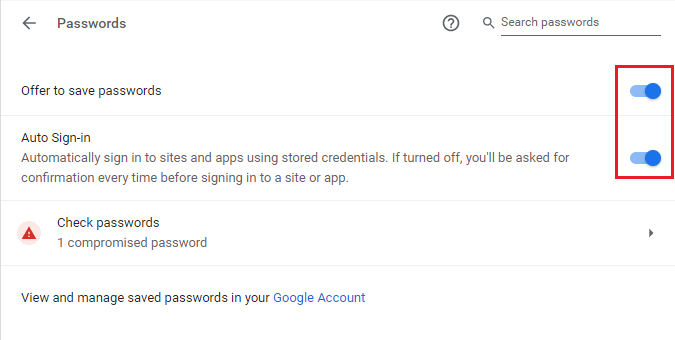
7. Slinkite žemyn iki Niekada neišsaugota skyrių ir spustelėkite kryžiaus piktograma šalia svetaines kurių slaptažodžius norite išsaugoti.
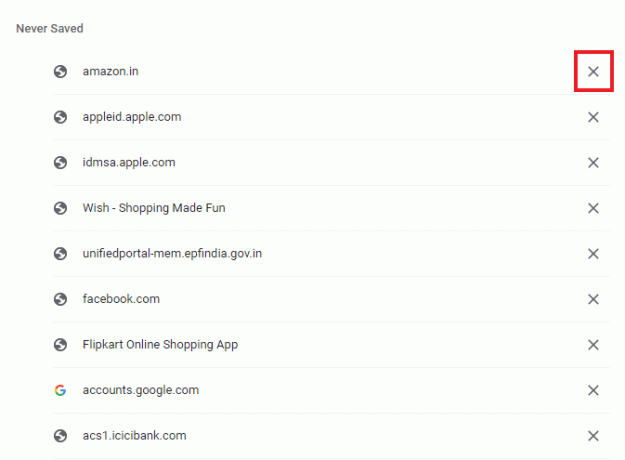
4 būdas: išvalykite naršyklės talpyklą ir slapukus
Jei „Chrome“ naršyklė perkrauta dėl talpyklos ir slapukų, tai gali turėti įtakos naršyklės veikimui, įskaitant jos galimybę išsaugoti slaptažodžius. Todėl, norint atsikratyti neveikiančių „Chrome“ išsaugotų slaptažodžių, siūloma išvalyti talpyklą ir slapukus. Perskaitykite mūsų vadovą, Kaip išvalyti talpyklą ir slapukus „Google Chrome“., daryti tą patį.
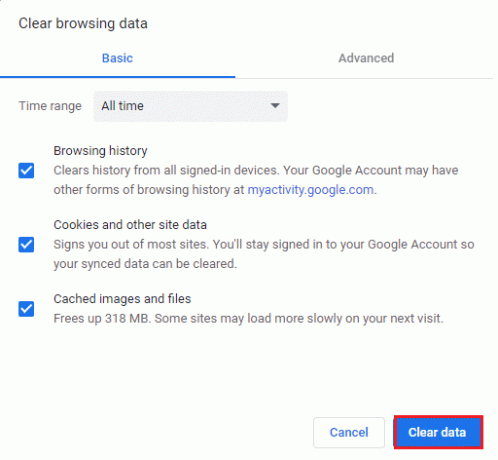
Taip pat skaitykite: Kaip pataisyti „Chrome“ pritrūko atminties
5 būdas: atnaujinkite plėtinius (jei taikoma)
Jei problema, kad „Chrome“ nepavyksta išsaugoti slaptažodžių, vis dar išlieka, kita priežastis gali būti konfliktai su plėtiniu. Norėdami jo atsikratyti, atlikite toliau nurodytus veiksmus.
1. Paleiskite Chrome naršyklė kaip buvo padaryta anksčiau.
2. Tipas chromas: // plėtiniai viduje „Chrome“ žiniatinklio adreso juosta ir pataikė Įveskite raktą.
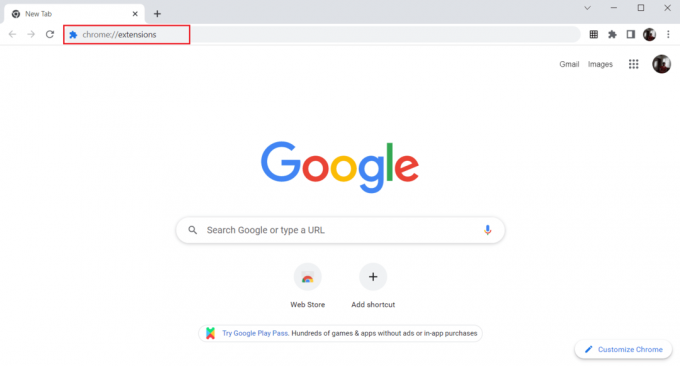
3. Įjungti jungiklis Kūrėjo režimas parinktis viršutiniame dešiniajame kampe.

4. Dabar spustelėkite Atnaujinti mygtuką.
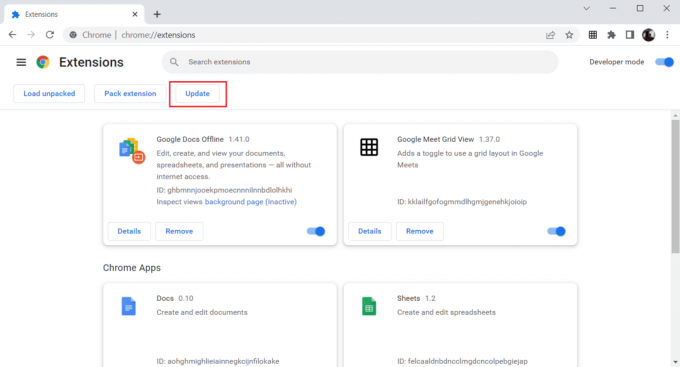
6 būdas: išjunkite naršyklės plėtinius (jei taikoma)
Žiniatinklio plėtiniai, kuriuos įdiegėte „Google Chrome“ naršyklėje, galėjo neleisti naršyklei išsaugoti slaptažodžių. Norėdami išjungti žiniatinklio plėtinius, savo kompiuteryje atlikite toliau nurodytus veiksmus:
1. Atviras Google Chrome ir spustelėkite trys vertikalūs taškai kaip tai buvo padaryta ankstesniame metode.

2. Spustelėkite Daugiau įrankių ir tada pasirinkite Plėtiniai.

3. Išjunk jungiklis už nenaudotasplėtiniai. Čia kaip pavyzdys yra „Google Meet“ tinklelio vaizdas.
Pastaba: Jei žiniatinklio plėtinys nėra būtinas, galite juos ištrinti spustelėdami Pašalinti mygtuką.

Taip pat skaitykite:Išspręskite „Chrome“ blokavimo atsisiuntimo problemą
7 būdas: išsaugokite vietinius duomenis
Beveik visuose įrenginiuose „Chrome“ išsaugo vietinius duomenis, leidžiančius išsaugoti slaptažodžius. Deja, dėl nustatymų pakeitimų ši parinktis naršyklėje „Chrome“ gali būti išjungta. Taigi, atlikdami toliau nurodytus veiksmus, įgalinkite „Chrome“, kad išsaugotų vietinius duomenis.
1. Paleisti Chrome naršyklė kaip buvo padaryta anksčiau.
2. Spustelėkite ant trijų taškų piktograma viršutiniame dešiniajame kampe.
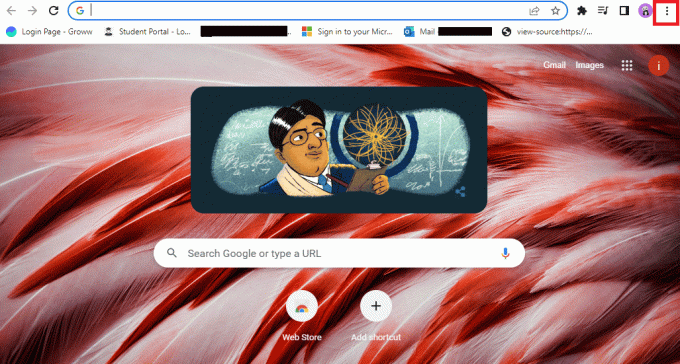
3. Pasirinkite Nustatymai.
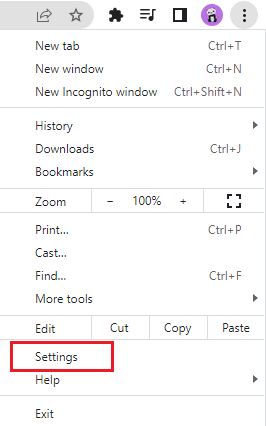
4. Spustelėkite Privatumas ir saugumas.
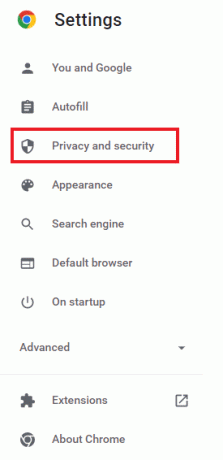
5. Spustelėkite Slapukai ir kiti svetainės duomenys.
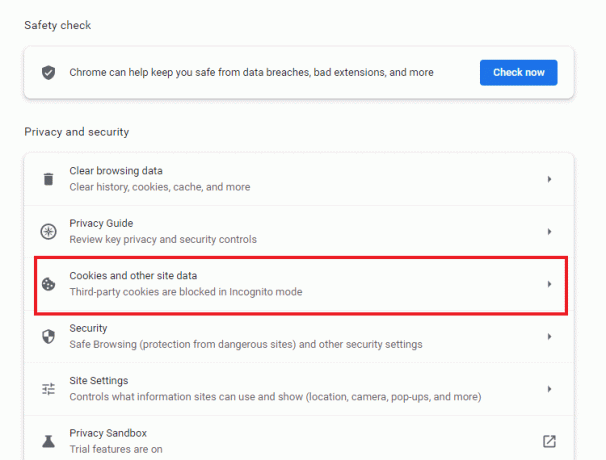
6. Įjungti parinkties jungiklis Išvalykite slapukus ir svetainės duomenis, kai uždarote visus langus.
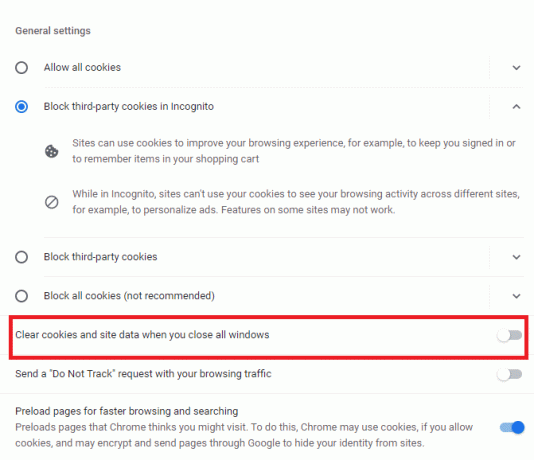
7. Pagaliau, perkrautinaršyklė Chrome.
8 būdas: sukurkite naują „Chrome“ profilį
Kartais pačios „Chrome“ problemos gali būti priežastis, kodėl ji negali išsaugoti slaptažodžių. Todėl siūloma naršyklėje naudoti naują vartotojo profilį. Galite atlikti toliau nurodytus veiksmus.
I parinktis: pervardyti numatytąjį aplanką
1. Paspauskite Windows + R klavišai kartu pradėti Vykdyti dialogo langą.
2. Tipas %localappdata%\Google\Chrome\User Data\ adresą ir spustelėkite Gerai mygtuką, kad atidarytumėte Programos duomenys aplanką.
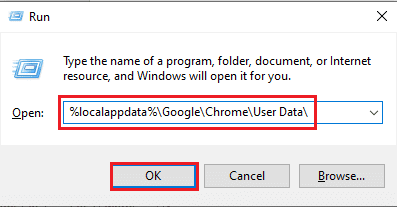
3. Dešiniuoju pelės mygtuku spustelėkite failą Numatytas ir pasirinkite parinktį Pervardyti meniu.

4. Pervardykite failą kaip Numatytasis-Bak ir paspauskite ĮeikiteRaktas norėdami sukurti naują „Google Chrome“ naudotojo profilį.
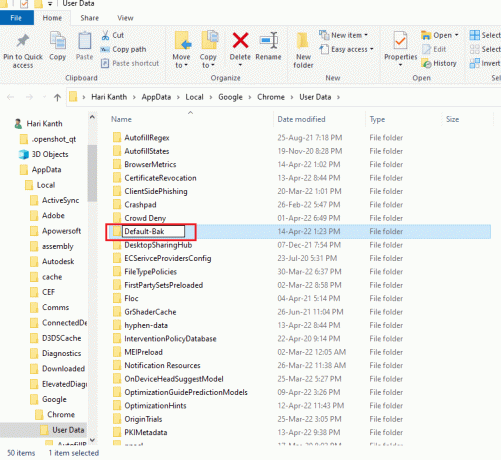
5. Paleisti Google Chrome.
II parinktis: sukurkite naują „Chrome“ profilį
Norėdami sukurti naują „Chrome“ profilį, atlikite toliau nurodytus veiksmus.
1. Atidaryk Google Chrome naršyklė kaip buvo padaryta anksčiau.
2. Spustelėkite ant Profilio nuotrauka taip, kaip parodyta.
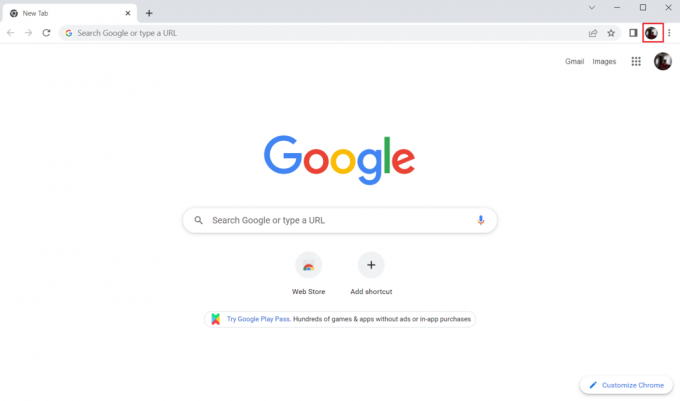
3. Tada pasirinkite Papildyti variantas.
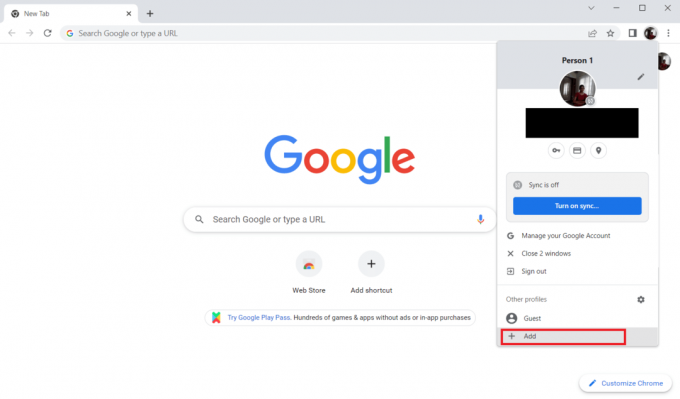
4. Spustelėkite Tęskite be paskyros.
Pastaba: Spustelėkite Prisijungti norėdami prisijungti naudodami „Gmail“ paskyrą.
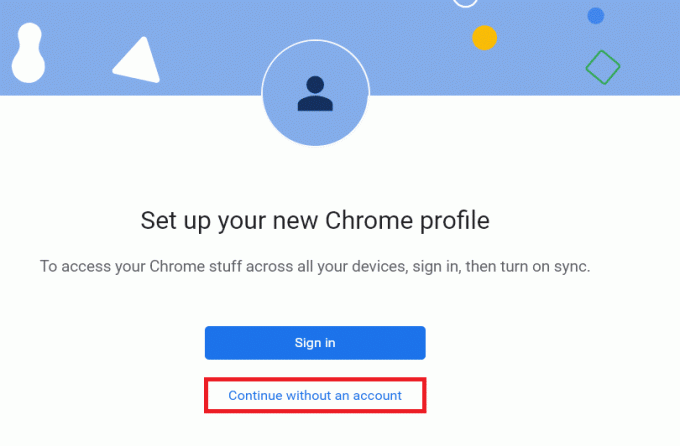
5. Čia tinkinkite savo profilį pridėdami savo norimą vardą,profilio nuotrauka ir temos spalva.
6. Dabar spustelėkite Padaryta, kaip parodyta žemiau.
Pastaba: Jei nenorite, kad šiam vartotojui būtų rodomas darbalaukis, panaikinkite žymėjimą Sukurkite šiam vartotojui skirtą darbalaukio nuorodą variantas.

7. Dabar paleiskite Google Chrome su nauju chromo profiliu.
Taip pat skaitykite:Kas yra Google Chrome Elevation Service
9 būdas: iš naujo nustatykite „Chrome“.
Jei „Chrome“ susiduria su slaptažodžių neišsaugojimo problema, tai gali būti dėl „Chrome“ nustatymų klastojimo. Jei pakeičiami numatytieji naršyklės nustatymai, tai gali būti priežastis, kodėl „Chrome“ nebeišsaugo slaptažodžių. Taigi, norint išspręsti problemą, svarbu nustatyti numatytuosius naršyklės nustatymus:
1. Paleiskite Chrome naršyklė kaip buvo padaryta anksčiau.
2. Spustelėkite ant trijų taškų piktograma ir tada Nustatymai.
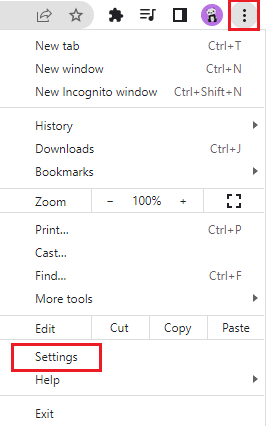
3. Spustelėkite Išplėstinė.
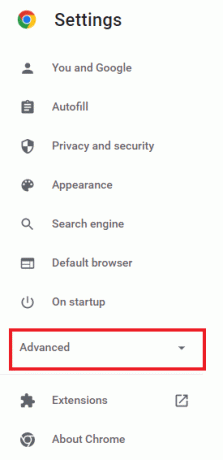
4. Pasirinkite Iš naujo nustatykite ir išvalykite iš meniu parinkčių.
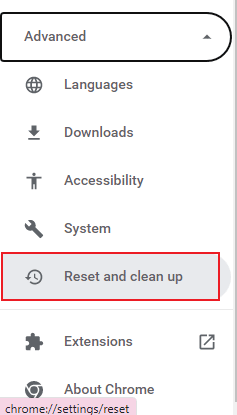
5. Spustelėkite Atkurkite nustatymus į pradinius formatus.
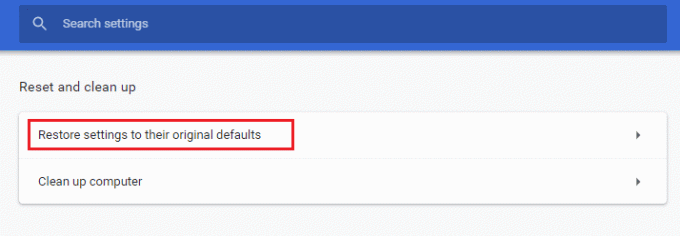
6. Spustelėkite ant Atstatyti nustatymus mygtuką, kad patvirtintumėte.
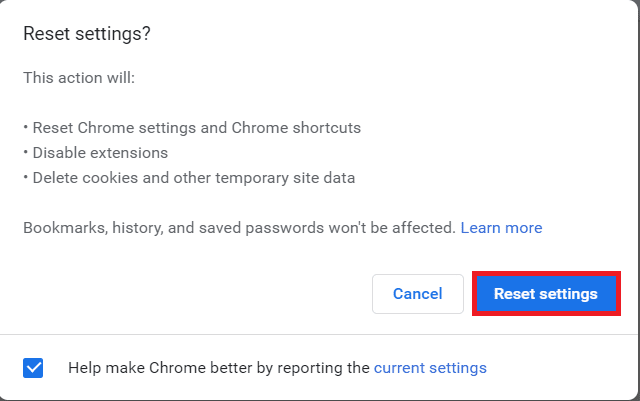
10 būdas: iš naujo įdiekite „Chrome“.
Jei jums niekas nepadeda, o „Chrome“ vis tiek neišsaugo slaptažodžių, patariama iš naujo įdiegti programą. Tai išvalys programą nuo visų klaidų ir padės atkurti pradinius nustatymus.
1. Paspauskite „Windows + I“ klavišai vienu metu atidaryti Nustatymai.
2. Spustelėkite Programėlės.
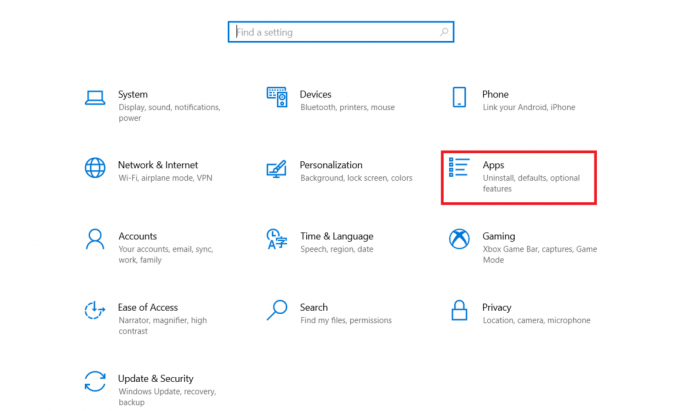
3. Slinkite žemyn ir pasirinkite Google Chrome.
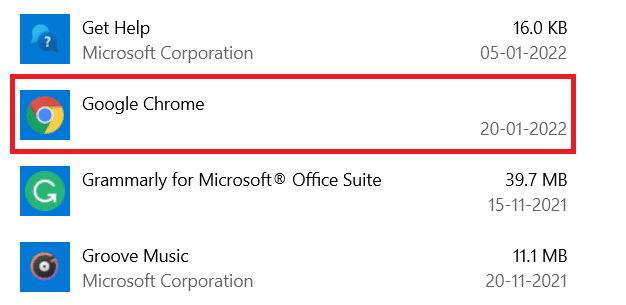
4. Dabar spustelėkite Pašalinti.
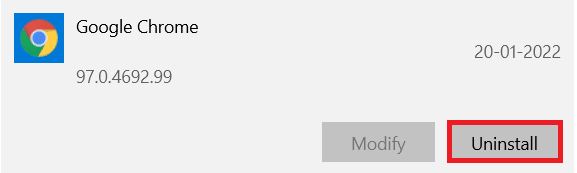
5. Tada spustelėkite Pašalinkite iššokančiajame lange.
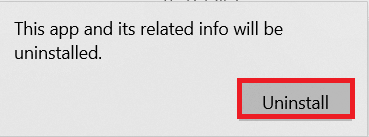
6. Dabar patvirtinkite raginimą spustelėdami Taip.
7. Spustelėkite Pašalinkite iššokančiajame lange, kad patvirtintumėte.
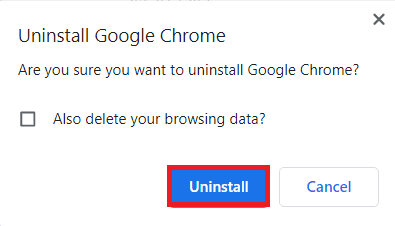
8. Dar kartą paspauskite „Windows“ klavišas. Tipas %localappdata% ir spustelėkite Atviras atidaryti „AppData“ vietinis aplanką.
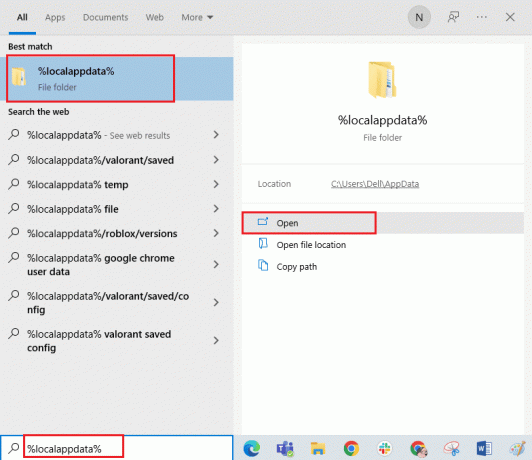
9. Dabar dukart spustelėkite Google aplanką.
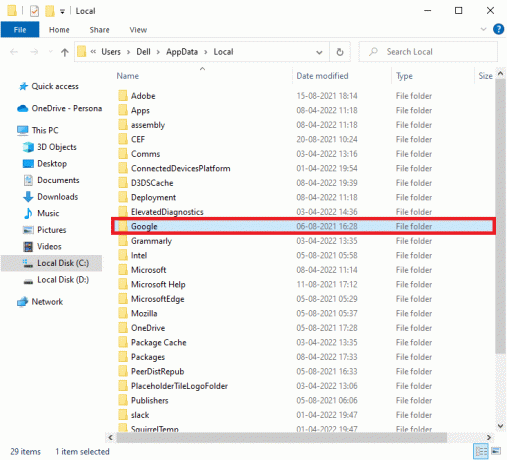
10. Dešiniuoju pelės mygtuku spustelėkite Chrome aplanką ir pasirinkite Ištrinti variantas.
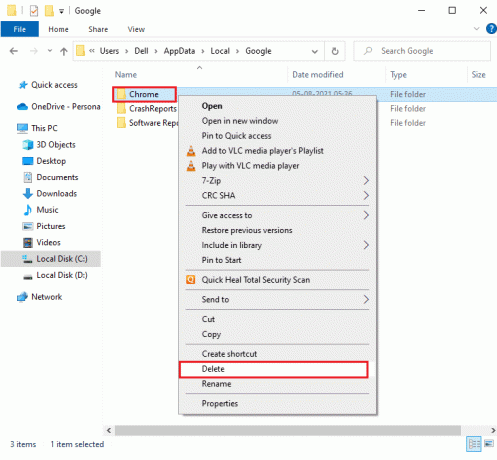
11. Tada paspauskite „Windows“ klavišas ir tipas %programos duomenys%. Tada spustelėkite Atviras norėdami pereiti į „AppData“ tarptinklinis ryšys aplanką.
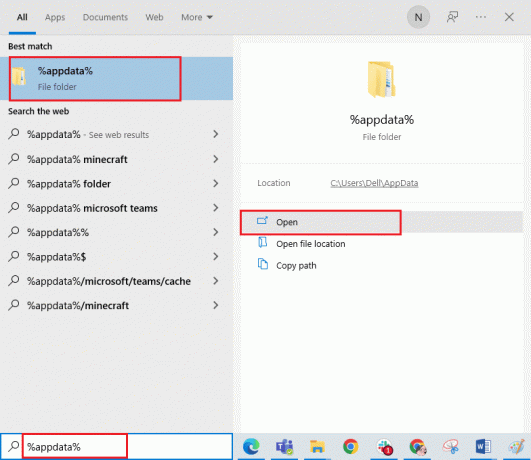
12. Dabar pakartok 10 ir 11 žingsniai ir ištrinti Chrome aplankas, jei toks yra.
13. Pagaliau, paleiskite kompiuterį iš naujo.
14. Aplankykite oficiali Chrome svetainė norėdami atsisiųsti naujausia „Chrome“ versija.
15. Spustelėkite ant Atsisiųskite „Chrome“. mygtuką.

16. Eiti į Mano atsisiuntimai ir paleiskite sąrankos failas. Tada vykdykite ekrane pateikiamas instrukcijas, kad įdiegti Chrome.

Taip pat skaitykite:Kaip eksportuoti išsaugotus slaptažodžius iš „Google Chrome“.
Pro patarimas: naudokite slaptažodžių tvarkyklės įrankį
Jei nenorite keisti „Chrome“ naršyklės nustatymų ir norite paprasto sprendimo, kaip išsaugoti slaptažodį savo sistemoje, tuomet pravers naudoti slaptažodžių tvarkyklę. Tai ne tik išgelbės jus nuo sunkumų pildant prisijungimo duomenis, bet ir yra saugus būdas. Vienas iš saugiausių ir efektyviausių slaptažodžių tvarkytuvų yra „Dashlane“. Jis atlieka slaptažodžių ir asmeninių vartotojo duomenų apsaugos darbą. Atlikite šiuos veiksmus, kad naudodami slaptažodžių tvarkyklės įrankį išspręstumėte neveikiančių „Chrome“ išsaugotų slaptažodžių problemą.
1. Atviras Dashlane savo naršyklėje.
2. Spustelėkite Gaukite Dashlane.
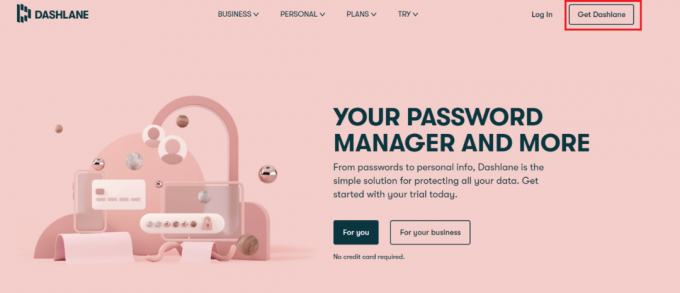
3. Dabar spustelėkite Pridėti prie „Chrome“. mygtuką.
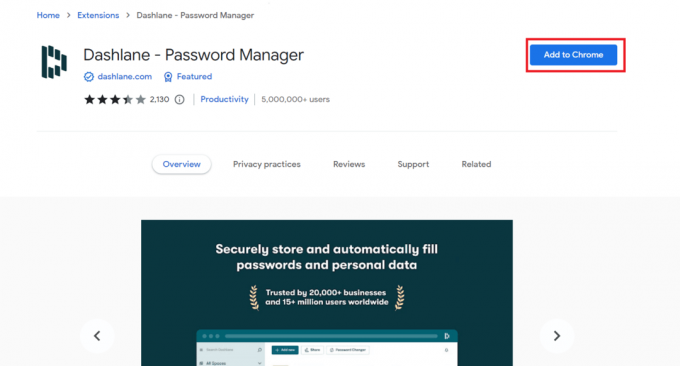
4. Spustelėkite Pridėti plėtinį iššokančiajame lange.
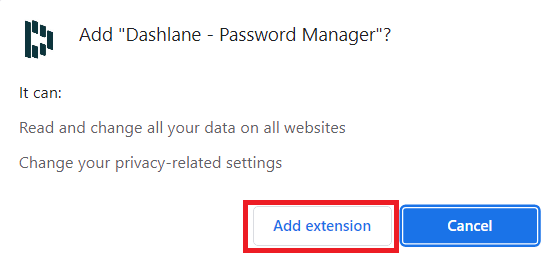
5. Spustelėkite Prisijungti.
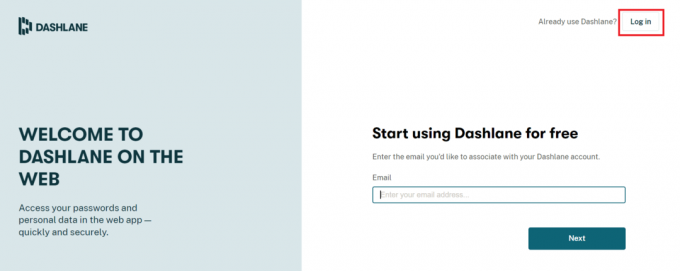
6. Dabar spustelėkite Sukurti paskyrą.
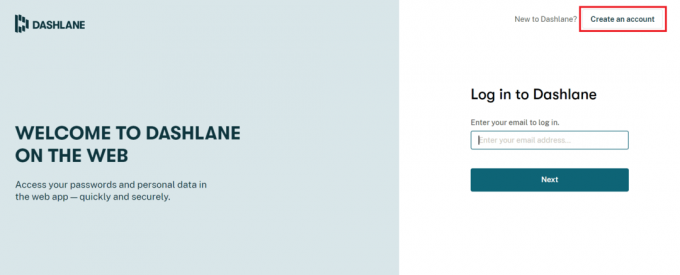
7. Įveskite savo Elektroninio pašto adresas ir spustelėkite Kitas.

8. Įeikite Slaptažodis atitinkamuose laukuose ir spustelėkite Sukurti mano paskyra.

9. Kai paskyra bus paruošta, galėsite išsaugoti slaptažodžius ir asmeninę informaciją.
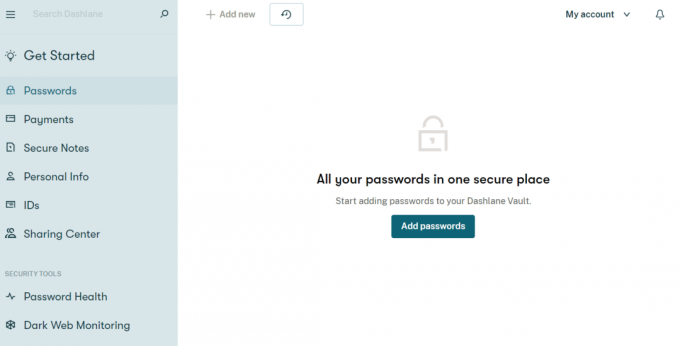
Kokie yra slaptažodžių išsaugojimo „Chrome“ pranašumai?
Slaptažodžių išsaugojimas naršyklėje „Chrome“ yra ne tik paprastas būdas pasiekti paskyras, bet ir keletas privalumų. Panagrinėkime juos žemiau:
- Slaptažodžio išsaugojimas „Chrome“ yra patogus vartotojams, kuriems reikia gana dažnai prisijungti prie savo paskyrų.
- Be to, tai tinkamas metodas tiems, kurie turi kelias paskyras. Kiekvienos paskyros slaptažodžių prisiminimas gali būti užduotis. Taigi „Chrome“ padeda palengvinti šį vargą išsaugodama slaptažodžius.
- Automatinis prisijungimas taip pat galimas išsaugojus slaptažodžius naršyklėje „Chrome“.
- Tai vienas greičiausių būdų pasiekti paskyras naršyklėje „Chrome“, nereikia prisijungti laiku, be to, sutaupo daug rūpesčių.
- Be to, slaptažodžių išsaugojimas „Google Chrome“ yra nemokama platforma, nemokant mokesčio.
Rekomenduojamas:
- Ištaisykite „Nexus Mod Manager“ problemą, kilusią diegiant
- Kaip priversti „Cortana“ naudoti „Chrome“ sistemoje „Windows 10“.
- Ištaisykite „Shockwave Flash“ gedimus naršyklėje „Chrome“.
- Trūksta „Google Chrome“ dažnai lankomų svetainių
Tikimės, kad šis vadovas buvo naudingas ir jums pavyko tai pataisyti „Chrome“ neišsaugo slaptažodžių „Windows 10“. Praneškite mums, kuris metodas jums buvo geriausias. Jei turite klausimų ar pasiūlymų, pateikite juos toliau esančiame komentarų skyriuje. Be to, praneškite mums, ko norite išmokti toliau.



