Šifruokite failus ir aplankus naudodami šifravimo failų sistemą (EFS) sistemoje „Windows 10“.
Įvairios / / November 28, 2021
Galbūt girdėjote apie „Windows 10“ pasiekiamą „BitLocker“ disko šifravimą, tačiau tai nėra vienintelis šifravimo metodas, nes „Windows Pro“ ir „Enterprise Edition“ taip pat siūlo šifravimo failų sistemą arba EFS. Pagrindinis skirtumas tarp BitLocker ir EFS šifravimo yra tas, kad BitLocker užšifruoja visą diską, o EFS leidžia užšifruoti atskirus failus ir aplankus.
BitLocker yra labai naudinga, jei norite užšifruoti visą diską, kad apsaugotumėte savo neskelbtinus ar asmeninius duomenis, o šifravimas nėra susietas su jokiu vartotojo abonementas, trumpai tariant, kai administratorius įjungs BitLocker, kiekviena vartotojo paskyra tame kompiuteryje turės tą diską kaip užšifruotas. Vienintelis „BitLocker“ trūkumas yra tas, kad jis priklauso nuo patikimos platformos modulio arba TPM aparatinės įrangos, kuri turi būti pateikta su kompiuteriu, kad galėtumėte naudoti „BitLocker“ šifravimą.
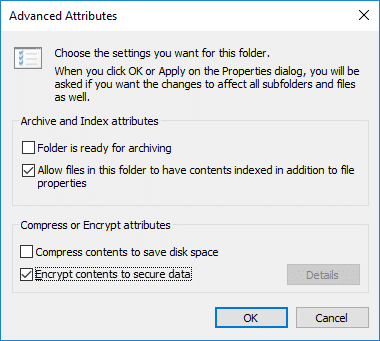
Šifravimo failų sistema (EFS) naudinga tiems, kurie saugo tik savo atskirą failą ar aplankus, o ne visą diską. EFS yra susieta su konkrečia vartotojo paskyra, t. y. šifruotus failus gali pasiekti tik konkreti vartotojo paskyra, kuri užšifravo tuos failus ir aplankus. Bet jei naudojama kita vartotojo paskyra, tie failai ir aplankai taps visiškai nepasiekiami.
EFS šifravimo raktas saugomas „Windows“, o ne kompiuterio TPM aparatinėje įrangoje (naudojama „BitLocker“). EFS naudojimo trūkumas yra tas, kad užpuolikas gali išgauti šifravimo raktą iš sistemos, o „BitLocker“ neturi šio trūkumo. Tačiau EFS yra paprastas būdas greitai apsaugoti atskirus failus ir aplankus kompiuteryje, kurį bendrina keli vartotojai. Bet kokiu atveju, negaišdami laiko, pažiūrėkime, kaip užšifruoti failus ir aplankus naudojant šifravimo failų sistemą (EFS) sistemoje „Windows 10“, naudodamiesi toliau pateikta pamoka.
Turinys
- Šifruokite failus ir aplankus naudodami šifravimo failų sistemą (EFS) sistemoje „Windows 10“.
- 1 būdas: kaip įjungti šifravimo failų sistemą (EFS) sistemoje „Windows 10“.
- 2 būdas: kaip užšifruoti failus ir aplankus naudojant šifravimo failų sistemą (EFS) komandų eilutėje
- Kaip sukurti šifravimo failų sistemos (EFS) šifravimo rakto atsarginę kopiją
Šifruokite failus ir aplankus naudodami šifravimo failų sistemą (EFS) sistemoje „Windows 10“.
Pastaba: Šifravimo failų sistema (EFS) galima tik naudojant Windows 10 Pro, Enterprise ir Education leidimą.
1 būdas: kaip įjungti šifravimo failų sistemą (EFS) sistemoje „Windows 10“.
1. Paspauskite „Windows“ klavišą + E, kad atidarytumėte „File Explorer“, tada eikite į failą arba aplanką, kurį norite užšifruoti.
2. Dešiniuoju pelės mygtuku spustelėkite šį failą ar aplanką tada pasirenka Savybės.

3. Skirtuke Bendra spustelėkite Išplėstinis mygtukas.

4. Dabar pažymėkite "Užšifruokite turinį, kad apsaugotumėte duomenis“, tada spustelėkite Gerai.
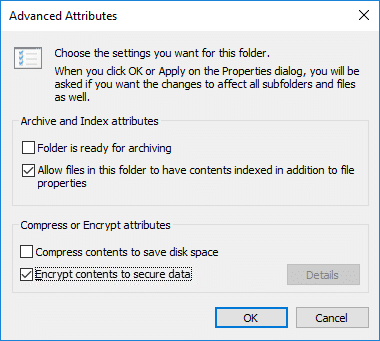
6. Toliau spustelėkite Taikyti ir atsidarys iššokantis langas, kuriame bus klausiama Taikyti pakeitimus tik šiam aplankui arba Taikyti pakeitimus šiam aplankui, poaplankiamsir failai.

7. Pasirinkite, ko norite, tada spustelėkite Gerai tęsti.
8. Dabar failai ar aplankai, kuriuos užšifravote naudodami EFS, turės a maža piktograma miniatiūros viršutiniame dešiniajame kampe.
Jei ateityje reikės išjungti failų ar aplankų šifravimą, tada panaikinkite žymėjimą “Užšifruokite turinį, kad apsaugotumėte duomenis“ laukelį po aplanko arba failo ypatybėmis ir spustelėkite Gerai.

2 būdas: kaip užšifruoti failus ir aplankus naudojant šifravimo failų sistemą (EFS) komandų eilutėje
1. Atidarykite komandų eilutę. Vartotojas gali atlikti šį veiksmą ieškodamas "cmd" ir tada paspauskite Enter.

2. Dabar į cmd įveskite šią komandą ir paspauskite Enter:
Taikyti pakeitimus šiam aplankui, poaplankiams ir failams: šifras /e /s: „visas aplanko kelias“.
Taikyti pakeitimus tik šiam aplankui: šifras /e „visas aplanko ar failo kelias su plėtiniu“.

Pastaba: Pakeiskite visą aplanko ar failo kelią su plėtiniu į tikrą failą ar aplanką, kurį norite užšifruoti Pavyzdžiui, šifras /e „C:\Users\Aditya\Desktop\Troubleshooter“ arba šifras /e „C:\Users\Aditya\Desktop\Troubleshooter\File.txt“.
3. Baigę uždarykite komandų eilutę.
Štai kaip tu Šifruokite failus ir aplankus naudodami šifravimo failų sistemą (EFS) sistemoje „Windows 10“, bet jūsų darbas dar nebaigtas, nes vis tiek turite sukurti atsarginę EFS šifravimo rakto kopiją.
Kaip sukurti šifravimo failų sistemos (EFS) šifravimo rakto atsarginę kopiją
Įjungus bet kurio failo ar aplanko EFS, užduočių juostoje pasirodys maža piktograma, tikriausiai šalia akumuliatoriaus arba WiFi piktogramos. Spustelėkite EFS piktogramą sistemos dėkle, kad atidarytumėte Sertifikatų eksportavimo vedlys. Jei norite išsamios pamokos Kaip sukurti atsarginę EFS sertifikato ir rakto kopiją sistemoje „Windows 10“, eikite čia.
1. Pirmiausia būtinai prijunkite USB diską prie kompiuterio.
2. Dabar spustelėkite EFS piktogramą sistemoje, pabandykite paleisti Sertifikatų eksportavimo vedlys.
Pastaba: Arba paspauskite „Windows“ klavišą + R, tada įveskite certmgr.msc ir paspauskite Enter, kad atidarytumėte Sertifikatų vadybininkas.
3. Kai vedlys atsidarys, spustelėkite Sukurti atsarginę kopiją dabar (rekomenduojama).
4. Spustelėkite Kitas ir dar kartą spustelėkite Toliau tęsti.

5. Apsaugos ekrane pažymėkite „Slaptažodis“, tada lauke įveskite slaptažodį.

6. Dar kartą įveskite tą patį slaptažodį, kad jį patvirtintumėte, ir spustelėkite Kitas.
7. Dabar spustelėkite Naršymo mygtukas tada eikite į USB diską ir po failo pavadinimu įveskite bet kurį pavadinimą.

Pastaba: Tai būtų jūsų šifravimo rakto atsarginės kopijos pavadinimas.
8. Spustelėkite Išsaugoti, tada spustelėkite Kitas.
9. Galiausiai spustelėkite Baigti kad uždarytumėte vedlį ir spustelėkite Gerai.
Ši šifravimo rakto atsarginė kopija bus labai naudinga, jei kada nors prarasite prieigą prie savo vartotojo abonemento, nes šią atsarginę kopiją galima naudoti norint pasiekti užšifruotą failą ar aplankus kompiuteryje.
Rekomenduojamas:
- Įgalinkite arba išjunkite jaustukų skydelį sistemoje „Windows 10“.
- 7 būdai, kaip atidaryti padidintą „Windows PowerShell“ sistemoje „Windows 10“.
- Įgalinkite arba išjunkite šifruotų failų indeksavimą sistemoje „Windows 10“.
- Sukurkite atsarginę EFS sertifikato ir rakto kopiją sistemoje „Windows 10“.
Tai jūs sėkmingai išmokote Kaip užšifruoti failus ir aplankus naudojant šifravimo failų sistemą (EFS) sistemoje „Windows 10“. bet jei vis dar turite klausimų dėl šio įrašo, nedvejodami užduokite juos komentarų skiltyje.



