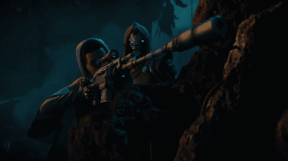Pataisykite sugadintą Opencl.dll Windows 10
Įvairios / / November 28, 2021
Pataisykite sugadintą Opencl.dll sistemoje „Windows 10“: Atnaujinus „Windows 10“ į naujausią versiją, atrodo, iškilo nauja problema – vartotojai praneša, kad opencl.dll sugadinamas. Atrodo, kad problema turi įtakos tik tiems vartotojams, kurie turi NVIDIA grafikos plokštę ir kai vartotojas įdiegia arba atnaujina NVIDIA grafikos tvarkykles. kortelę, diegimo programa automatiškai perrašo esamą opencl.dll failą sistemoje Windows 10 su savo versija, todėl tai sugadina Opencl.dll failą.
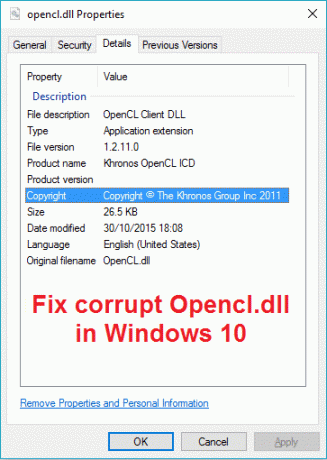
Pagrindinė problema dėl sugadinto opencl.dll failo yra ta, kad jūsų kompiuteris atsitiktinai paleidžiamas iš naujo kartais po 2 minučių naudojimo arba kartais po 3 valandų nepertraukiamo naudojimo. Vartotojas gali patikrinti, ar opencl.dll failas sugadintas, vykdydamas SFC nuskaitymą, nes jis praneša vartotojui apie šį sugadinimą, tačiau sfc negalės pataisyti šio failo. Taigi, negaišdami laiko, pažiūrėkime, kaip iš tikrųjų ištaisyti sugadintą Opencl.dll Windows 10 atliekant toliau nurodytus veiksmus.
Turinys
- Pataisykite sugadintą Opencl.dll Windows 10
- 1 būdas: paleiskite DISM (diegimo vaizdo aptarnavimas ir valdymas)
- 2 būdas: paleiskite automatinį / paleisties taisymą
- 3 būdas: pabandykite paleisti SFCFix įrankį
- 4 būdas: rankiniu būdu pakeiskite Opencl.dll sugadintą sistemos failą
- 5 būdas: taisykite, įdiekite „Windows 10“.
Pataisykite sugadintą Opencl.dll Windows 10
Būtinai sukurti atkūrimo tašką tik tuo atveju, jei kas nors negerai.
1 būdas: paleiskite DISM (diegimo vaizdo aptarnavimas ir valdymas)
1. Paspauskite „Windows“ klavišą + X, tada pasirinkite Komandinė eilutė (administratorius).

2. Išbandykite šias komandas sin seka:
Dism /Prisijungęs /Cleanup-Image /StartComponentCleanup
Dism /Prisijungęs /Išvalymo vaizdas /Sveikatos atkūrimas

3. Jei aukščiau pateikta komanda neveikia, pabandykite atlikti toliau nurodytus veiksmus.
Dism /Vaizdas: C:\offline /Cleanup-Image /RestoreHealth /Šaltinis: c:\test\mount\windows
Dism /Prisijungęs /Išvalymo vaizdas /RestoreHealth /Šaltinis: c:\test\mount\windows /LimitAccess
Pastaba: Pakeiskite C:\RepairSource\Windows į savo taisymo šaltinio vietą („Windows“ diegimo arba atkūrimo diską).
4. Nevykdykite SFC /scannow, kad patikrintumėte sistemos paleidimo DISM komandos vientisumą:
Dism /Prisijungęs /Išvalymo vaizdas /Patikrinkite sveikatą
5. Iš naujo paleiskite kompiuterį, kad išsaugotumėte pakeitimus.
6. Jei vis dar susiduriate su problema, turite naudoti techbench iso, kad išspręstumėte problemą.
7. Pirmiausia darbalaukyje sukurkite aplanką su pavadinimu mount.
8. Kopijuoti install.win iš atsisiuntimo ISO į prijungimo aplanką.
9. Paleiskite šią komandą cmd:
Dism /mount-wim /wimFile:%USERPROFILE%\Desktop\install.wim /index: 1 /MountDir:%USERPROFILE%\Desktop\mount. Dism /Prisijungęs /Išvalymo vaizdas /Patikrinkite sveikatą. Dism /Online /Cleanup-Image /RestoreHealth /Šaltinis:%USERPROFILE%\Desktop\mount\windows /LimitAccess. Dism /unmount-wim /Mountdir:%USERPROFILE%\Desktop\mount /discard
10. Iš naujo paleiskite kompiuterį ir tai turėtų būti Pataisykite sugadintą Opencl.dll Windows 10 bet jei vis dar įstrigote, tęskite.
2 būdas: paleiskite automatinį / paleisties taisymą
1. Įdėkite „Windows 10“ įkrovos diegimo DVD diską ir iš naujo paleiskite kompiuterį.
2. Kai būsite paraginti Paspauskite bet kurį klavišą, kad paleistumėte iš CD arba DVD, paspauskite bet kurį klavišą, kad tęstumėte.

3. Pasirinkite kalbos nuostatas ir spustelėkite Pirmyn. Spustelėkite Remontas savo kompiuterį apatiniame kairiajame kampe.

4. Pasirinkimo ekrane spustelėkite Trikčių šalinimas.

5. Trikčių šalinimo ekrane spustelėkite Išplėstinė parinktis.

6. Ekrane Išplėstinės parinktys spustelėkite Automatinis remontas arba paleidimo taisymas.

7. Palaukite, kol „Windows“ automatinis / paleisties taisymas užbaigti.
8. Paleiskite iš naujo ir sėkmingai Pataisykite sugadintą Opencl.dll sistemoje „Windows 10“, jei ne, tęskite.
Taip pat skaitykite Kaip pataisyti automatinio taisymo funkciją nepavyko pataisyti kompiuterio.
3 būdas: pabandykite paleisti SFCFix įrankį
SFCFix nuskaitys jūsų kompiuterį, ar nėra sugadintų sistemos failų, ir atkurs / pataisys šiuos failus, kurių sistemos failų tikrintuvui nepavyko.
1. Atsisiųskite SFCFix įrankį iš čia.
2. Paspauskite „Windows“ klavišą + X, tada pasirinkite Komandinė eilutė (administratorius).

3. Į cmd įveskite šią komandą ir paspauskite enter: SFC / SCANNOW
4. Kai tik prasidės SFC nuskaitymas, paleiskite SFCFix.exe.

Kai SFCFix bus paleistas, jis atidarys užrašų knygelės failą su informacija apie visus sugadintus / trūkstamus sistemos failus, kuriuos rado SFCFix, ir ar jie buvo sėkmingai pataisyti.
4 būdas: rankiniu būdu pakeiskite Opencl.dll sugadintą sistemos failą
1. Eikite į toliau esantį tinkamai veikiančio kompiuterio aplanką:
C:\Windows\WinSxS
Pastaba: Norėdami įsitikinti, kad opencl.dll failas yra geros būklės ir nėra sugadintas, paleiskite komandą sfc.
2. Patekę į „WinSxS“ aplanką, ieškokite opencl.dll failą.

3. Aplanke rasite failą, kurio pradinė reikšmė bus tokia:
wow64_microsoft-windows-r..xwddmdriver-wow64……
4. Nukopijuokite failą iš ten į USB arba išorinį diską.
5. Dabar grįžkite į kompiuterį, kur opencl.dll yra sugadintas.
6. Paspauskite „Windows“ klavišą + X, tada pasirinkite Komandinė eilutė (administratorius).

7. Įveskite šią komandą ir paspauskite Enter:
takeown /f Path_And_File_Name
Pavyzdžiui: mūsų atveju ši komanda atrodys maždaug taip:
takeown /f C:\Windows\WinSxS\wow64_microsoft-windows-r..xwddmdriver-wow64-c_31bf3856ad364e35_10.0.14393.0_none_de9cd86dc2ec8d58\opencl.dll
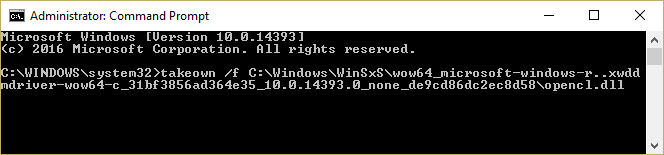
8. Dar kartą įveskite šią komandą ir paspauskite Enter:
icacls Path_And_File_Name /GRANTO ADMINISTRATORIAI: F
Pastaba: būtinai pakeiskite Path_And_File_Name į savo, pavyzdžiui:
icacls C:\Windows\WinSxS\wow64_microsoft-windows-r..xwddmdriver-wow64-c_31bf3856ad364e35_10.0.14393.0_none_de9cd86dc2ec8d58 /\SADMINTORIS.

9. Dabar įveskite paskutinę komandą, kad nukopijuotumėte failą iš USB disko į Windows aplanką:
Nukopijuokite Source_File Destination
Pavyzdžiui: Kopijuoti G:\opencl.dll C:\Windows\WinSxS\wow64_microsoft-windows-r..xwddmdriver-wow64-c_31bf3856ad364e35_10.0.14393.0_none_de9cd86dc2opencld5.8
10. Iš naujo paleiskite kompiuterį, kad išsaugotumėte pakeitimus.
11. Paleiskite nuskaitymo sveikatos komandą iš DISM.
Šis metodas tikrai turėtų Pataisykite sugadintą Opencl.dll Windows 10 bet nepaleiskite SFC, nes tai vėl sukels problemą, o failams nuskaityti naudokite komandą DISM CheckHealth.
5 būdas: taisykite, įdiekite „Windows 10“.
Šis metodas yra paskutinė išeitis, nes jei niekas nepasiteisins, šis metodas tikrai pašalins visas jūsų kompiuterio problemas. Taisymo diegimas tiesiog naudoja vietoje esantį naujinimą, kad ištaisytų sistemos problemas, neištrindama sistemoje esančių vartotojo duomenų. Taigi sekite šį straipsnį, kad pamatytumėte Kaip lengvai pataisyti įdiegtą „Windows 10“.
Rekomenduota jums:
- Pataisymas Iš naujo paleiskite kompiuterį, kad įdiegtumėte svarbių naujinimų kilpą
- Kaip ištaisyti Logonui.exe sistemos klaidą paleidžiant
- Trikčių šalinimas Nepavyko paleisti bendraamžių vardų sprendimo protokolo paslaugos
- Pataisyti Windows nepavyko užbaigti formatavimo
Tai tau pavyko Pataisykite sugadintą Opencl.dll Windows 10 bet jei vis dar turite klausimų dėl šio vadovo, nedvejodami užduokite juos komentarų skiltyje.