8 geriausi būdai, kaip pataisyti „Windows 11“ neprisijungiant prie „Wi-Fi“ automatiškai
Įvairios / / June 15, 2022
„Windows 11“ automatiškai prisijungia prie išsaugotų „Wi-Fi“ tinklų, kai tik jūsų kompiuteris yra jos diapazone. Tai reiškia, kad jums nereikės rankiniu būdu prisijungti prie savo Wi-Fi tinklo kiekvieną kartą paleidus kompiuterį. Tačiau jei nešiojamasis ar stalinis kompiuteris neprisijungia prie žinomo „Wi-Fi“ tinklo, didelė tikimybė, kad kažkas negerai.

Laimei, jūs galite gana lengvai ištaisyti šį nemalonų elgesį. Toliau pateikiami keli veiksmingi trikčių šalinimo patarimai, kuriuos galite naudoti, kai „Windows 11“ automatiškai neprisijungia prie „Wi-Fi“.
1. Perjunkite parinktį Automatiškai prisijungti prie „Wi-Fi“.
Pagal numatytuosius nustatymus „Windows 11“ nešiojamieji kompiuteriai ir toliau bando ieškoti geresnio „Wi-Fi“, kad galėtų prisijungti. Tačiau jei išjungėte šią parinktį, kompiuteris gali sunkiai arba neprisijungti prie „Wi-Fi“ tinklo, net kai būsite diapazone. Štai kaip tai ištaisyti.
1 žingsnis: Užduočių juostoje spustelėkite paieškos piktogramą, įveskite „Wi-Fi“ nustatymaiir paspauskite Enter.

2 žingsnis: Spustelėkite Tvarkyti žinomus tinklus.

3 veiksmas: Pasirinkite tinklą, prie kurio norite, kad „Windows“ kompiuteris prisijungtų automatiškai.

4 veiksmas: Pažymėkite laukelį „Prisijungti automatiškai, kai yra diapazone“.

Kitą kartą, kai jūsų „Windows“ kompiuteris bus išsaugotų „Wi-Fi“ tinklų diapazone, jis automatiškai prie jo prisijungs.
2. Naudokite atnaujintą „Wi-Fi“ slaptažodį
Jei slaptažodis neteisingas, „Windows“ gali nepavykti automatiškai prisijungti prie „Wi-Fi“ tinklo. Gali būti, kad pasikeitė jūsų biuro ar kavinės tinklo „Wi-Fi“ slaptažodis, o jūs jo dar neatnaujinote. Norėdami tai išspręsti, turėsite atsijungti nuo konkretaus tinklo ir vėl prie jo prisijungti.
1 žingsnis: Dešiniuoju pelės mygtuku spustelėkite mygtuką Pradėti ir sąraše pasirinkite Nustatymai.

2 žingsnis: Kairėje pusėje eikite į skirtuką Tinklas ir internetas. Tada spustelėkite „Wi-Fi“.

3 veiksmas: Eikite į Tvarkyti žinomus tinklus.

4 veiksmas: Spustelėkite mygtuką Pamiršti šalia „Wi-Fi“ pavadinimo, kad jį pašalintumėte.

5 veiksmas: Grįžkite į „Wi-Fi“ nustatymus ir spustelėkite Rodyti galimus tinklus, kad jį išplėstumėte. Pasirinkite savo Wi-Fi tinklą, pažymėkite žymės langelį Prisijungti automatiškai ir spustelėkite Prisijungti.

Įveskite atnaujintą slaptažodį, kad prisijungtumėte prie tinklo. „Windows“ automatiškai prijungs kompiuterį prie to tinklo, kai tik jis bus pasiekiamas.
3. Paleiskite trikčių šalinimo įrankį
Jei kompiuteris vis tiek automatiškai neprisijungia prie konkretaus „Wi-Fi“ tinklo, nepaisant tinkamų konfigūracijų, galite kreiptis pagalbos į integruotą trikčių šalinimo įrankį. Štai kaip galite tai ištaisyti.
1 žingsnis: Atidarykite paieškos meniu, įveskite trikčių šalinimo nustatymaiir pasirinkite pirmąjį pasirodžiusį rezultatą.

2 žingsnis: Eikite į Kiti trikčių šalinimo įrankiai.

3 veiksmas: Skiltyje „Dažniausiai“ spustelėkite mygtuką Vykdyti, esantį šalia interneto ryšio, kad paleistumėte trikčių šalinimo įrankį.
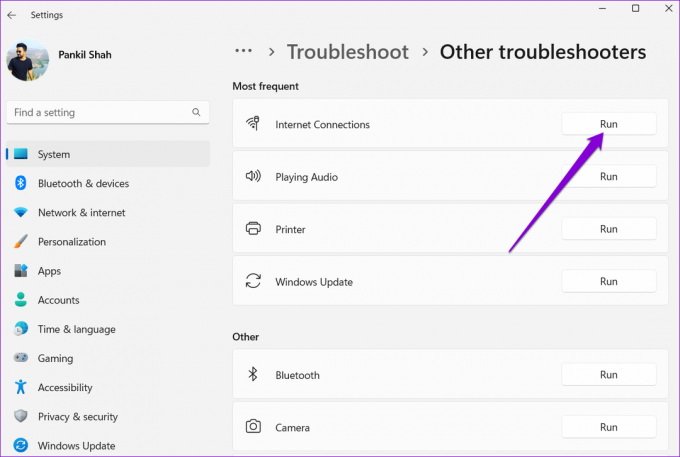
Vykdykite ekrane pateikiamus nurodymus, kad trikčių šalinimo įrankis galėtų aptikti, diagnozuoti ir išspręsti bet kokias tinklo ryšio problemas.
4. Keiskite tinklo adapterio ypatybes
Dažnai jūs norite pakeiskite maitinimo nustatymus sistemoje „Windows 11“. kad jūsų kompiuteris veiktų ilgiau ir be problemų. Jei pasirinksite griežtesnį energijos vartojimo profilį, „Windows“ nepavyks prisijungti prie „Wi-Fi“ pabudus iš miego ar užmigdymo režimo. Štai kaip galite tai ištaisyti.
1 žingsnis: Dešiniuoju pelės mygtuku spustelėkite mygtuką Pradėti ir sąraše pasirinkite Įrenginių tvarkytuvė.

2 žingsnis: Dukart spustelėkite Tinklo adapteriai, kad jį išplėstumėte. Dešiniuoju pelės mygtuku spustelėkite savo belaidžio tinklo adapterį ir pasirinkite Ypatybės.

3 veiksmas: Eikite į skirtuką Energijos valdymas ir panaikinkite žymėjimą nuo „Leisti kompiuteriui išjungti šį įrenginį, kad būtų taupoma energija“. Tada spustelėkite Gerai.

5. Atnaujinkite „Wi-Fi“ tinklo adapterio tvarkykles
Kada paskutinį kartą atnaujinote „Wi-Fi“ tinklo adapterio tvarkykles savo kompiuteryje? Jei kurį laiką to nepadarėte, pravartu tai padaryti. Tikėtina, kad susidursite su tokiais „Wi-Fi“ problemos sistemoje „Windows“. su pasenusiomis tinklo adapterio tvarkyklėmis. Norėdami juos ištaisyti, turėsite atnaujinti „Wi-Fi“ tvarkykles savo kompiuteryje atlikdami toliau nurodytus veiksmus.
1 žingsnis: Užduočių juostoje spustelėkite paieškos piktogramą, įveskite įrenginių tvarkytuvėir paspauskite Enter.
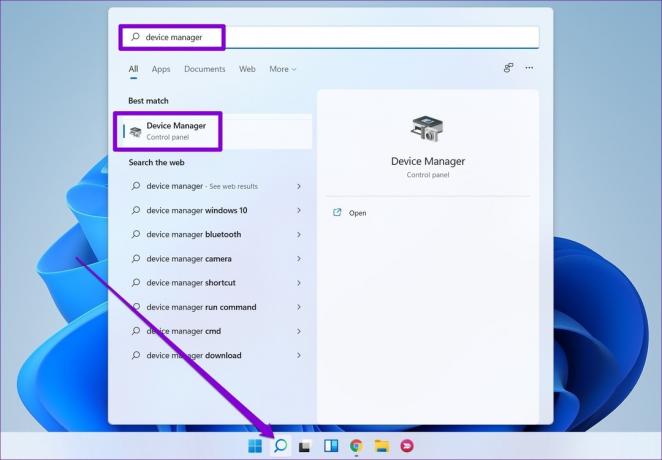
2 žingsnis: Išplėskite Tinklo adapteriai, dešiniuoju pelės mygtuku spustelėkite atitinkamą belaidžio tinklo adapterį sąraše ir pasirinkite Atnaujinti tvarkyklę.

Tada vykdykite ekrane pateikiamas instrukcijas, kad atnaujintumėte belaidžio tinklo tvarkyklę, tada patikrinkite, ar „Windows 11“ gali automatiškai prisijungti prie „Wi-Fi“ tinklų.
6. Pakeiskite „Windows“ registrą
Jei Wi-Fi tvarkyklių atnaujinimas nepadeda, galite pasinaudoti registro gudrybe, kad išspręstumėte problemą. Kadangi registro duomenų bazėje yra svarbūs Windows nustatymai, turėtumėte apsvarstyti registro failų atsarginių kopijų kūrimas prieš atlikdami bet kurį iš toliau nurodytų pakeitimų.
1 žingsnis: Paspauskite Windows klavišą + R, kad paleistumėte dialogo langą Vykdyti. Tipas regedit lauke Atidaryti ir paspauskite Enter.
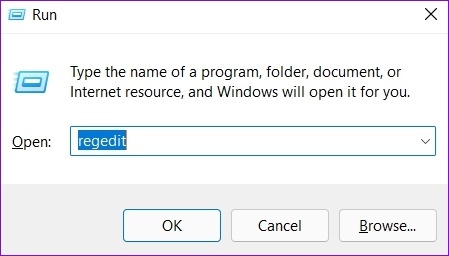
2 žingsnis: Registro rengyklės lange įklijuokite šį kelią į adreso juostą viršuje, kad pereitumėte į GroupPolicy raktą.
HKEY_LOCAL_MACHINE\SOFTWARE\Policies\Microsoft\Windows\WcmSvc\GroupPolicy
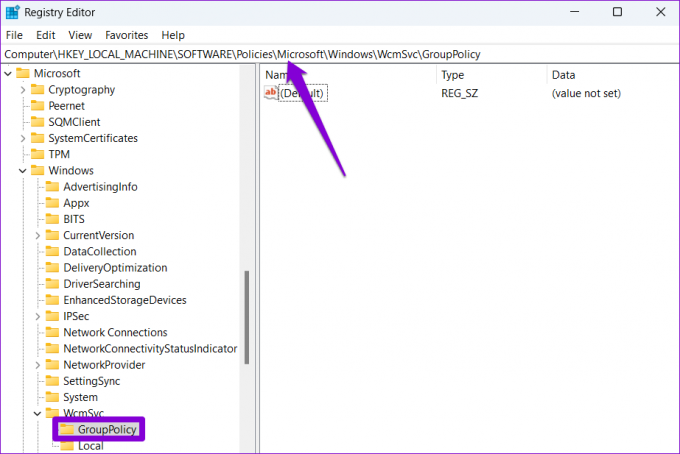
3 veiksmas: Dešiniuoju pelės mygtuku spustelėkite GroupPolicy, eikite į Naujas ir pasirinkite DWORD (32 bitų) reikšmė.
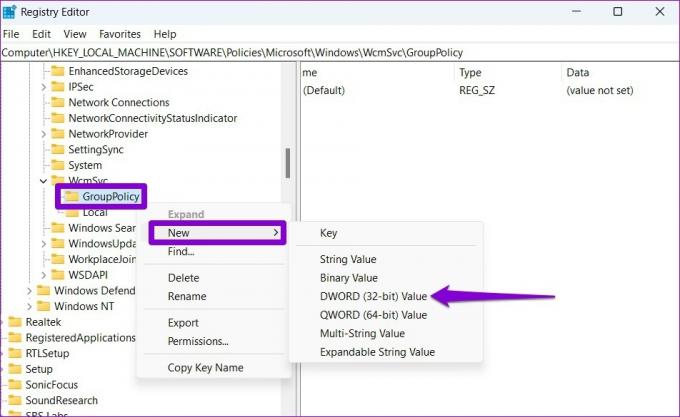
4 veiksmas: Pavadink fMinimizeConnections.

Uždarykite registro rengyklės langą. Iš naujo paleiskite kompiuterį, kad pritaikytumėte pakeitimus. Tada patikrinkite, ar „Windows 11“ automatiškai prisijungia prie „Wi-Fi“.
7. Pakeiskite grupės politiką
Grupės strategijos rengyklė yra galingas įrankis, kurį galite naudoti tik Windows 11 Professional arba Enterprise versijose. Grupės strategijos rengyklėje galite pakeisti interneto ryšio parametrus, kad išspręstumėte šią problemą.
1 žingsnis: Paspauskite Windows klavišą + R, kad paleistumėte dialogo langą Vykdyti. Įrašykite gpedit.msc lauke Atidaryti ir paspauskite Enter.

2 žingsnis: Vietinės grupės strategijos rengyklės lange naudokite kairiąją sritį, kad pereitumėte į interneto ryšio nustatymų aplanką.
Kompiuterio konfigūracija\Administravimo šablonai\Sistema\Interneto ryšio valdymas\Interneto ryšio nustatymai

3 veiksmas: Dešinėje dukart spustelėkite „Išjungti Windows tinklo ryšio būsenos indikatoriaus aktyvius testus“.
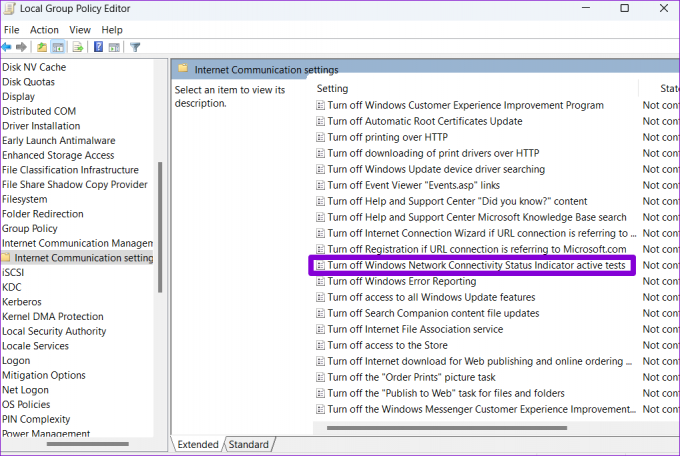
4 veiksmas: Pasirinkite Nesukonfigūruotas ir paspauskite Taikyti, tada Gerai.
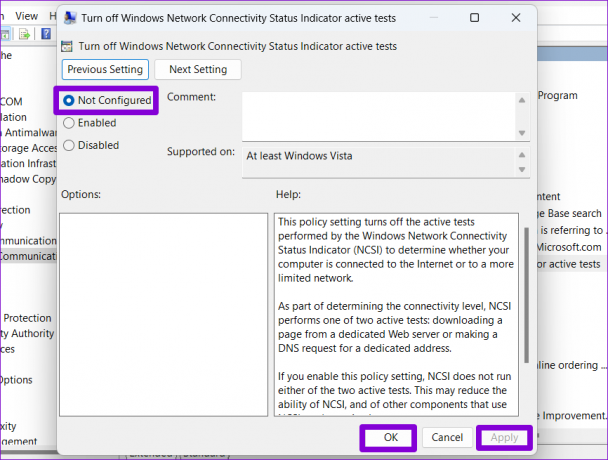
8. Iš naujo nustatykite tinklo nustatymus
Jei niekas neveikia, iš naujo nustatydami tinklo nustatymus sistemoje „Windows“. Kompiuteris gali būti jūsų paskutinė galimybė. Tai pašalins visus tinklo adapterių duomenis ir atkurs visus tinklo nustatymus į numatytąsias reikšmes. Štai kaip galite tai padaryti.
1 žingsnis: Paspauskite Windows klavišą + I, kad paleistumėte nustatymų programą. Skirtuke Tinklas ir internetas spustelėkite Išplėstiniai tinklo nustatymai.

2 žingsnis: Dalyje Daugiau nustatymų spustelėkite Tinklo nustatymas iš naujo.
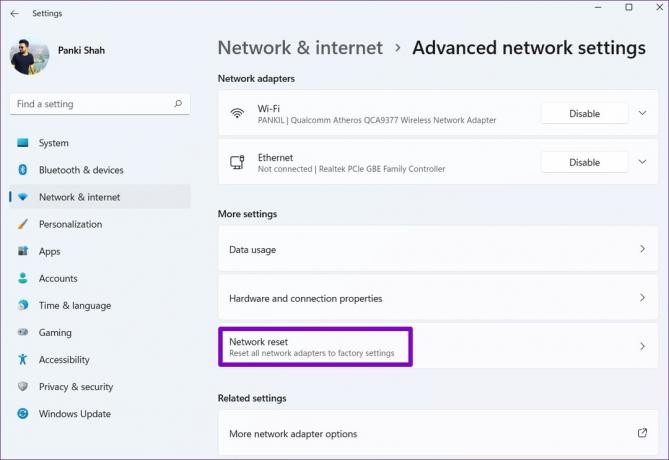
3 veiksmas: Galiausiai spustelėkite mygtuką Iš naujo nustatyti dabar, esantį šalia tinklo nustatymo iš naujo.

Palaukite, kol procesas bus baigtas, iš naujo paleiskite kompiuterį ir prisijunkite prie norimo naudoti „Wi-Fi“ tinklo. Žinoma, tai iš naujo nustato visą „Wi-Fi“ tinklo informaciją ir turėsite prisijungti prie visų atskirai.
Prisijunkite sklandžiai
Apmaudu, kai tam tikros „Windows“ funkcijos neveikia taip, kaip turėtų. Tačiau tokių problemų sprendimas neturėtų užtrukti ilgai, jei žinote, kur ieškoti. Toliau pateiktuose komentaruose praneškite mums, kurie iš aukščiau paminėtų sprendimų padėjo išspręsti problemą.
Paskutinį kartą atnaujinta 2022 m. birželio 15 d
Aukščiau pateiktame straipsnyje gali būti filialų nuorodų, kurios padeda palaikyti „Guiding Tech“. Tačiau tai neturi įtakos mūsų redakciniam vientisumui. Turinys išlieka nešališkas ir autentiškas.

Parašyta
Pankilas pagal profesiją yra statybos inžinierius, kuris savo kelią pradėjo kaip rašytojas EOTO.tech. Neseniai jis prisijungė prie „Guiding Tech“ kaip laisvai samdomas rašytojas, kad apžvelgtų „Android“, „iOS“, „Windows“ ir žiniatinklio naudojimo instrukcijas, paaiškinimus, pirkimo vadovus, patarimus ir gudrybes.



