5 geriausi būdai formatuoti lentelių duomenis „Microsoft Excel“.
Įvairios / / June 16, 2022
Sukūrę skaičiuokles „Microsoft Excel“, galite atlikti duomenų analizė, stebėkite pokyčius kartu su bendraamžiais, padalinti tekstą ir duomenis, ir daug daugiau. Svarbiausia, kad programa „Excel“ leidžia formatuoti duomenis lentelėse, kad būtų galima atvaizduoti duomenų taškus ir pateikti juos sistemingai kaip diagramas ar kitus vaizdinius įrankius.

Duomenų lentelės, pilnos skaičių, gali būti nuobodžios, todėl galite jas įdomiai paversti naudodamiesi integruotomis „Excel“ funkcijomis. Šis įrašas parodys geriausius patarimus, kaip formatuoti lentelių duomenis „Microsoft Excel“. Naudojame „Mac“ ir tie patys veiksmai taikomi „Windows“ naudotojams.
1. Sparklines
Tarkime, kad kuriate lentelę, į kurią įtraukiami tokie duomenys kaip mėnesio pardavimas arba kasdienė svorio metimo eiga. „Sparklines“ yra „Microsoft Excel“ funkcija, leidžianti sukurti mini grafiką langelyje. Tai padės geriau vizualizuoti duomenis. Atlikite šiuos veiksmus.
1 žingsnis: Kompiuteryje atidarykite „Microsoft Excel“.
2 žingsnis: Atidarykite skaičiuoklės failą, kurį norite redaguoti.
3 veiksmas: Pasirinkite laukus, kurių duomenų taškus norite vizualizuoti.

4 veiksmas: Viršutinėje meniu juostoje spustelėkite Įterpti.

5 veiksmas: Viršuje dešinėje ieškokite parinkties „Sparklines“.

6 veiksmas: Spustelėkite parinktį ir pasirinkite grafiko stilių.

Atsidarys langas „Sparklines“ ir paprašys pasirinkti langelį, kuriame norite įdėti sparklines.
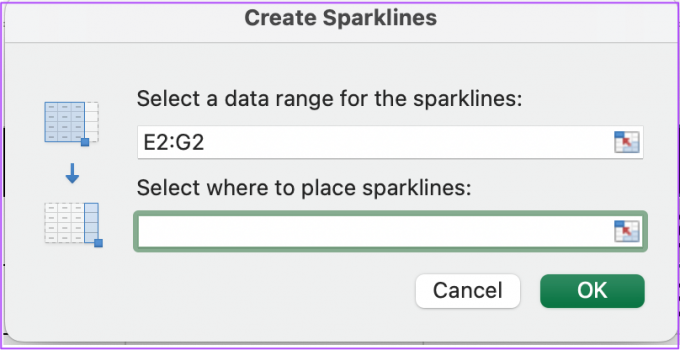
7 veiksmas: Pasirinkę langelį, spustelėkite mygtuką Gerai.

„Excel“ sukurs mini grafiką pasirinktame langelyje. Galite pakartoti veiksmus ir sukurti „Sparklines“ kiekvienai pasirinktai ląstelei.

Taip pat galite pakeisti „Sparklines“ spalvą spustelėdami parinktį viršutinėje meniu juostoje dešinėje.

2. Žmonių grafikas
Jei kuriate ataskaitas su duomenų taškais, pvz., programų atsisiuntimais, įtraukimu į socialinę žiniasklaidą, informacinį biuletenį prenumeratorių ir dar daugiau, „People Graph“ bus patogi funkcija, kurią naudodami galėsite pateikti savo duomenis vaizdinėje formoje būdas. Dėl to jūsų skaičiuoklė taps gyvesnė, o stebėjimo metrika bus labiau susijusi su žmonėmis. Atlikite šiuos veiksmus.
1 žingsnis: Atidarykite „Microsoft Excel“ ir pasirinkite skaičiuoklės failą.
2 žingsnis: Viršutinėje meniu juostoje spustelėkite Įterpti.

3 veiksmas: Spustelėkite žalią piktogramą šalia „Mano priedai“, kad pridėtumėte žmonių diagramą.

Numatytoji žmonių diagrama bus rodoma jūsų lape lentelės viršuje.

4 veiksmas: Spustelėkite ir vilkite, kad perkeltumėte žmonių diagramą nuo lentelės.
5 veiksmas: Pasirinkite žmonių diagramos vaizdą ir spustelėkite duomenų piktogramą viršutiniame dešiniajame kampe.

6 veiksmas: Pakeiskite žmonių diagramos pavadinimą, kad jis atitiktų jūsų lentelę.
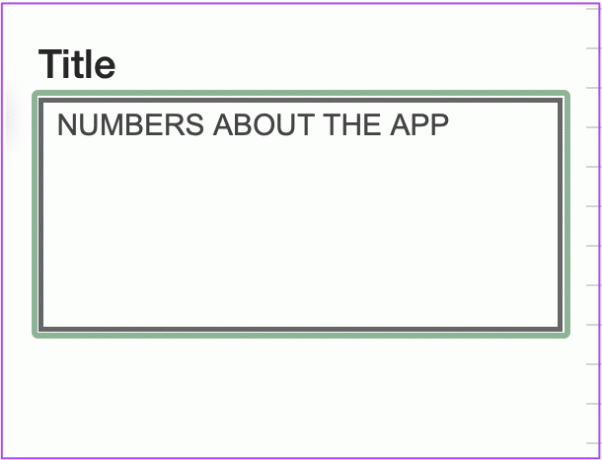
7 veiksmas: Spustelėkite Pasirinkti savo duomenis.

8 veiksmas: Iš lentelės pasirinkite duomenų taškus, kuriuos norite įtraukti į žmonių diagramą.
9 veiksmas: Spustelėkite Sukurti.

Savo lape pamatysite naują žmonių diagramą, kuri atspindi jūsų lentelės metriką.

Norėdami pakeisti piktogramos tipą, temą ir formą, tiesiog spustelėkite piktogramą Nustatymai viršutiniame dešiniajame žmonių diagramos kampe.

3. Pjaustyklė
Kartais, analizuojant duomenis lentelėje, metrikos pateikimas gali būti neįtikėtinas. Yra tikimybė, kad galite susipainioti arba pasiklysti studijuodami skaičius, priskirtus įvairioms kategorijoms. Naudodami Slicer įrankį galite išvengti visų rūpesčių. Tai puiki galimybė filtruoti duomenis mažose, lengvai virškinamose lentelėse. Štai kaip.
1 žingsnis: Atidarykite skaičiuoklę programoje „Microsoft Excel“.
2 žingsnis: Paspauskite Command + A (Mac) arba Control + A (Windows), kad pasirinktumėte lentelę.
3 veiksmas: Viršutinėje meniu juostoje spustelėkite Įterpti, palikdami pasirinktą lentelę.

4 veiksmas: Viršutinėje meniu juostoje dešinėje pasirinkite Slicer.

5 veiksmas: Lange Slicer pasirinkite duomenų kategorijas, kurias norite įterpti pjaustytuvams.

6 veiksmas: Spustelėkite Gerai, kad patvirtintumėte pasirinkimą.

Pasirinktų duomenų kategorijų pjaustyklės bus rodomos skaičiuoklėje.

Dabar lentelėje galite pasirinkti atskirus duomenų filtrus, kad peržiūrėtumėte metriką atskirai.

Norėdami panaikinti filtrų pasirinkimą, tiesiog spustelėkite piktogramą Išvalyti filtrą viršutiniame dešiniajame kampe.

4. Format Paint
Format Paint leidžia išlaikyti lentelės formato nuoseklumą ir pridėti skirtingų lentelių į tą pačią skaičiuoklę. Jei norite naudoti šią funkciją savo skaičiuoklės failuose, atlikite šiuos veiksmus.
1 žingsnis: Atidarykite skaičiuoklės failą programoje „Microsoft Excel“.
2 žingsnis: Pasirinkite lentelės, kurios formatą norite kopijuoti, langelius.
3 veiksmas: Spustelėkite teptuko piktogramą, esančią viršutiniame kairiajame kampe, skirtuke Pagrindinis.

4 veiksmas: Perkelkite žymeklį į nesuformatuotą lentelę ir pažymėkite visus langelius.
Pamatysite, kad dabar abiejų lentelių formatas yra vienodas.

5. Konsoliduoti duomenis
Jei jūsų skaičiuoklės faile yra daugiau nei 1 lapo skirtukas, naudodami šią funkciją galite surinkti visus lapų duomenis į vieną skirtuką. Geriausia tai, kad jums nereikia įterpti jokių konkrečių formulių! Šaltinio skirtukuose galite naudoti sumą, vidurkį, skaičių ir daugiau, o konsoliduotas skirtukas bus atnaujintas automatiškai. Atlikite šiuos veiksmus.
1 žingsnis: Atidarykite skaičiuoklės failą, kuriame yra daugiau nei 1 lapo skirtukas.
2 žingsnis: Spustelėkite Pliuso piktogramą apačioje, kad sukurtumėte naują lapo skirtuką ir pavadintumėte jį pagal savo pageidavimus.

3 veiksmas: Naujame lapo skirtuke pasirinkite langelį, iš kurio norite įdėti konsoliduotus duomenis.
4 veiksmas: Viršutiniame meniu spustelėkite skirtuką Duomenys.

5 veiksmas: Skirtuke Duomenys dešinėje pusėje pasirinkite piktogramą Sujungti.

6 veiksmas: Skirtuke Konsoliduoti spustelėkite nuorodos piktogramą, kad pridėtumėte šaltinio duomenis.

7 veiksmas: Kai skirtukas Sujungti, atidarykite pirmąjį lapo skirtuką ir pasirinkite visus jame esančius duomenis.
8 veiksmas: Dar kartą spustelėkite nuorodos piktogramą, kad atitrauktumėte langą.

9 veiksmas: Dar kartą spustelėkite pliuso piktogramą.

Laukelyje „Visos nuorodos“ pamatysite pridėtą pirmojo lapo duomenų nuorodą.

10 veiksmas: Dar kartą spustelėkite nuorodos piktogramą ir pakartokite veiksmus, kad įtrauktumėte nuorodos lapo duomenis į langą Konsoliduoti.
11 veiksmas: Pasirinkę datą, įsitikinkite, kad pažymėta parinktis „Sukurti nuorodas į šaltinio duomenis“. Atlikite tą patį su parinktimis „Viršutinė eilutė“ ir „Kairysis stulpelis“.

12 veiksmas: Įjungę visas parinktis, spustelėkite Gerai.

Lapo skirtuke pamatysite naują lentelę su visais konsoliduotais duomenimis iš ankstesnių lapų.
Formatuokite lenteles „Microsoft Excel“.
Lentelės formatavimas yra didžiausias „Microsoft Excel“ turtas. Šiame įraše paminėtos funkcijos bus pagerinti savo produktyvumą ir duomenų pateikimo įgūdžius. Tiesiog įsitikinkite, kad darbalaukyje naudojate naujausią „Microsoft Excel“ versiją.
Paskutinį kartą atnaujinta 2022 m. birželio 16 d
Aukščiau pateiktame straipsnyje gali būti filialų nuorodų, kurios padeda palaikyti „Guiding Tech“. Tačiau tai neturi įtakos mūsų redakciniam vientisumui. Turinys išlieka nešališkas ir autentiškas.



