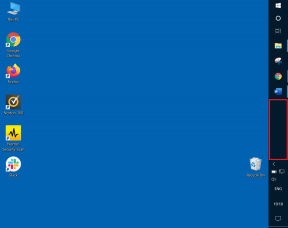7 geriausi būdai, kaip pataisyti „Gmail“, neveikiantį „Chrome“.
Įvairios / / June 20, 2022
„Google Chrome“ yra viena iš populiariausių naršyklių, palaikančių „Gmail“. Tačiau jūsų „Gmail“ patirtis naršyklėje „Chrome“ vis tiek gali nukentėti dėl įvairių priežasčių. Ką daryti, jei turite patikrinti svarbų paštą ir „Gmail“ nebus tinkamai įkeltas „Chrome“? Kartais „Gmail“ gali nepavykti įkelti naujų el. laiškų, siųsti pranešimus, arba neleisti pridėti priedų naršyklėje „Chrome“.

Laimei, išspręsti „Gmail“ problemas „Chrome“ nėra labai sunku. Štai keletas naudingų trikčių šalinimo patarimų, kuriuos galite naudoti, kai „Gmail“ neveikia „Google Chrome“.
1. Patikrinkite, ar neveikia „Gmail“.
Prieš šalinant „Chrome“ triktis, verta patikrinti, ar nėra „Gmail“ serverių problemų. Galite apsilankyti „Google Workspace“ būsenos informacijos suvestinėje ir peržiūrėti „Gmail“ serverių būseną realiuoju laiku.
Apsilankykite „Google Workspace“ būsenos informacijos suvestinėje

Jei serveriai neveikia, „Gmail“ neveiks kitose žiniatinklio naršyklėse. Taigi, turėsite palaukti, kol paslauga vėl pradės veikti.
2. Naudokite „Gmail“ inkognito lange
Tada galite pabandyti naudoti „Gmail“ naršyklėje „Chrome“. inkognito langas. Tai padės išvengti bet kokių trukdžių, kuriuos sukelia esama naršyklės talpykla, slapukai ar plėtiniai. Norėdami atidaryti inkognito langą naršyklėje Chrome, spustelėkite trijų taškų meniu piktogramą viršutiniame dešiniajame kampe ir pasirinkite Naujas inkognito langas. Arba galite naudoti Ctrl+Shift+N („Windows“) arba „Command“+Shift+N („MacOS“), kad greitai paleistumėte inkognito langą.

Pabandykite įkelti „Gmail“ inkognito lange, kad pamatytumėte, ar jis veikia tinkamai.
3. Išjungti naršyklės plėtinius
Jei „Chrome“ naudojate kelis trečiųjų šalių plėtinius, „Gmail“ gali būti įkeltas netinkamai. Kai tai atsitiks, „Gmail“ įkėlimas gali užtrukti ilgiau nei tikėtasi laiškus arba to visiškai nepavyks padaryti. Norėdami tai patikrinti, galite pabandyti išjungti visus trečiųjų šalių plėtinius atskirai naršyklėje „Chrome“ ir vėl įkelti „Gmail“.
Norėdami išjungti plėtinius naršyklėje „Chrome“, įveskite chromas: // plėtiniai adreso juostoje viršuje ir paspauskite Enter. Tada naudokite jungiklius, kad išjungtumėte visus plėtinius.

Pabandę išsiaiškinti, kuris plėtinys trukdo, pabandykite įkelti „Gmail“. Jei tai veikia, galite įjungti visus plėtinius po vieną, kad atskirtumėte kaltininką.
4. Iš naujo nustatykite „Gmail“ svetainės leidimus
Neteisingai sukonfigūruoti svetainės leidimai taip pat gali neleisti tam tikroms „Gmail“ funkcijoms tinkamai veikti „Chrome“. Pavyzdžiui, jei neleidote „Gmail“ pranešimų leidimų, „Chrome“ gali nepavykti išsiųsti įspėjimų apie naujus el. laiškus ir pranešimus. Norėdami išvengti tokių problemų, galite pabandyti iš naujo nustatyti „Gmail“ svetainės leidimus.
Atidarykite „Google Chrome“ ir eikite į „Gmail“. Bakstelėkite spynos piktogramą kairėje adreso juostos pusėje ir gautame meniu spustelėkite Iš naujo nustatyti leidimus.

Atnaujinkite tinklalapį ir patikrinkite, ar „Gmail“ veikia gerai.
5. Įgalinti JavaScript
Jei naršyklėje „Chrome“ išjungėte „JavaScript“, galite susidurti su klaidomis naudodami „Gmail“, ypač prisijungdami. Norėdami tai išspręsti, galite įgalinti „JavaScript“ naršyklėje „Chrome“, atlikdami toliau nurodytus veiksmus.
1 žingsnis: „Google Chrome“ naudokite trijų taškų meniu piktogramą viršutiniame dešiniajame kampe, kad atidarytumėte nustatymus.

2 žingsnis: Kairėje pusėje eikite į skirtuką Privatumas ir sauga ir spustelėkite Svetainės nustatymai.

3 veiksmas: Slinkite žemyn ir spustelėkite „JavaScript“.

4 veiksmas: Galiausiai dalyje Numatytasis elgesys pasirinkite parinktį „Svetainės gali naudoti Javascript“.

Be to, įsitikinkite, kad „Gmail“ nėra įtraukta į „Neleidžiama naudoti JavaScript“.
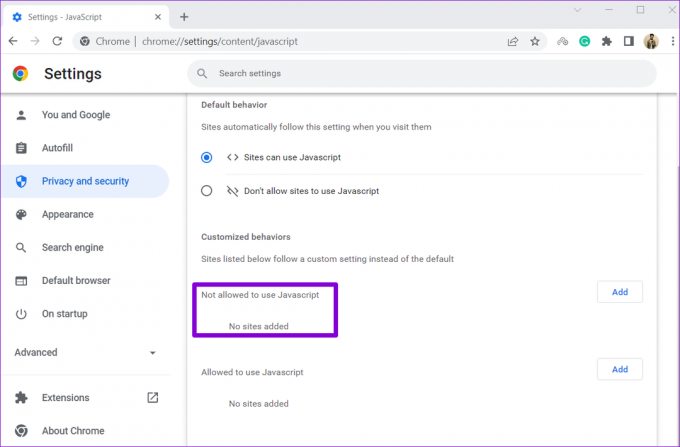
Pabandykite dar kartą naudoti „Gmail“, kad patikrintumėte, ar jis veikia gerai.
6. Išvalyti naršymo duomenis
Esama talpyklą ir slapukus, saugomus „Chrome“. taip pat gali neleisti svetainėms kartais tinkamai įkelti. Todėl visada naudinga išvalyti naršymo duomenis, kai tik kyla problemų.
1 žingsnis: Atidarykite „Chrome“ savo kompiuteryje. Spustelėkite trijų taškų meniu viršutiniame dešiniajame kampe, eikite į Daugiau įrankių ir antriniame meniu pasirinkite Išvalyti naršymo duomenis.

Arba galite paspausti Ctrl + Shift + Del spartųjį klavišą, kad atidarytumėte skydelį Išvalyti naršymo duomenis.
2 žingsnis: Naudokite išskleidžiamąjį meniu šalia Laiko diapazonas, kad pasirinktumėte Visas laikas. Pažymėkite žymimuosius laukelius „Slapukai ir kiti svetainės duomenys“ ir „Talpykloje saugomi vaizdai ir failai“.
Galiausiai paspauskite mygtuką Išvalyti duomenis.

Išvalę naršymo duomenis, pabandykite dar kartą įkelti „Gmail“.
7. Iš naujo nustatykite „Chrome“.
Turėtumėte apsvarstyti „Chrome“ nustatymas iš naujo į numatytuosius nustatymus, jei visa kita nepavyksta. Atminkite, kad tai pašalins visus jūsų plėtinius, prisegtus skirtukus ir naršymo duomenis iš „Chrome“. Štai kaip galite tai padaryti.
1 žingsnis: Paleiskite „Chrome“, įveskite chrome://settings/reset adreso juostoje viršuje ir paspauskite Enter. Tada spustelėkite „Atkurti pradinius numatytuosius nustatymus“.

2 žingsnis: Iššokančiajame patvirtinimo lange pasirinkite Reset Settings, kad tęstumėte.
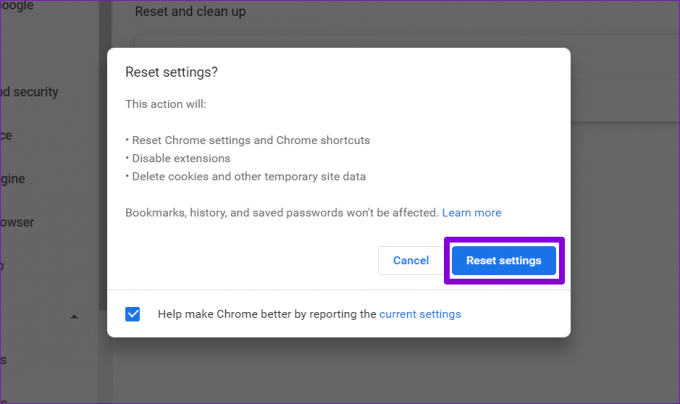
Kadangi šis procesas visiškai iš naujo nustato „Chrome“, po to „Gmail“ turėtų veikti gerai.
Jūs gavote laišką
Jei naudojate „Gmail“, susiduriate su tokiomis problemomis, galite lengvai sugadinti „Chrome“ naudojimą. Tačiau, jei nenorite atsisakyti mėgstamos naršyklės, galite naudoti aukščiau paminėtus sprendimus, kad išspręstumėte „Gmail“ neveikiančio „Chrome“ problemą.
Paskutinį kartą atnaujinta 2022 m. birželio 20 d
Aukščiau pateiktame straipsnyje gali būti filialų nuorodų, kurios padeda palaikyti „Guiding Tech“. Tačiau tai neturi įtakos mūsų redakciniam vientisumui. Turinys išlieka nešališkas ir autentiškas.

Parašyta
Pankilas pagal profesiją yra statybos inžinierius, kuris savo kelią pradėjo kaip rašytojas EOTO.tech. Neseniai jis prisijungė prie „Guiding Tech“ kaip laisvai samdomas rašytojas, kad apžvelgtų „Android“, „iOS“, „Windows“ ir žiniatinklio naudojimo instrukcijas, paaiškinimus, pirkimo vadovus, patarimus ir gudrybes.