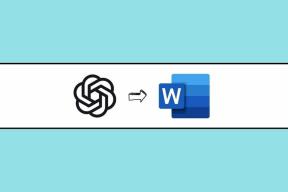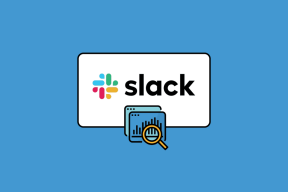Kaip pakeisti fono spalvą „Microsoft Word“.
Įvairios / / June 21, 2022

„Microsoft Word“ yra garsi platforma, naudojama kuriant ir projektuojant dokumentus. Žmonės visame pasaulyje naudoja „Word“ gyvenimo aprašymams, sutartims, ataskaitoms, užduotims ir kitiems profesionaliems ar neprofesionaliems dokumentams kurti. Šis skaitmeninis dokumentų pateikimo ir peržiūros būdas taip pat taupo laiką ir yra greitesnis būdas nei užrašymas ant popieriaus. Jis taip pat turi daugybę funkcijų savo vartotojams, pavyzdžiui, šrifto dydį, tipą, nuotraukų pridėjimą prie dokumentų, lentelių įterpimą ir grafiką. Ne tik tai, bet ir „Microsoft Word“ galite pakeisti fono spalvą. Jei ieškote patarimų apie tą patį, pateikiame jums naudingą vadovą, kuris išmokys pakeisti fono spalvą programoje „Word“.

Turinys
- Kaip pakeisti fono spalvą „Microsoft Word“.
- 1 būdas: pakeiskite fono spalvą iš puslapio išdėstymo
- 2 būdas: naudokite standartinę spalvų temą
- 3 būdas: sukurkite pasirinktinę spalvų temą
- 4 būdas: paryškinkite tekstą su spalva
- 5 būdas: pridėkite gradiento spalvų
- 6 būdas: sukurkite tekstūruotą foną
- 7 būdas: sukurkite raštuotą foną
- 8 būdas: nustatykite paveikslėlį kaip foną
Kaip pakeisti fono spalvą „Microsoft Word“.
Fono spalvos pridėjimas prie „Word“ dokumento labai pakeičia jį ir suteikia jam daugiau detalių. Be to, yra ir kitų privalumų, paaiškinančių, kaip gali būti naudinga, jei savo dokumentus pridėsite šiek tiek spalvų.
- Dokumento fono spalvos pridėjimas unikalesnis ir patobulintas jei norite jį sukurti kūrybiniams tikslams.
- Taip pat puikiai tinka kurti a skrajutę ar brošiūrą rinkodaros tikslais.
- Taip pat galite pridėti fono spalvą prie konkrečios pastraipos pabrėžti dalyko svarbą.
- Fono spalvos pridėjimo funkcija taip pat yra kūrybinio rašymo turtas „Word“ dokumente.
- Galite pakeisti savo puslapio foną dokumente pagal savo pageidavimą. Fono spalvos keitimas yra galimavisos „Microsoft Word“ versijos.
Dabar panagrinėkime metodus, kurie jums pasakys, kaip tai padaryti pakeisti fono spalvą „Word“ viename puslapyje.
1 būdas: pakeiskite fono spalvą iš puslapio išdėstymo
„Word“ dokumento fono spalva gali būti beveik bet kokia norima spalva, nesvarbu, ar ji būtų šviesi, ar tamsi. Jei ieškote, kaip pakeisti fono spalvą „Word“ viename puslapyje, čia yra keletas paprastų veiksmų, kurie padės jums atlikti savo darbą.
Pastaba: Šie veiksmai atliekami Word 2010.
1. Atidaryk Word dokumentas norite pridėti spalvų.
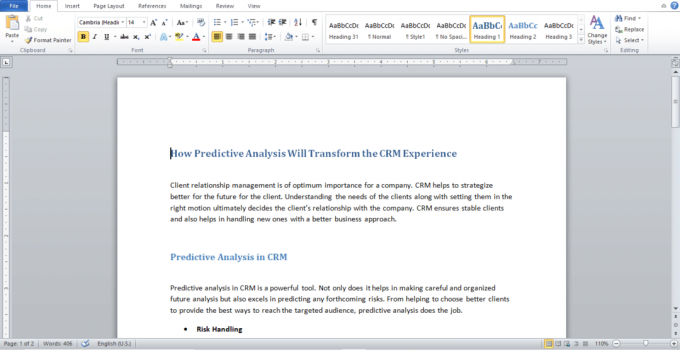
2. Spustelėkite Puslapio išdėstymas, taip, kaip parodyta.
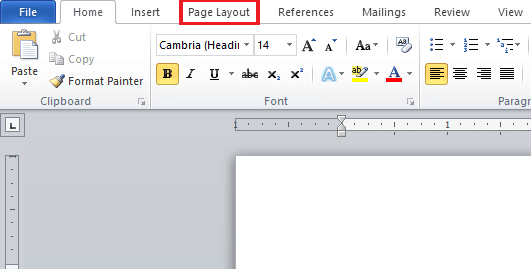
3. Spustelėkite Puslapio spalva parodyti skirtingų spalvų lentą.

4. Pasirinkite spalvą iš Tema Spalvos arba Standartinės spalvos.

5. Jei norite pridėti daugiau spalvų, spustelėkite Daugiau spalvų variantas.
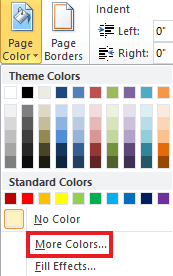
6. Pasirinkite norima spalva iš iššokančios lentos ir spustelėkite Gerai.
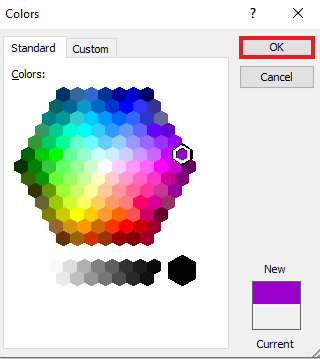
7. Jei norite pakeisti spalvą arba ją pašalinti, spustelėkite Nėra spalvos.
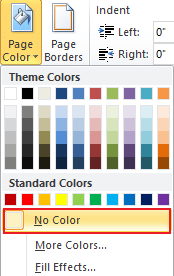
Taip pat Skaitykite: Kaip pakeisti spalvą GIMP
2 būdas: naudokite standartinę spalvų temą
Jei kovojate su idėjomis ir neįsivaizduojate, kokios fono spalvos norite savo dokumentui, to nedarykite reikia nerimauti, nes standartinė „Word“ spalvų tema gali padėti išsirinkti geriausią pagal jūsų poreikius dokumentas. Dabar labai lengva pakeisti fono spalvą programoje „Microsoft Word“ naudojant numatytąsias spalvas. Taigi, norėdami juos nustatyti pagal savo pageidavimus, atlikite būsimus veiksmus.
1. Atidaryk Word dokumentas ir spustelėkite Puslapio išdėstymas.
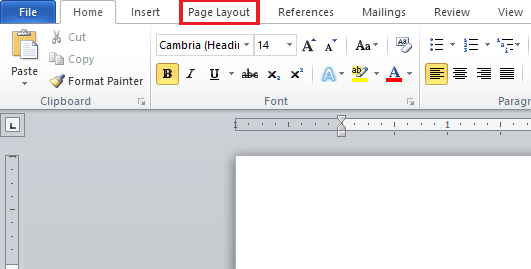
2. Spustelėkite Spalvos iš viršutinio kairiojo puslapio kampo.
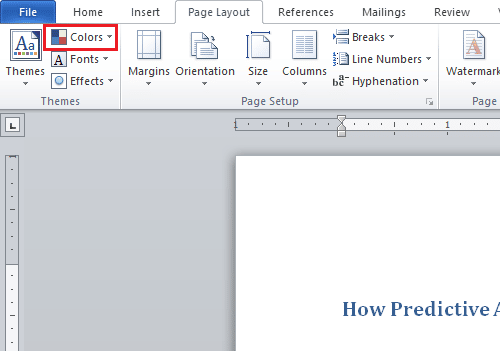
3. Meniu iš Įmontuotas atsivers spalvos.
4. Pasirinkti pasirinkta tema pridėti prie dokumento.

3 būdas: sukurkite pasirinktinę spalvų temą
Norėdami pridėti šiek tiek tinkinimo prie savo dokumento ir suteikti failui šiek tiek spalvų bei šilumos, pasirinktinė spalvų tema iš spektro yra geriausia. Jei jums įdomu, kaip pakeisti „Word“ fono spalvą, galite tiksliai atlikti toliau nurodytus veiksmus ir padaryti failą spalvingą.
1. Spustelėkite Puslapio išdėstymas nuo pageidaujamo Word dokumentas.
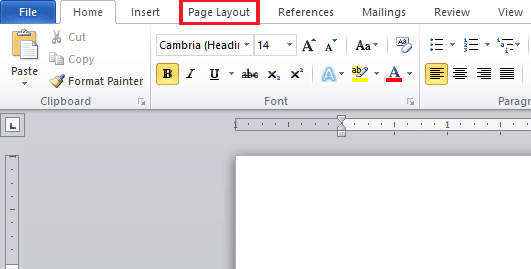
2. Spustelėkite ant Spalvos skirtuką iš viršutinio kairiojo puslapio kampo, kaip parodyta.

3. Spustelėkite Sukurkite naujas temos spalvas parinktis iš Įmontuotas meniu, kaip parodyta žemiau.
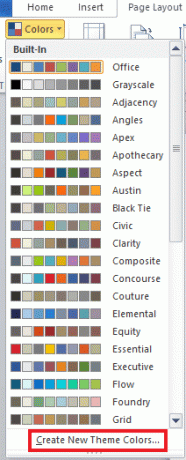
4. Nuo Sukurkite naujas temos spalvas langą, spustelėkite išskleidžiamąjį meniu norima spalva.

5. Įveskite savo pasirinktinį vardas ir spustelėkite Sutaupyti.

Taip pat Skaitykite: Kaip pakeisti paryškinimo spalvą „Adobe Acrobat Reader“.
4 būdas: paryškinkite tekstą su spalva
Keičiant fono spalvą, „Word“ taip pat leidžia vartotojams paryškinti tekstą. Teksto paryškinimas padeda sutelkti dėmesį į objektą ir išsiskirti iš kitų. Taigi, jei rašote ką nors svarbaus dokumente arba pridedate pastabą, paryškinti tekstą jums bus patogu. Galite pabrėžti tekstą naudodami spalvą atlikdami šiuos nurodytus veiksmus.
1. Atidaryk norimą Word dokumentą.
2. Spustelėkite ant Namai skirtukas > Teksto paryškinimo spalvapiktogramą.
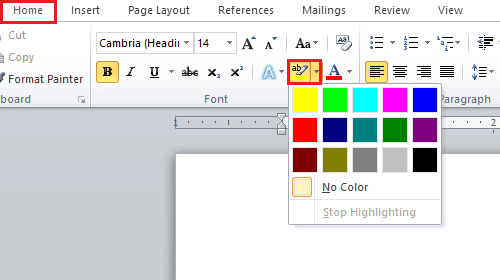
3A. Spalvos meniu pasirinkite norima spalva kad paryškintumėte tekstą dokumente.
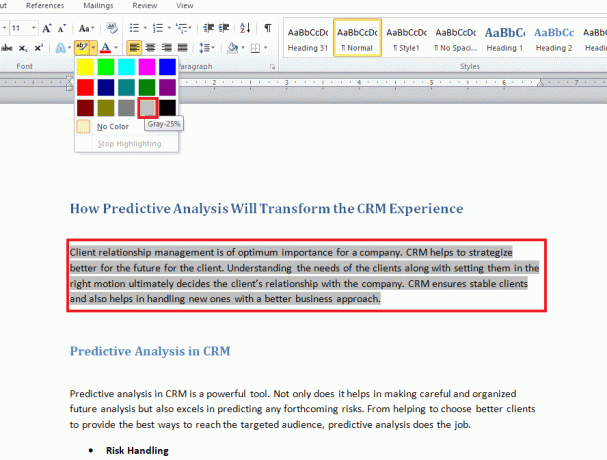
3B. Spustelėkite Nėra spalvos jei norite pakeisti arba pašalinti paryškintą spalvą.
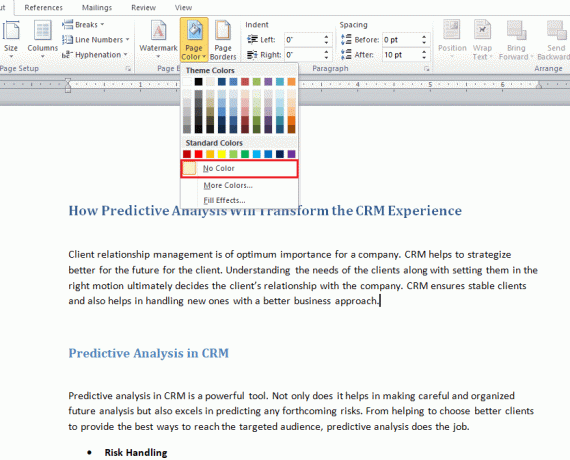
5 būdas: pridėkite gradiento spalvų
Jei norite pridėti daugiau nei spalvų savo dokumento fone, „Word“ suteikia ir kitų fono parinkčių. Gradientas yra viena iš „Word“ teikiamų funkcijų, kurią galite pridėti prie failo spalvų ir atspalvių stilių pavidalu. Jei norite sužinoti, kaip pakeisti fono spalvą „Word“ viename puslapyje naudojant gradientą, toliau nurodyti veiksmai yra jūsų patarimai.
1. Viduje Word dokumentas, spustelėkite Puslapio išdėstymas > Puslapio spalva.
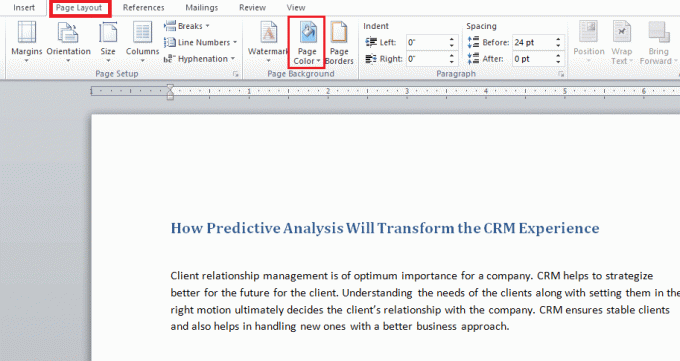
2. Spustelėkite Užpildyti efektus…, taip, kaip parodyta.

3. Viduje Gradientas skirtuke pasirinkite bet kurią iš šių parinkčių:
- Viena spalva
- Dvi spalvos
- Iš anksto nustatytas
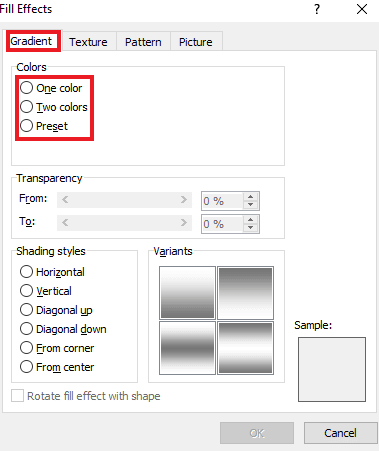
4. Pasirinkite 1 spalva ir 2 spalva, jei pasirinkote Dvi spalvos variantas.
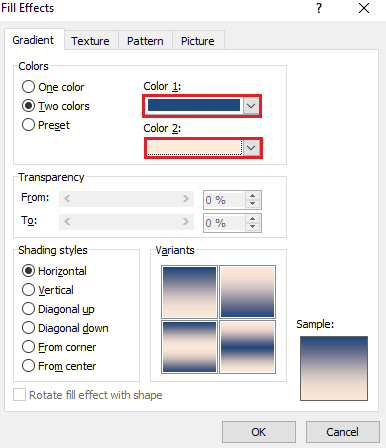
5. Pasirinkite Šešėliavimas stiliai ir spustelėkite Gerai.
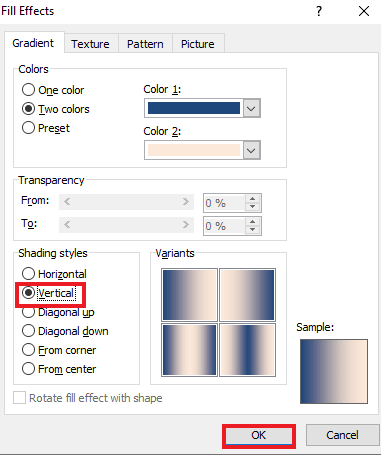
Taip pat Skaitykite: 27 geriausios „Microsoft Word“ alternatyvos
6 būdas: sukurkite tekstūruotą foną
Tekstūruotas fonas yra dar vienas būdas padaryti „Word“ dokumentą patrauklų. Tekstūra leidžia vartotojams pridėti sudėtingesnių spalvų ir formų, kad pagerintų failą. Norėdami sužinoti, kaip pakeisti fono spalvą Word tekstūros formoje, peržiūrėkite toliau pateiktas nuoseklias instrukcijas.
1. Spustelėkite Puslapio išdėstymas viduje norimą Word dokumentą.
2. Spustelėkite Puslapio spalva parinktis, kaip parodyta toliau.
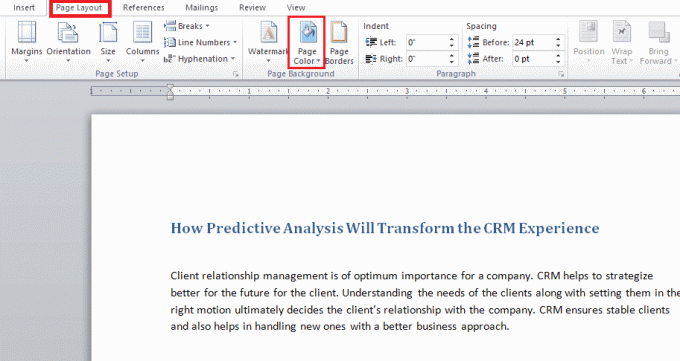
3. Spustelėkite Užpildymo efektai.

4A. Spustelėkite ant Tekstūra skirtuką ir pasirinkite pageidaujamą tekstūrą. Tada spustelėkite Gerai.
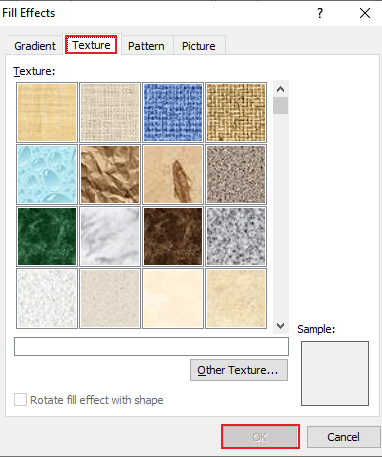
4B. Jei norite daugiau parinkčių, spustelėkite Kita tekstūra.
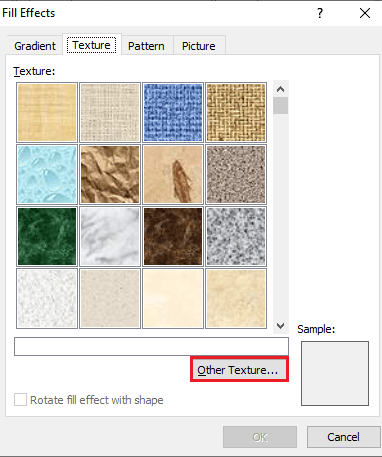
5. Pridėkite pageidaujamas paveikslas tinkamo dydžio dokumentą ir spustelėkite Įdėti. norima nuotrauka bus pridėta kaip fonas tiksliniame Word dokumente.
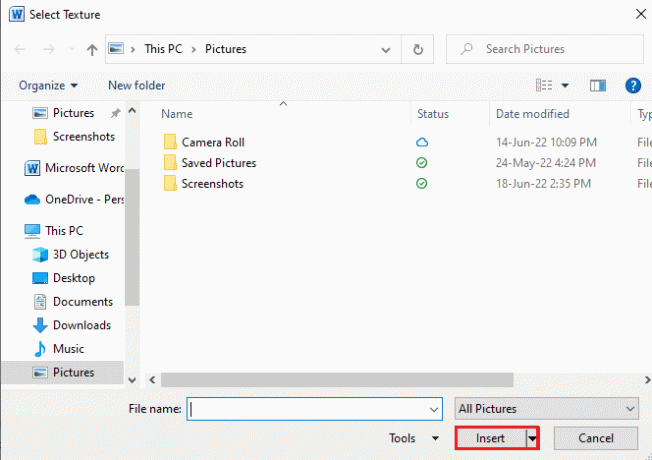
7 būdas: sukurkite raštuotą foną
„Word“ modelio funkcija yra dar vienas būdas pridėti priekinio plano ir fono spalvas prie dokumento. Nuo taškų ir bangų iki tinklelio temos – viskas, ko jums reikia rašto fone. Toliau pateikti veiksmai padės pridėti šį foną prie dokumento.
1. Atidaryk norimą Word dokumentą savo kompiuteryje.
2. Spustelėkite Puslapio išdėstymas > Puslapio spalva parinktys, kaip paryškinta toliau.
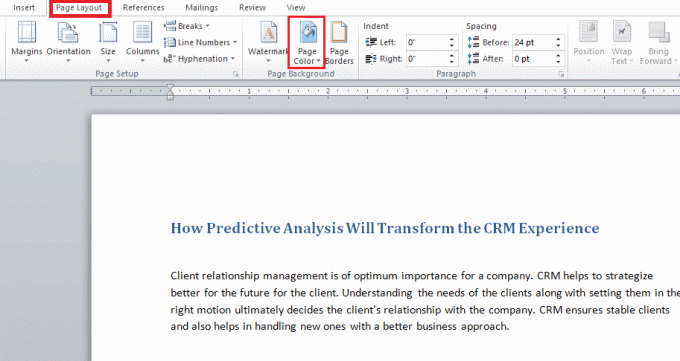
3. Spustelėkite Užpildymo efektai iš išskleidžiamojo meniu Puslapio spalva.
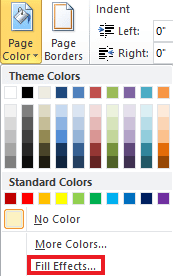
4. Spustelėkite ant Šablonas skirtuką ir pasirinkite tinkamą spalvą Priekinio plano ir Fonas, taip, kaip parodyta.

5. Spustelėkite Gerai pritaikyti pakeitimus.
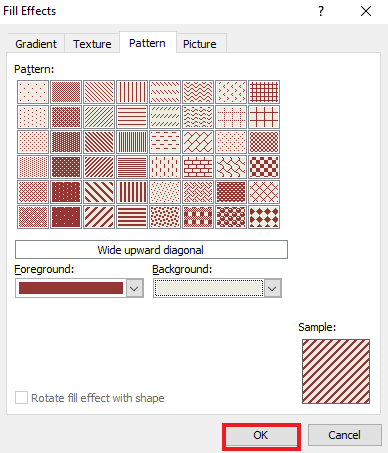
Taip pat Skaitykite: Kaip įterpti eilutę į Word
8 būdas: nustatykite paveikslėlį kaip foną
Jei ieškote kito būdo, kaip pakeisti fono spalvą programoje „Word“, tai galite padaryti naudodami užpildymo efektų fono funkciją. Prie dokumento galite pridėti bet kokią nuotrauką. Vienintelis dalykas, į kurį reikia atkreipti dėmesį, yra nuotraukos dydis, kuris turi būti suderinamas su dokumento raidžių dydžiu. Peržiūrėkite toliau nurodytus veiksmus, kad sužinotumėte, kaip prie failo pridėti paveikslėlį.
1. Spustelėkite Puslapio išdėstymas> Puslapio spalva Word dokumente.
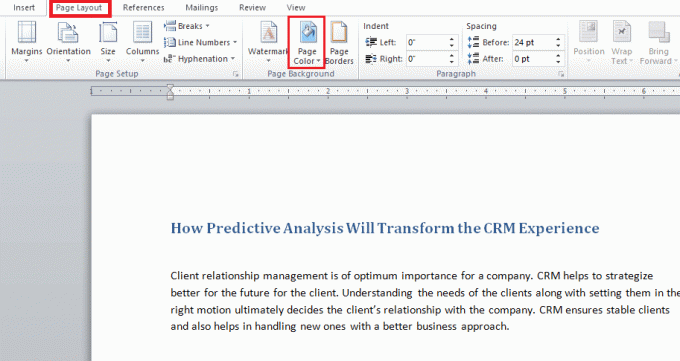
2. Atviras Užpildymo efektai puslapio spalvoje.
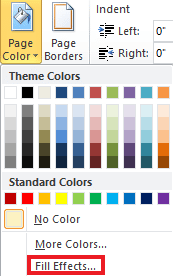
3. Spustelėkite ant Paveikslėlis skirtukas >Pasirinkite paveikslėlį pasirinkti tinkamą paveikslėlį iš savo sistemos.
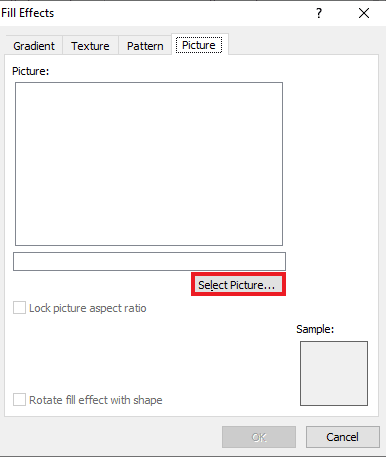
4. Įkelkite norimą paveikslėlį ir spustelėkite Gerai.
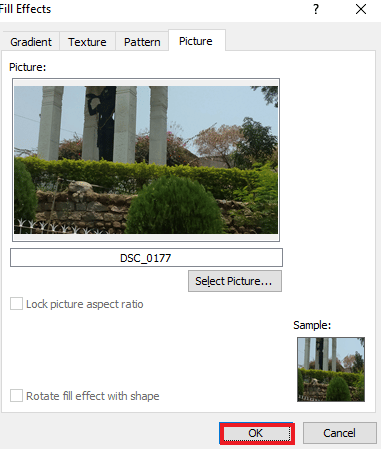
Dažnai užduodami klausimai (DUK)
Q1. Ar galiu turėti skirtingą fono spalvą kiekvienam „Word“ dokumento puslapiui?
Ans. Taip, fono spalvą galima pakeisti kiekviename Word dokumento puslapyje. Norėdami tai padaryti, turėsite pasirinkti kitą stilių arba spalvą iš „Word“ puslapio spalvos. Galite pasirinkti standartinę spalvų temą arba sukurti pasirinktinę failo temą.
Q2. Ar galiu pasirinkti skirtingą foną kiekvienam „Word“ puslapiui?
Ans. Taip, kiekvienam „Word“ dokumento puslapiui galite turėti skirtingą foną. Puslapio spalvos parinktyje galite pasirinkti užpildymo efektus, kurie leidžia pasirinkti gradiento, rašto, paveikslėlio ar tekstūros parinktis, kurias norite įtraukti į Word failą.
Q3. Kaip pakeisti vieno puslapio spalvą programoje Word?
Ans. Jei norite pridėti spalvų tik vienam dokumento puslapiui, galite tai padaryti pridėti puslapio dydžio stačiakampio formą ir tada užpildant spalvą pasirinktą formą puslapyje, kurį norite pridėti spalvos.
4 klausimas. Ar galiu pakeisti „Word“ fono spalvą, jei jos daugiau nenoriu?
Ans. Taip, galite pašalinti arba pakeisti failo fono puslapio spalvą. Tai galima padaryti atidarius puslapio spalvų skirtuką ir pasirinkus parinktį be spalvų, kad viskas būtų normali.
Q5. Ar galiu atspausdinti ir fono spalvą?
Ans. Taip, galite spausdinti nustatytą spalvą dokumento fone. Norėdami gauti fono spalvą, turėsite naudoti spalvotą spausdintuvą.
Rekomenduojamas:
- Komponentiniai ir sudėtiniai kabeliai: koks skirtumas?
- Kaip pakeisti PayPal sąskaitą iš verslo į asmeninę
- Kaip sukurti kabančią įtrauką „Word“ ir „Google“ dokumentuose
- Kaip pakeisti užduočių juostos spalvą „Windows 10“.
Tikimės, kad šis vadovas buvo naudingas ir jūs sužinojote kaip pakeisti fono spalvą programoje Word. Praneškite mums, kuris būdas pridėti spalvą prie dokumento fono buvo jūsų mėgstamiausias. Jei turite klausimų ar pasiūlymų dėl to paties, nedvejodami pateikite juos toliau esančiame komentarų skyriuje.