Pataisyti disko patikrinimo nepavyko atlikti, nes „Windows“ negali pasiekti disko
Įvairios / / June 22, 2022

Kietojo disko prijungimas prie sistemos yra paprastas būdas perkelti svarbius dokumentus ar failus. Kai išorinis standusis diskas prisijungia prie darbalaukio, jis kartu su skaidiniu rodomas kompiuteryje. Tačiau kai kuriose sistemose vartotojai diską matė, bet su nuliu baitų, ir paprastai rodoma klaida, kad disko patikrinimo atlikti nepavyko. Jei esate asmuo, sprendžiantis tą pačią problemą, tada esate tinkamoje vietoje. Pateikiame jums puikų vadovą, kuris padės išsiaiškinti apie 6 disko patikros pataisymus, kurių nepavyko atlikti, nes „Windows“ negali pasiekti disko problemos.

Turinys
- Kaip pataisyti disko patikrinimo nepavyko atlikti, nes „Windows“ negali pasiekti disko
- 1 būdas: šalinkite aparatinės įrangos problemas
- 2 būdas: pakeiskite disko raidę
- 3 būdas: paleiskite chkdsk komandą
- 4 būdas: naudokite „Windows PowerShell“ diskui taisyti
- 5 būdas: formatuokite diską
- 6 būdas: naudokite trečiųjų šalių įrankius
Kaip pataisyti disko patikrinimo nepavyko atlikti, nes „Windows“ negali pasiekti disko
Dėl toliau išvardytų priežasčių nepavyko atlikti disko patikrinimo Windows 10.
- Netinkamai prijungtas standusis diskas prie kompiuterio gali būti viena iš klaidų, atsirandančių sistemoje.
- Kita klaidos priežastis yra disko raidės nepatogumai.
- Jei prie sistemos prijungtas išorinis standusis diskas yra pažeistas, tai gali būti priežastis, kodėl jis neatsidaro arba nerodo nulio baitų.
Jei dėl kokios nors priežasties negalite paleisti sistemos disko tikrinimo, kai yra prijungtas išorinis diskas arba negalite perkelti failų, problemą galima išspręsti naudojant disko taisymo metodus. Leiskite mums atskleisti metodus ir sėkmingai paleisti sistemos standųjį diską.
1 būdas: šalinkite aparatinės įrangos problemas
Viena iš pagrindinių priežasčių, kodėl standusis diskas rodo, kad „Windows“ negali pasiekti disko „Windows 10“ klaida yra dėl disko prijungimo prie sistemos problemų. Jei ryšys kažkaip nutrūksta arba jį sutrikdo kai kurie išoriniai veiksniai, tai gali būti problemos priežastis. Todėl įsitikinkite, kad standusis diskas tinkamai prijungtas prie kompiuterio. Norėdami tai padaryti, galite atlikti toliau nurodytus veiksmus ir patikrinti ryšį.
1. Patikrinkite visus laidus atidžiai ir pažiūrėkite, ar jie tinkamai prijungia standųjį diską prie sistemos. Jei kyla problemų dėl kabelio, pakeiskite jį ir pažiūrėkite, ar problema išspręsta.

2. Nepakankama USB prievado galia taip pat gali būti priežastis, kodėl diskas nepasiekiamas. Vadinasi, patikrinkite prievado maitinimo šaltinį.
2 būdas: pakeiskite disko raidę
Nepavyko atlikti disko patikrinimo, nes „Windows“ negali pasiekti disko problema, kuri buvo veiksmingai išspręsta pakeitus paveikto disko raidę sistemoje. Kiekvienam standžiajam diskui „Windows“ priskiria disko raidę, kurią vartotojas gali pakeisti arba pakeisti. Taip pat galite pakeisti disko raidę atlikdami toliau nurodytus veiksmus.
1. Atidaryk Bėk dialogo langą paspausdami Windows + R klavišai tuo pačiu metu.
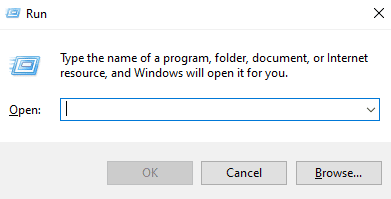
2. Tipas diskmgmt.msc ir paspauskite Įveskite raktą atidaryti Disko valdymas.

3. Raskite ir dešiniuoju pelės mygtuku spustelėkite paveiktas kietasis diskas.
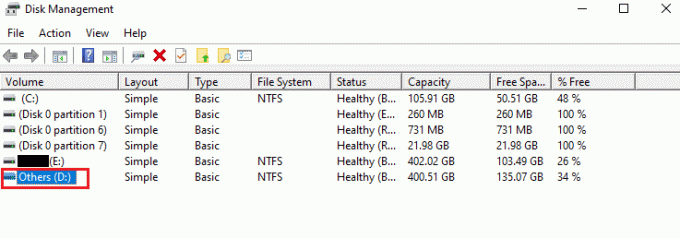
4. Spustelėkite Pakeiskite vairuotojo raidę ir kelius.

5. Pasirinkite Keisti ir spustelėkite GERAI.
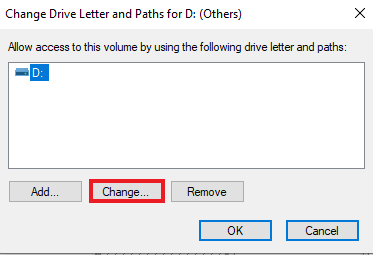
6. Atidarykite išskleidžiamąjį meniu Priskirkite šią disko raidę ir pasirinkite an abėcėlė iš sąrašo.
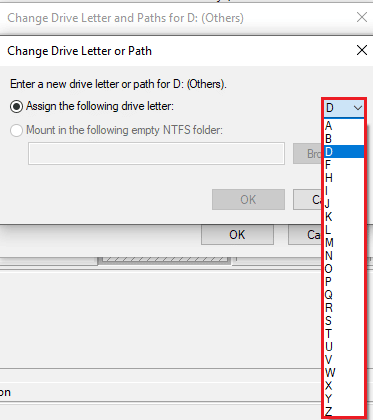
7. Spustelėkite Gerai.

8. Tą patį patvirtinkite spustelėdami Taip.

Taip pat skaitykite:Kaip išimti išorinį standųjį diską „Windows 10“.
3 būdas: paleiskite chkdsk komandą
Jei „Windows“ negali pasiekti disko „Windows 10“ klaidos, pabandykite paleisti disko operaciją naudodami komandų eilutę savo sistemoje. Šis metodas parodė veiksmingus rezultatus ir gali būti atliktas naudojant toliau nurodytus veiksmus.
1. Pataikykite „Windows“ klavišas, tipas Komandinė eilutė ir spustelėkite Paleisti kaip administratorius.
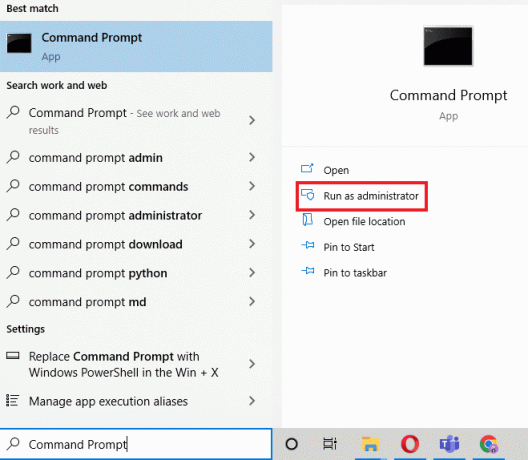
2. Įveskite chkdsk D: /f komandą ir paspauskite Įveskite raktą.
Pastaba: galite pakeisti disko raidę D su probleminio disko raide jūsų sistemoje.
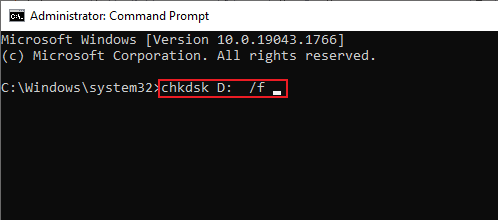
3. Dabar vadovaukitės mūsų vadovu taisyti sistemos failus „Windows 10“..

4. Pagaliau, iš naujo paleiskite kompiuterį.
4 būdas: naudokite „Windows PowerShell“ diskui taisyti
Jei disko patikrinimo problemos nepavyko atlikti, nes „Windows“ negali pasiekti disko, nėra išspręsta naudojant komandų eilutę, įrenginiui pataisyti taip pat galite naudoti „Windows PowerShell“. Šie veiksmai padės jums paaiškinti, kaip tai padaryti.
1. Paspauskite „Windows“ klavišas, tipas „Windows PowerShell“. ir spustelėkite Atviras.

2. Tipas Remontas – D tomas – nuskaitymas joje ir paspauskite Įveskite raktą.
Pastaba: pakeiskite disko raidę probleminio disko raide.
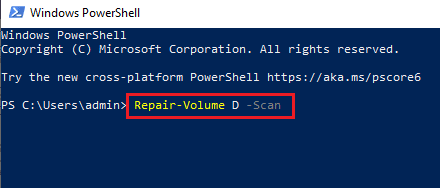
Taip pat skaitykite:Pataisykite, kad kietasis diskas nerodomas sistemoje „Windows 10“.
5 būdas: formatuokite diską
Jei to dar nepadarėte, laikas suformatuoti diską, jei standusis diskas nepasiekiamas. Formatuojant diską bus ištrinti visi jo duomenys, todėl sukurkite atsargines failų, kuriuos norite išsaugoti, kopijas.
1. Atviras Failų naršyklė paspausdami Windows + Eraktai kartu.
2. Raskite probleminis failas ir spustelėkite jį dešiniuoju pelės mygtuku.

3. Spustelėkite Formatas iš meniu.

4. Tada spustelėkite Pradėti.

6 būdas: naudokite trečiųjų šalių įrankius
Jei nė vienas iš metodų nepadėjo sprendžiant disko patikrinimo, nepavyko atlikti, nes „Windows“ negali pasiekti disko problemos, laikas kreiptis į profesionalią pagalbą. „DiskGenius“ yra viena iš tų programų, kurios gali profesionaliai padėti tikrinti ir taisyti standųjį diską.
1. Atsisiųskite DiskGenius nemokama versija jūsų sistemoje.
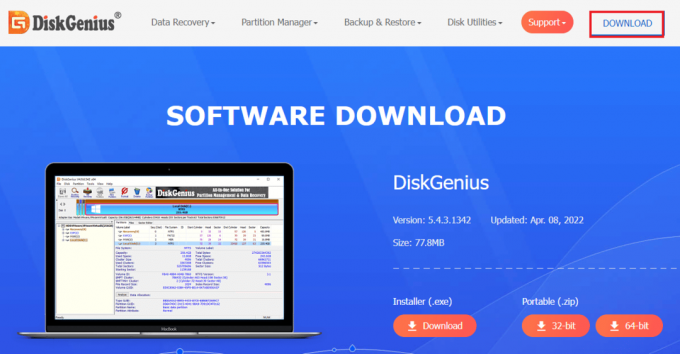
2. Paleiskite programą ir atidarykite probleminis failas joje ir pradėkite remontą.
Taip pat skaitykite:Pataisykite WaasMedicSVC.exe didelio disko naudojimo problemas sistemoje „Windows 10“.
Dažnai užduodami klausimai (DUK)
Q1. Ar chkdsk gali sugadinti diską?
Ans. „Chkdsk“ programa „Windows“ yra skirta patikrinti ir taisyti trikdžius sistemos diskus. Prieš naudodami įsitikinkite, kad yra sukurtos visų disko duomenų atsarginės kopijos. Naudojant chkdsk diskas pataisomas, o ne sugadinamas.
Q2. Ar galiu paleisti patikrinimo diską išoriniame standžiajame diske?
Ans. Taip, patikrinimo diską galima paleisti išoriniame standžiajame diske. Tai galite padaryti atidarę probleminio disko ypatybes failų naršyklėje ir patikrinę jį.
Q3. Kodėl „Windows“ negali pasiekti išorinio standžiojo disko?
Ans. Priežasčių, kodėl „Windows“ negali pasiekti išorinio standžiojo disko, gali būti daug, įskaitant blogi sektoriai, failo pažeidimas, probleminis ryšys ir sugadinta failų sistema.
4 klausimas. Ar galiu ištaisyti chkdsk klaidą?
Ans. Taipchkdsk klaidą galima ištaisyti pataisius probleminį failą arba naudojant trečiosios šalies disko taisymo programą, pvz. DiskGenius tai padaryti.
Q5. Aš matau standųjį diską, bet negaliu jo pasiekti.
Ans. Jei matote standųjį diską, bet negalite jo pasiekti, tikriausiai dėl to ryšio problemos arba sugadintas standusis diskas.
6 klausimas. Ar galiu atkurti duomenis iš sugadinto standžiojo disko?
Ans. Taip, galite atkurti duomenis iš sugadinto standžiojo disko naudodami trečiosios šalies programą, pvz., „Disk Drill“, skirtą „Windows“ arba „Mac“.
Rekomenduojamas:
- Kodėl mano el. pašto adresas rašo eilėje?
- Ištaisykite įstrigusią problemą ruošiantis konfigūruoti „Windows 10“.
- Kaip perkelti žaidimus „Origin“ į kitą diską
- Kaip naudoti „Rufus“ kuriant „Windows To Go“ USB atmintinę
„Windows“ standžiojo disko problemos nėra naujiena, kai kurios kyla dėl techninių klaidų, o kai kurios – dėl standžiojo disko trikdžių. Jei susiduriate su ta pačia problema, tikimės, kad šis vadovas padėjo išspręsti problemą disko patikrinti nepavyko, nes Windows negali pasiekti disko problema sistemoje „Windows 10“. Jei turite daugiau klausimų ar pasiūlymų dėl to paties, praneškite mums, palikdami juos toliau esančiame komentarų skyriuje.



