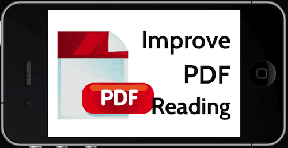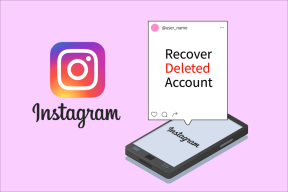6 geriausi būdai, kaip ištaisyti, kad „Google Chrome“ sistemoje „Mac“ nėra garso
Įvairios / / June 22, 2022
Naudodami „Google Chrome“ sistemoje „Mac“ galite lengvai naudotis daugeliu konkrečių „Google“ paslaugų, tokių kaip Diskas, Dokumentai, Skaičiuoklės ir kt. Svarbiausia, kad „Chrome“ naudojimas žiūrint vaizdo įrašus „YouTube“, „Vimeo“ ir „Netflix“ turi dar vieną žavesį. Bet ką daryti, jei „Chrome“ paleidžia visus tuos vaizdo įrašus, bet neteikia garso?

Tačiau kai kurie vartotojai negirdi garso žiūrėdami vaizdo įrašus ar klausydami dainų naršyklėje „Chrome“. Jei susiduriate su šia problema, peržiūrėkite šį sprendimų sąrašą, kad pašalintumėte garso problemas „Google Chrome“ sistemoje „Mac“.
1. Patikrinkite, ar šiuo metu atidarytas skirtukas yra nutildytas
Kartu su skirtukų grupavimas, „Chrome“ leidžia nutildyti skirtuką. Ši funkcija automatiškai nutildys bet kurios laikmenos, kuri atkuria tam tikrą skirtuką, garsą. Norėdami patikrinti, ar skirtukas nutildė garsą, atlikite šiuos veiksmus.
1 žingsnis: Atidarykite „YouTube“ naršyklėje „Chrome“ ir paleiskite vaizdo įrašą.
2 žingsnis: Kol bus leidžiama medija, dešinėje skirtuko pusėje pamatysite garsiakalbio piktogramą.

3 veiksmas: Dešiniuoju pelės mygtuku spustelėkite piktogramą, kad pamatytumėte parinktis.

4 veiksmas: Spustelėkite Įjungti svetainės garsą.

Pastebėsite garsiakalbio piktogramos pasikeitimą, nurodantį, kad garso atkūrimas yra aktyvus.

Jei anksčiau nutildėte skirtuką, bet pamiršote jį įjungti, galite patikrinti garso piktogramą skirtuke ir atlikti aukščiau nurodytus veiksmus.
2. Patikrinkite savo „Mac“ garsumo lygius
Jei įjungę skirtuką vis tiek negirdite garso atkūrimo, patikrinkite „Mac“ kompiuterio garsumo lygius. Galbūt išjungėte „Mac“ garsumą ir pamiršote įjungti garsą arba padidinti garsumo lygius. Galite padidinti savo „Mac“ garsumo lygius viršutiniame dešiniajame meniu juostos kampe arba paspauskite specialų garsumo didinimo klavišą „MacBook“ klaviatūroje.

3. Patikrinkite garso išvesties šaltinį savo „Mac“.
Jei pirmieji du žingsniai jums nepadėjo, laikas gilintis į problemą. Pagal numatytuosius nustatymus jūsų Mac naudoja įtaisytuosius garsiakalbius kaip garso ar garso išvesties šaltinį. Kai prijungiate ausines arba išorinius garsiakalbius, „Mac“ automatiškai persijungia į atitinkamą įrenginį kaip garso išvesties šaltinį. Yra tikimybė, kad atjungus ausines arba išorinius garsiakalbius nuo „Mac“ „Mac“ neperjungė į vidinius garsiakalbius kaip išvesties šaltinį. Atlikite šiuos veiksmus, kad patikrintumėte garso išvesties šaltinį savo „Mac“.
1 žingsnis: Paspauskite Command + tarpo klavišą, įveskite Sistemos nuostatos „Spotlight“ paieškos juostoje ir paspauskite „Return“, kad jį atidarytumėte.

2 žingsnis: Kai atsidarys sistemos nuostatų langas, spustelėkite parinktį Garsas.

3 veiksmas: Meniu Garsas pasirinkite skirtuką Išvestis.

4 veiksmas: Patikrinkite, ar įtaisytieji garsiakalbiai pasirinkti kaip garso išvesties įrenginys.

Taip pat galite patikrinti, ar išvesties garsumas nustatytas į maksimalų ar arčiau to lygio.

4. Patikrinkite „Chrome“ nuostatas, skirtas automatiniam svetainės paleidimui
„Chrome“ suteikia galimybę išjungti automatinį paleidimą ir nutildyti garsą naršant svetaines, kuriose medija pradeda leisti automatiškai. Jei pasirinkus tinkamą išvesties šaltinį „Mac“ kompiuteryje nepadėjo, galbūt norėsite patikrinti, ar suteikėte garso atkūrimo leidimą konkrečiai svetainei, ar ne. Atlikite šiuos veiksmus.
1 žingsnis: Atidarykite svetainę, kuri sukelia atkūrimo problemą naršyklėje „Chrome“.
2 žingsnis: Spustelėkite užrakto piktogramą, esančią viršutiniame kairiajame adreso juostos kampe.

3 veiksmas: Parinkčių sąraše patikrinkite, ar garsas buvo išjungtas, ar ne.

4 veiksmas: Jei taip, bakstelėkite jungiklį, kad įjungtumėte garsą.

Arba galite patikrinti tos konkrečios svetainės garso nustatymus atlikdami šiuos veiksmus.
1 žingsnis: Spustelėkite užrakto piktogramą viršutiniame kairiajame adreso juostos kampe.

2 žingsnis: Parinkčių sąraše pasirinkite Svetainės nustatymai.

Svetainės nustatymų puslapis bus įkeltas ir atsidarys jūsų ekrane.
3 veiksmas: Slinkite žemyn ir parinkčių sąraše suraskite Garsas.

4 veiksmas: Spustelėkite išskleidžiamąjį meniu šalia parinkties Garsas.

5 veiksmas: Pasirinkite Leisti.
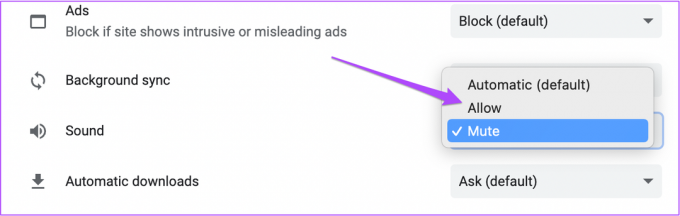
6 veiksmas: Kai grįšite į tą svetainę, spustelėkite Įkelti iš naujo.

7 veiksmas: Kai svetainė vėl įkeliama, patikrinkite, ar girdite garsą, ar ne.
5. Priverstinai išeiti ir iš naujo paleisti „Chrome“.
Svetainės nustatymų meniu įjungę Garsą, galite priverstinai išeiti ir iš naujo paleisti „Chrome“, kad pradėtumėte naują naršymo seansą. Tai padeda, jei pakeitimai, kuriuos atlikote naudodami ankstesnius sprendimus, nebuvo taikomi, kai „Chrome“ buvo aktyvi. Atlikite šiuos veiksmus.
1 žingsnis: Viršutiniame kairiajame kampe spustelėkite Apple logotipą.

2 žingsnis: Parinkčių sąraše pasirinkite Priversti išeiti.

3 veiksmas: Meniu Force Quit pasirinkite Google Chrome.
4 veiksmas: Spustelėkite Force Quit.

5 veiksmas: Iš naujo paleiskite „Google Chrome“, atidarykite bet kurią svetainę, kad patikrintumėte, ar naršyklės paleidimas iš naujo išsprendžia problemą.
6. Atnaujinkite „Chrome“.
Ar išjungėte automatinius „Chrome“ naujinius arba nepaisėte pranešimo apie galimą naujinimą? Jei naudojate gana seną „Chrome“ versiją, kai kurios svetainės gali nelengvai leisti garsą. Štai kodėl verta atnaujinti „Chrome“ naršyklę. Atlikite šiuos veiksmus.
1 žingsnis: Atidarykite „Chrome“ ir spustelėkite tris taškus viršutiniame dešiniajame kampe.

2 žingsnis: Parinkčių sąraše pasirinkite Pagalba.

3 veiksmas: Spustelėkite Apie Google Chrome.

„Chrome“ automatiškai tikrins, ar nėra naujinių.
4 veiksmas: Jei yra naujinimas, spustelėkite Paleisti iš naujo, kad jį įdiegtumėte.

Kai „Chrome“ atnaujinama ir vėl atidaroma, atidarykite svetainę ir patikrinkite, ar problema išspręsta.
Išspręskite garso problemas naršyklėje „Chrome“.
Taip išspręskite problemą, kai negirdite jokio garso „Chrome“ atkuriant mediją. Be to, jei susiduriate su kitomis „Chrome“ problemomis, galite peržiūrėti mūsų įrašą apie geriausius pataisymus „Chrome“ neveikia „Mac“..
Paskutinį kartą atnaujinta 2022 m. birželio 22 d
Aukščiau pateiktame straipsnyje gali būti filialų nuorodų, kurios padeda palaikyti „Guiding Tech“. Tačiau tai neturi įtakos mūsų redakciniam vientisumui. Turinys išlieka nešališkas ir autentiškas.