Atsitiktinai pašalintą Steam žaidimą ištaisykite sistemoje „Windows 10“.
Įvairios / / June 23, 2022
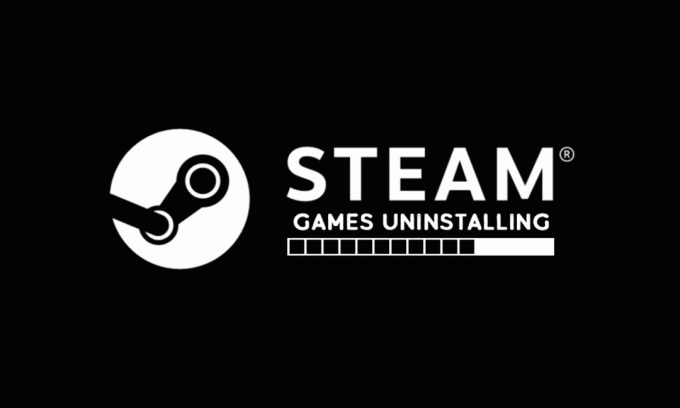
Steam yra populiari platforma tarp žaidėjų. Jį sukūrė „Valve“ ir jame yra keletas žaidimų, kuriuos vartotojai gali atsisiųsti. Vartotojai taip pat gali parduoti žaidimus „Steam“ ir daryti įvairius kitus dalykus, pavyzdžiui, prekiauti daiktais ir kalbėtis grupėse su kitais žaidėjais. Platformą puikiai prižiūrėjo Valve, tačiau retkarčiais joje atsiranda problemų. Neseniai kai kurie vartotojai pranešė, kad jų „Steam“ žaidimas buvo pašalintas atsitiktinai, o kai kuriais atvejais jų įdiegti žaidimai rodomi kaip pašalinti. Gali būti nelinksma sužinoti, kad „Steam“ žaidimas buvo pašalintas pats. Jei ir jūs susiduriate su ta pačia problema, esate tinkamoje vietoje. Pateikiame jums puikų vadovą, kuris padės išspręsti atsitiktinai pašalintų Steam žaidimų problemą.
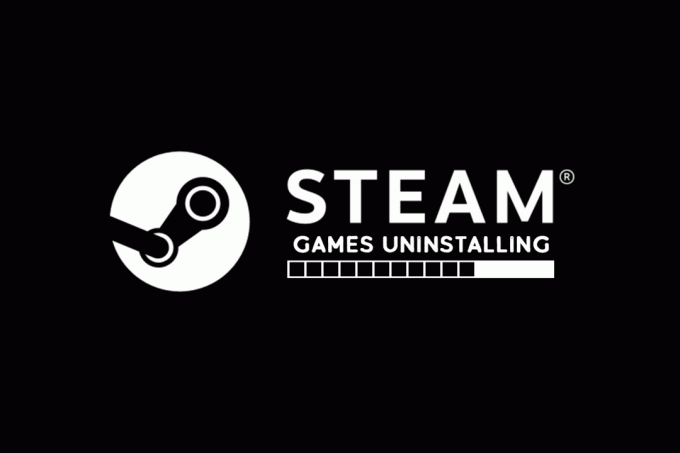
Turinys
- Kaip pataisyti „Steam“ žaidimą, kuris atsitiktinai pašalintas iš „Windows 10“.
- 1 būdas: sukurkite naują bibliotekos aplanką
- 2 būdas: paleiskite žaidimus tiesiogiai
- 3 būdas: pakeiskite programos manifesto failą
Kaip pataisyti „Steam“ žaidimą, kuris atsitiktinai pašalintas iš „Windows 10“.
Gali būti daug priežasčių, dėl kurių „Steam“ žaidimai atsitiktinai pašalinami. Štai keletas iš jų.
- Steam neaptinka bibliotekos aplanko
- ClientRegistry failo skaitymo problemos
- Sugadintas Appmanifest failas
Sužinoję galimas priežastis, kodėl „Steam“ žaidimas pats buvo pašalintas, apžvelgsime keletą būdų, kaip išspręsti šią problemą, kai jūsų įdiegti žaidimai rodomi kaip pašalinti.
1 būdas: sukurkite naują bibliotekos aplanką
Jei „Steam“ žaidimus atsisiunčiate į atskirą aplanką, kartais „Steam“ gali būti sunku rasti ir jis neaptiks jūsų žaidimo. Tai gali sukelti atsitiktinai pašalinto Steam žaidimo problemą. Norėdami tai išspręsti, galite sukurti naują bibliotekos aplanką žaidimams saugoti. Atlikite šiuos veiksmus, kad padarytumėte tą patį.
1. Paspauskite „Windows“ klavišas, tipas Garai ir spustelėkite Atviras.

2. Viršutiniame dešiniajame kampe spustelėkite Garai parinktį ir pasirinkite Nustatymai.

3. Tada spustelėkite Atsisiuntimai parinktis yra kairiojoje srityje.
4. Dabar po Turinysbibliotekos skyrių, spustelėkite STEAM BIBLIOTEKOS KATALOGAI mygtuką. Jis atsidarys Sandėliavimo vadybininkas langas, kuriame rodomi dabartiniai saugojimo diskai.

5. Toliau spustelėkite + simbolis šalia jūsų saugojimo diskų. Pamatysite raginimą pavadinimu Pridėkite naują Steam bibliotekos aplanką.

6. Tada spustelėkite išskleidžiamąjį meniu ir pasirinkite Leiskite man pasirinkti kitą vietą variantas.
7. Spustelėkite ant Papildyti variantas.
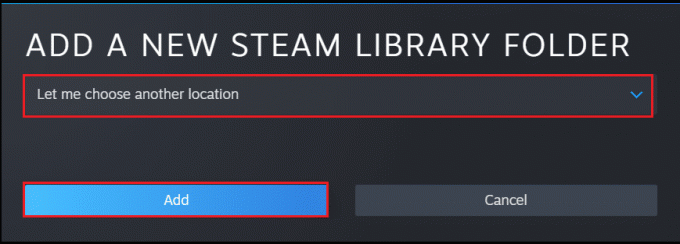
8. Po šito Sukurkite arba pasirinkite naują Steam bibliotekos aplanką: atsidarys langas. Pasirinkite vieną iš šių:
- jau esantį aplanką arba
- sukurkite naują spustelėdami Naujas aplankas… mygtuką.
9. Pasirinkę pasirinktą aplanką, spustelėkite Pasirinkite mygtuką.
Taip pat skaitykite:Pataisyti Steam vaizdo nepavyko įkelti
2 būdas: paleiskite žaidimus tiesiogiai
Jei vis dar susiduriate su atsitiktinai pašalinto Steam žaidimo problema, galite pabandyti paleisti žaidimus tiesiai iš bendro aplanko, pasirinkdami jų vykdomuosius failus. Kai kurie vartotojai pranešė, kad šis metodas išsprendė problemą. Norėdami tai padaryti, atlikite šiuos veiksmus.
1. Dešiniuoju pelės mygtuku spustelėkite Garai nuorodos piktogramą ir pasirinkite Atidaryti failo vietą.
Pastaba: Jei neturite „Steam“ nuorodos, galite pasiekti „Steam“ aplanką eidami į jį numatytoji vieta ty C:\Programų failai (x86)\Steam. Arba perskaitykite mūsų vadovą Kur čia įdiegti Steam žaidimai.
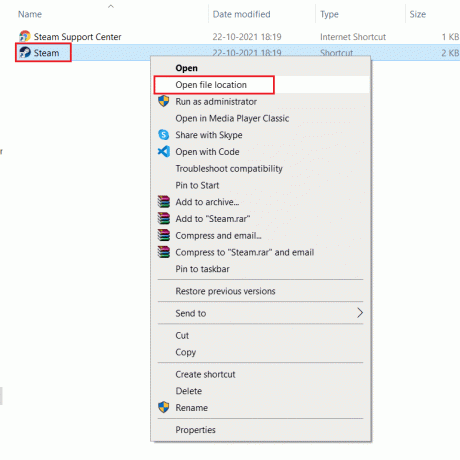
2. Steam aplanke raskite ir dukart spustelėkite steamapps aplanką.

3. Steamapps aplanke suraskite bendras aplanką ir dukart spustelėkite jį.

4. Surask tai žaidimų aplankas (pvz. Šachmatai), kuri sukelia problemą, ir dukart spustelėkite jį.

5. Raskite .exe to žaidimo failą ir dukart spustelėkite jį, kad jį atidarytumėte. Patvirtinkite bet kurį „Steam“ raginimą.
Taip pat skaitykite:Ištaisykite „Steam“ klaidos kodą e502 l3 sistemoje „Windows 10“.
3 būdas: pakeiskite programos manifesto failą
„Appmanifest“ failas yra „steamapps“ aplanke ir saugo informaciją apie „Steam“ žaidimo vietą. Tačiau jį gali sugadinti arba sugadinti jūsų antivirusinė programa, kuri gali aptikti jį kaip kenkėjišką failą. Tai gali sukelti atsitiktinai pašalinto Steam žaidimo problemą. Šią problemą galite išspręsti pakeisdami appmanifest failą atlikdami šiuos veiksmus.
1. Eikite į Steamapps aplanką, kaip parodyta 2 būdas.
2. Čia, surask appmanifest_X.acf failą. Čia X reiškia žaidimo ID, kuris skiriasi priklausomai nuo žaidimo.
Pastaba: Jei nežinote, kuris ID atitinka kurį žaidimą, galite ieškoti to ID Steamdb informacijos puslapis. Gausite reikiamą informaciją.
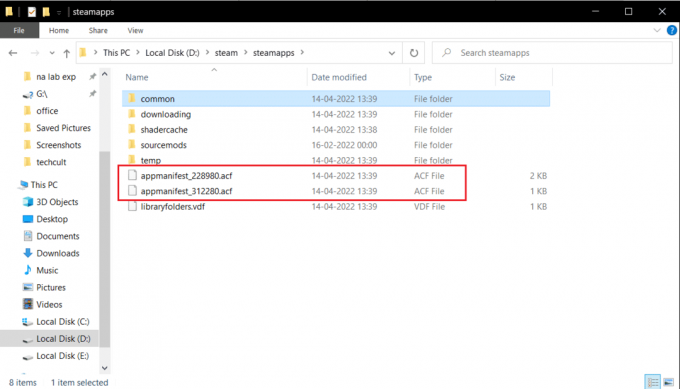
3. Dešiniuoju pelės mygtuku spustelėkite appmanifest_X.acf failą ir pasirinkite Atidarykite naudodami > Notepad variantas.

4. Užrašų knygelėje paspauskite Ctrl + Fraktai vienu metu atidaryti Rasti langas.
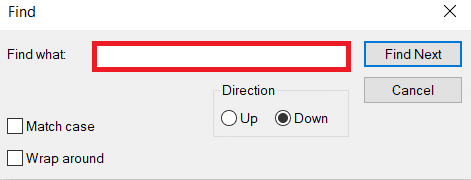
5. Tipas diegimo dir teksto laukelyje šalia Rasti ką ir spustelėkite Rasti kitą mygtuką.
6. Kai rasite diegimo dir, pakeiskite ten esantį tekstą žaidimo aplanko pavadinimu.
Pastaba: Šioje vietoje galite patikrinti žaidimo aplanko pavadinimą C:\Programų failai (x86)\Steam\steamapps\common. Visi žaidimai yra čia.
7. Paleisti „Steam“ programa iš „Windows“ paieška baras.
Kartais antivirusinė programa gali ištrinti appmanifest failą, jei negalite rasti appmanifest failo steamapps aplanke, atlikite šiuos veiksmus.
8. Rasti žaidimo ID žaidimo, kuris sukelia klaidą, eikite į Steamdb informacijos puslapis. Atkreipkite dėmesį į tai.
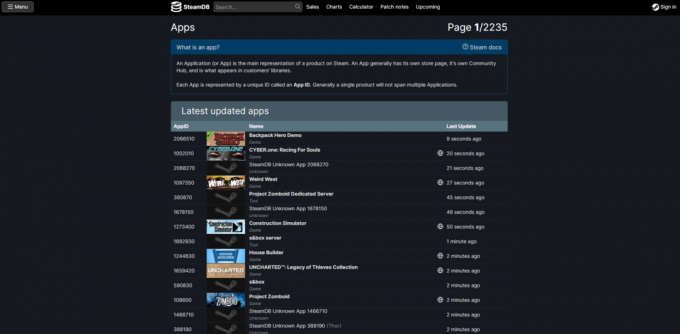
9. Eikite į nurodytą vietą kelias viduje Failų naršyklė.
C:\Programų failai (x86)\Steam\steamapps\downloading
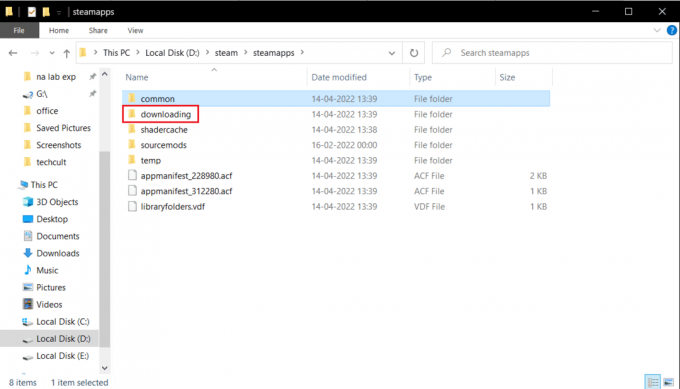
10. Atsisiuntimo aplanke raskite aplanką su ID numeriu, kurį pažymėjote 8 veiksme.
11. Dukart spustelėkite jį, kad atidarytumėte ir sumažintumėte.
12. Paleiskite Steam ir eikite į viršutinį dešinįjį kampą ir pasirinkite biblioteka skirtukas.

13. Dešinėje srityje, po skyriumi Žaidimai, suraskite probleminį žaidimą ir dešiniuoju pelės mygtuku spustelėkite jį ir pasirinkite Diegti.
14. Kai tik spustelėsite Įdiegti, patikrinkite aplanką, kurį sumažinote atlikdami 11 veiksmą. Ištrinkite visus jame esančius failus paspausdami Ctrl + A klavišai kartu, kad pasirinktumėte visus failus, tada dešiniuoju pelės mygtuku spustelėkite ir pasirinkite Ištrinti variantas.
Po to „Steam“ nustos atsisiųsti žaidimą ir patikrins, ar nėra failo, kurį atsisiųs vėliau. Tai turėtų išspręsti problemą.
Rekomenduojamas:
- Kaip atlikti 5.1 erdvinio garso testą sistemoje „Windows 10“.
- Pataisykite „Microsoft Solitaire Collection“, neveikiančią „Windows 10“.
- Pataisykite „Steam Client Bootstrapper“ didelį procesoriaus naudojimą sistemoje „Windows 10“.
- Pataisykite „Steam“ sustabdymo atsisiuntimus sistemoje „Windows 10“.
Tikimės, kad šis vadovas buvo naudingas ir jums pavyko tai pataisyti Steam žaidimas atsitiktinai pašalintas sutrikimas. Praneškite mums, kuris metodas jums buvo geriausias. Jei turite klausimų ar pasiūlymų, nedvejodami palikite juos komentarų skiltyje.



