6 geriausi būdai, kaip pataisyti iškarpinės istoriją, neveikiančią „Windows 11“.
Įvairios / / June 24, 2022
Kai nukopijuojate bet kokį tekstą ar vaizdą (mažesnį nei 4 MB) kompiuteryje, Windows automatiškai išsaugo tą elementą mainų srityje. Savo iškarpinės istoriją galite pasiekti bet kada ir sinchronizuokite jį visuose savo įrenginiuose. Tačiau, jei negalite pasinaudoti šiais pranašumais, nes iškarpinės istorija neveikia sistemoje „Windows 11“, mes pasiruošę padėti.

Iškarpinės istorija gali sutaupyti laiko sistemoje „Windows“. Bet kai jis nustoja veikti, jums nereikia nuolat klijuoti fragmentų į bloknotą. Jei „Windows“ nepavyksta išsaugoti nukopijuotų elementų iškarpinės istorijoje, galite pasinaudoti šiais trikčių šalinimo patarimais, kad išspręstumėte problemą.
1. Iš naujo įgalinkite iškarpinės istoriją
Trikčių šalinimą pradėkime nuo klasikinės knygos gudrybės – išjunkite ir vėl įjunkite iškarpinės istoriją. Jei problemą sukelia tik laikinas triktis, iš naujo įgalinus iškarpinės istorijos funkciją, tai turėtų būti padaryta.
1 žingsnis: Paspauskite „Windows“ klavišą + I, kad paleistumėte programą „Nustatymai“. Skirtuke Sistema slinkite žemyn ir spustelėkite Iškarpinę.

2 žingsnis: Išjunkite ir vėl įjunkite iškarpinės istorijos parinktį.

Pabandykite nukopijuoti tekstą ir paspauskite „Windows“ klavišą + V, kad pasiektumėte iškarpinės istorijos skydelį. Patikrinkite, ar „Windows“ išsaugojo jūsų tekstą.
2. Įgalinti mainų srities sinchronizavimą
Windows reikalauja prisijungti naudojant a Microsoft "paskyrą norėdami sinchronizuoti iškarpinę visuose įrenginiuose. Jei perjungėte į vietinę paskyrą arba išjungėte sinchronizavimo funkciją, „Windows“ nepavyks sinchronizuoti jūsų iškarpinės istorijos visuose įrenginiuose. Štai kaip jį vėl įjungti.
1 žingsnis: Užduočių juostoje spustelėkite paieškos piktogramą, įveskite iškarpinės nustatymaiir paspauskite Enter.

2 žingsnis: Įjunkite jungiklį šalia „Bendrinti visuose įrenginiuose“, jei jis išjungtas.

Jei nesate prisijungę naudodami „Microsoft“ paskyrą, vietoje to pamatysite mygtuką Pradėti. Spustelėkite jį ir prisijunkite naudodami „Microsoft“ paskyrą, kad pasiektumėte perjungiklį „Bendrinti visuose įrenginiuose“.

3. Išvalyti mainų srities duomenis
Senesni mainų srities duomenys taip pat gali sukelti jos veikimą. Taigi, galite išvalyti esamus mainų srities duomenis iš „Windows“ ir pradėti iš naujo. Štai kaip.
1 žingsnis: Spustelėkite paieškos piktogramą užduočių juostoje arba paspauskite „Windows“ klavišą + S, kad atidarytumėte paieškos meniu. Tipas išvalyti mainų srities duomenis laukelyje ir paspauskite Enter.

2 žingsnis: Spustelėkite mygtuką Išvalyti šalia „Išvalyti iškarpinės duomenis“.

Išvalę iškarpinės duomenis patikrinkite, ar veikia iškarpinės istorija.
4. Patikrinkite grupės politiką
Kita priežastis, kodėl iškarpinės istorija gali neveikti sistemoje „Windows 11“, yra tai, kad funkcija išjungta grupės strategijoje. Norėdami įsitikinti, kad taip nėra, galite patikrinti grupės strategijos nustatymus savo kompiuteryje atlikdami toliau nurodytus veiksmus.
Atminkite, kad grupės strategijos rengyklė pasiekiama tik Windows Pro, Enterprise ir Education leidimuose. Taigi, jei naudojate „Windows Home“ leidimą, pereikite prie kito sprendimo.
1 žingsnis: Paspauskite Windows klavišą + R, kad paleistumėte dialogo langą Vykdyti. Įrašykite gpedit.msc lauke Atidaryti ir paspauskite Enter.
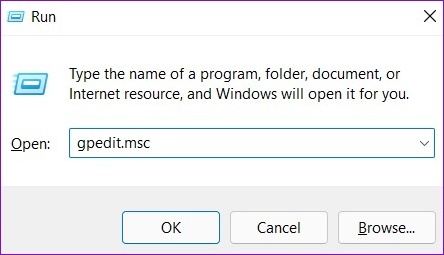
2 žingsnis: Vietinės grupės strategijos rengyklės lange naudokite kairiąją sritį, kad pereitumėte į šį aplanką:
Kompiuterio konfigūracija\Administravimo šablonai\Sistema\OS politika

3 veiksmas: Dukart spustelėkite Leisti iškarpinės istoriją dešinėje.

4 veiksmas: Kitame lange pasirinkite Įgalinta ir spustelėkite Taikyti.

5 veiksmas: Panašiai įgalinkite nustatymą „Leisti iškarpinės sinchronizavimą įvairiuose įrenginiuose“.

Politikos pakeitimai turėtų įsigalioti nedelsiant, o iškarpinės istorijos funkcija vėl turėtų pradėti veikti.
5. Pakeiskite registro failus
Registro failai kompiuteryje yra išsami informacija apie „Windows“ nustatymus ir jos paslaugas. Jei neturite prieigos prie grupės strategijos rengyklės, galite naudoti registro rengyklę sistemoje Windows, kad įgalintumėte iškarpinės istorijos funkciją. Štai kaip.
Tačiau prieš tęsdami pakeitimus, svarbu, kad jūs visų registro failų atsargines kopijas savo kompiuteryje.
1 žingsnis: Paspauskite „Windows“ klavišą + R, kad paleistumėte „Run“ programą. Tipas regedit lauke Atidaryti ir paspauskite Enter.

2 žingsnis: Įklijuokite šį kelią į adreso juostą viršuje ir paspauskite Enter, kad pereitumėte į sistemos klavišą.
HKEY_LOCAL_MACHINE\SOFTWARE\Policies\Microsoft\Windows\system

3 veiksmas: Dešiniuoju pelės mygtuku spustelėkite sistemos klavišą, eikite į Naujas ir pasirinkite DWORD (32 bitų) reikšmė. Pavadinkite jį AllowClipboardHistory.

4 veiksmas: Dukart spustelėkite naujai sukurtą DWORD ir pakeiskite jo vertės duomenis į 1 prieš spustelėdami Gerai.

5 veiksmas: Dešiniuoju pelės mygtuku spustelėkite sistemos klavišą dar kartą, eikite į Naujas ir pasirinkite DWORD (32 bitų) reikšmė. Pavadinkite jį AllowCrossDeviceClipboard.

6 veiksmas: Dukart spustelėkite DWORD ir pakeiskite jo vertės duomenis į 1. Tada paspauskite Gerai.

Išeikite iš registro rengyklės ir iš naujo paleiskite kompiuterį, kad pritaikytumėte pakeitimus.
6. Atnaujinkite „Windows“.
„Windows“ naujinimai taip pat gali suklysti kartais. Jei iškarpinės istorija vis tiek neveikia net išbandžius aukščiau nurodytus sprendimus, gali kilti problemų dėl dabartinės Windows versijos, kurią naudojate, ypač jei naudojate Insider versijas. Norėdami tai išspręsti, turite nedelsdami įdiegti visus laukiančius „Windows“ naujinimus.
Norėdami tai padaryti, paspauskite „Windows“ klavišą + I, kad paleistumėte „Nustatymų“ programą. Tada eikite į „Windows“ naujinimo skyrių ir patikrinkite, ar nėra laukiančių naujinimų.

Sukurti istoriją
Iškarpinės istorija gali būti naudinga, jei jūsų darbas susijęs su daugybe teksto ar vaizdų žongliravimo per dieną. Tačiau tokios funkcijos problemos gali sugadinti jūsų patirtį ir priversti ieškoti trečiųjų šalių iškarpinės tvarkyklių, skirtų „Windows“. Tikimės, kad aukščiau pateikti sprendimai padėjo išspręsti problemą ir viskas grįžta į normalias vėžes.
Paskutinį kartą atnaujinta 2022 m. birželio 23 d
Aukščiau pateiktame straipsnyje gali būti filialų nuorodų, kurios padeda palaikyti „Guiding Tech“. Tačiau tai neturi įtakos mūsų redakciniam vientisumui. Turinys išlieka nešališkas ir autentiškas.

Parašyta
Pankilas pagal profesiją yra statybos inžinierius, kuris savo kelią pradėjo kaip rašytojas EOTO.tech. Neseniai jis prisijungė prie „Guiding Tech“ kaip laisvai samdomas rašytojas, kad apžvelgtų „Android“, „iOS“, „Windows“ ir žiniatinklio naudojimo instrukcijas, paaiškinimus, pirkimo vadovus, patarimus ir gudrybes.



