Pataisykite „Mozilla Firefox“ nepavyko įkelti XPCOM klaidos „Windows 10“.
Įvairios / / June 24, 2022

„Mozilla Firefox“ yra patikima žiniatinklio naršyklė ir suderinama su daugeliu įrenginių. Tačiau kartais pasirodo klaidos pranešimas Nepavyko įkelti XPCOM. XPCOM yra kelių platformų komponento modelis iš „Mozilla Firefox“, todėl klaida Nepavyko įkelti XPCOM trikdo naršymą. Galite spustelėti mygtuką Gerai, kad uždarytumėte klaidos pranešimą, bet galbūt negalėsite naudoti „Firefox“ programos. Straipsnyje aptariama klaida ir čia paaiškinami XPCOM Firefox klaidos sprendimo būdai.

Turinys
- Kaip ištaisyti „Mozilla Firefox“ nepavyko įkelti XPCOM klaidos „Windows 10“.
- 1 būdas: pagrindiniai trikčių šalinimo metodai
- 2 būdas: paleiskite „Firefox“ kaip administratorių
- 3 būdas: atnaujinkite „Firefox“ naršyklę
- 4 būdas: atnaujinkite „Firefox“ naršyklę
- 5 būdas: išjunkite „Firefox“ plėtinius
- 6 būdas: sukurkite naują „Firefox“ profilį
- 7 būdas: iš naujo įdiekite „Firefox“.
- 8 būdas: pakeiskite „Tor“ žiniatinklio naršyklės nustatymus
Kaip ištaisyti „Mozilla Firefox“ nepavyko įkelti XPCOM klaidos „Windows 10“.
Priežasčių, dėl kurių „Firefox“ įvyksta XPCOM klaida, sąrašas pateikiamas šiame skyriuje.
- Pasenęs Firefox - Šią klaidą gali sukelti pasenusi „Firefox“ programos versija.
- Sugadintas Firefox vartotojo profilis- Vartotojo profilis „Firefox“ žiniatinklio naršyklėje gali būti sugadintas arba jame gali būti kenkėjiškų programų šaltinių.
- Trečiųjų šalių plėtiniai „Firefox“ XPCOM problema gali kilti, jei „Firefox“ programoje yra įdiegtų trečiųjų šalių plėtinių.
- Sugadinti sistemos failai - Gali būti, kad kompiuteryje įdiegti sistemos failai buvo sugadinti arba kompiuteris gali būti užkrėstas virusu.
1 būdas: pagrindiniai trikčių šalinimo metodai
Pirmasis būdas išspręsti Nepavyko įkelti XPCOM klaidą yra išbandyti pagrindinius trikčių šalinimo metodus, išvardytus šiame skyriuje.
1. Iš naujo paleiskite kompiuterį
Kompiuteryje gali būti tam tikrų nesklandumų, dėl kurių negalite naudoti „Firefox“ naršyklės; galite iš naujo paleisti kompiuterį, kad ištaisytumėte klaidą. Paspauskite Windows klavišą, spustelėkite Galia mygtuką apatiniame kairiajame kampe ir spustelėkite Perkrauti galimybė iš naujo paleisti kompiuterį.
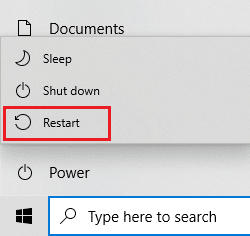
2. Patikrinkite interneto ryšį
Nestabilus interneto ryšys gali trukdyti naudoti „Firefox“ naršyklę. Ryšio greitį galite patikrinti naudodami Greičio testas ir įvertinti jo kokybę.

- Jei greitis mažas, pabandykite naudoti bet kurį kitą „Wi-Fi“ tinklą, kad galėtumėte naršyti „Firefox“.
- Apsvarstykite galimybę pakeisti interneto ryšio duomenų planą į geresnį planą.
3. Perjunkite į kitą žiniatinklio naršyklę
Jei XPCOM klaida naudojant „Firefox“ žiniatinklio naršyklę vis tiek neišspręsta, galite pabandyti perjungti į kitą žiniatinklio naršyklę, pvz., „Google Chrome“. Norėdami perjungti į kitą naršyklę, atlikite toliau nurodytus veiksmus.
1. Paleisti Nustatymai paspausdami „Windows + I“ klavišai kartu.
2. Spustelėkite Programėlės nustatymą.
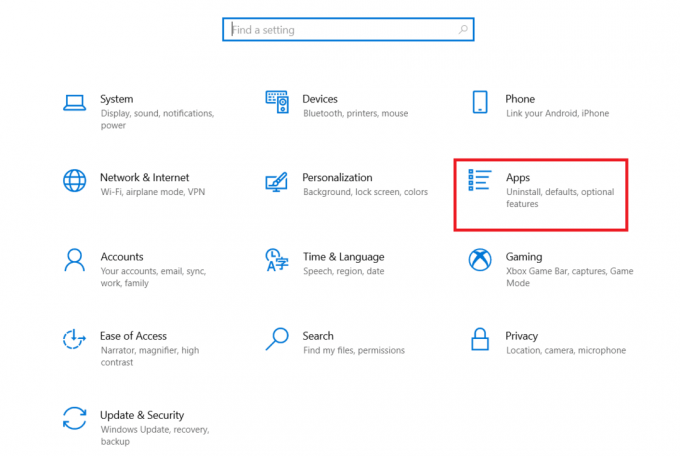
3. Spustelėkite Numatytosios programos kairiajame lange.
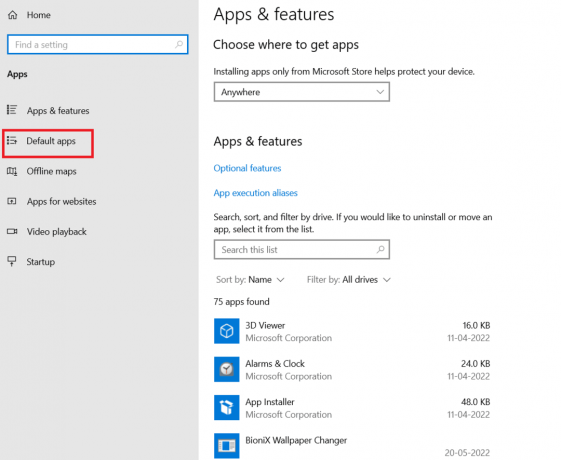
4. Slinkite žemyn ir spustelėkite dabartinį interneto naršyklė.

5. Pasirinkite iš parinkčių pagal savo pageidavimus.

Taip pat skaitykite:Kaip pataisyti „Firefox“ neįkeliamus puslapius
4. Ištrinkite laikinus failus
Daugybė laikinų failų, išsaugotų vietoje jūsų kompiuteryje, galėjo sutrikdyti naršymą „Firefox“. Galite perskaityti būdas ištrinti laikinuosius failus kompiuteryje naudodami čia pateiktą nuorodą.

5. Sugadintų failų taisymas
Jūsų kompiuteryje esantys failai gali būti sugadinti ir turėti tam tikrų problemų, dėl kurių gali atsirasti klaida Nepavyko įkelti XPCOM. Perskaityk straipsnį taisyti sistemos failus Windows 10 sugadintus failus naudodami čia pateiktą nuorodą.

6. Atnaujinkite „Windows“.
Daugeliu atvejų naudojant pasenusią OS gali kilti problemų kompiuteryje; Norėdami ištaisyti šią klaidą, turite atnaujinti savo kompiuterio „Windows“ į naujausią versiją. Skaitykite straipsnį apie kaip atnaujinti Windows kompiuteryje naudodamiesi čia pateikta nuoroda.

7. Paleiskite „Windows Update“ trikčių šalinimo įrankį
„Firefox“ naršyklės problemas galima pašalinti naudojant „Windows“ trikčių šalinimo įrankį kompiuteryje. Perskaitykite metodą paleiskite „Windows“ trikčių šalinimo įrankį naudokite čia esančią nuorodą ir ištaisykite klaidą.

8. Laikinai išjungti antivirusinę programą (jei taikoma)
Trečiosios šalies saugos paslaugos jūsų kompiuteryje gali trukdyti naudoti „Firefox“ programą; galite išjungti antivirusinę programą, kad ištaisytumėte šią klaidą. Įgyvendinkite veiksmus, pateiktus čia esančioje nuorodoje išjungti antivirusinę programinę įrangą savo kompiuteryje.
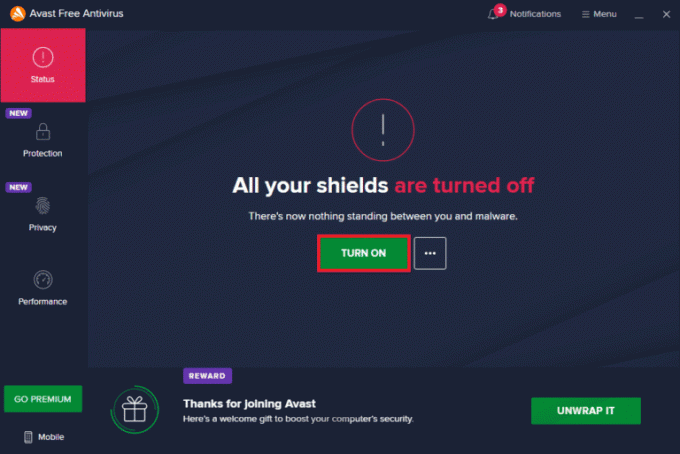
9. Atlikite sistemos atkūrimą
Jei „Firefox“ programa veikė geriau naudojant ankstesnę „Windows“ kompiuterio versiją, galite pabandyti savo kompiuteryje atlikti sistemos atkūrimą, kad ištaisytumėte klaidą. Čia pateikta nuoroda suteiks jums būdas atlikti sistemos atkūrimą savo kompiuteryje.

Taip pat skaitykite:„Firefox“ ryšio taisymas nėra saugi klaida
2 būdas: paleiskite „Firefox“ kaip administratorių
Klaida Nepavyko įkelti XPCOM gali pasirodyti, jei „Firefox“ nesuteikti administraciniai leidimai jūsų kompiuteryje. Kad ištaisytumėte klaidą, kompiuteryje turite paleisti „Firefox“ programą kaip administratorių.
1. Paspauskite „Windows“ klavišas, tipas firefox ir spustelėkite Paleisti kaip administratorius variantas.
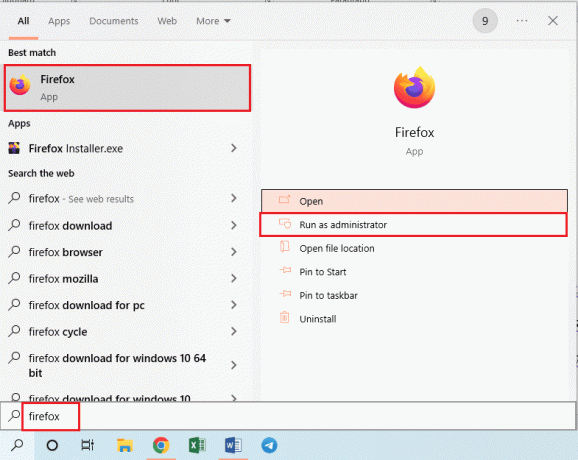
3 būdas: atnaujinkite „Firefox“ naršyklę
Šios klaidos priežastis gali būti pasenusios „Firefox“ žiniatinklio naršyklės versijos naudojimas. Atlikite toliau nurodytus veiksmus, kad atnaujintumėte „Firefox“ programą savo kompiuteryje.
1. Pataikykite „Windows“ klavišas, tipas Firefox ir spustelėkite Atviras.

2. Spustelėkite ant Atidarykite programų meniu mygtuką (pažymėtą trimis horizontaliomis linijomis) pagrindinio puslapio viršutiniame dešiniajame kampe ir spustelėkite Nustatymai parinktis rodomame sąraše.

3. Viduje Generolas skirtuką, spustelėkite Tikrinti, ar yra atnaujinimų mygtuką Firefox atnaujinimai skyrius.

4. Pamatysite „Firefox“ yra atnaujinta pranešimą „Firefox“ naujinimų skiltyje.
Pastaba: Jei yra Firefox naršyklės naujinimas, būsite atitinkamai paraginti.
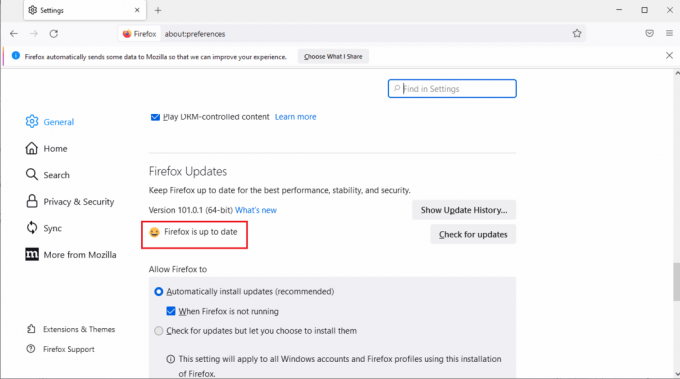
4 būdas: atnaujinkite „Firefox“ naršyklę
Norėdami ištaisyti „Firefox“ programoje nepavyko įkelti XPCOM klaidą, galite visiškai atnaujinti „Firefox“.
1. Paleiskite Firefox programa iš „Windows“ paieška baras.
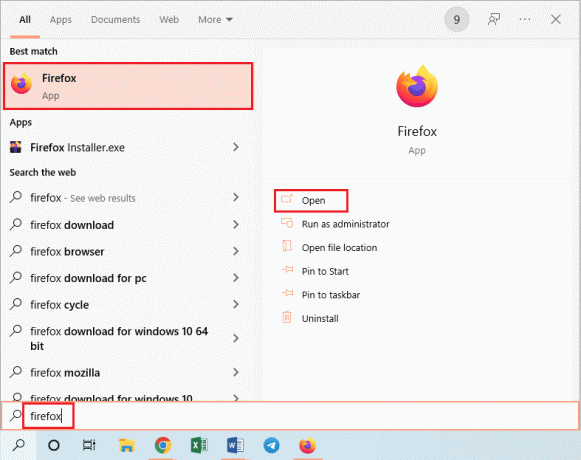
2. Tada spustelėkite Atidarykite programų meniu mygtuką ir spustelėkite Pagalba parinktis rodomame sąraše.

3. Spustelėkite ant Trikčių šalinimo režimas… viduje Firefox pagalba langas.

4. Dabar spustelėkite Perkrauti mygtuką ant Iš naujo paleiskite „Firefox“ trikčių šalinimo režimu iššokantis langas.
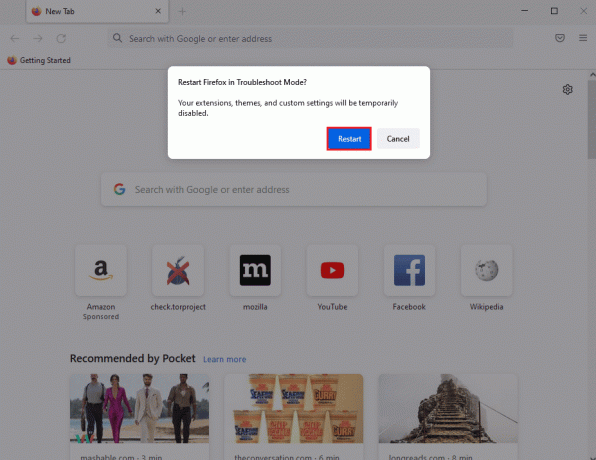
5. Spustelėkite ant Atnaujinkite Firefox mygtuką ant Atidarykite „Firefox“ trikčių šalinimo režimu patvirtinimo langas.

6. Tada spustelėkite Atnaujinkite Firefox mygtuką ant Atnaujinkite „Firefox“ į numatytuosius nustatymus langas.
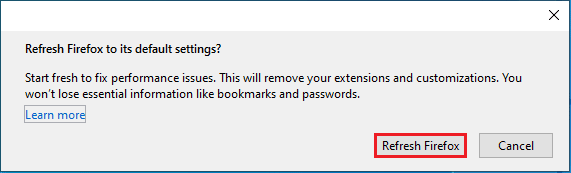
7. Galiausiai spustelėkite Baigti mygtuką ant Importavimas baigtas langą, kad visiškai atnaujintumėte „Firefox“.
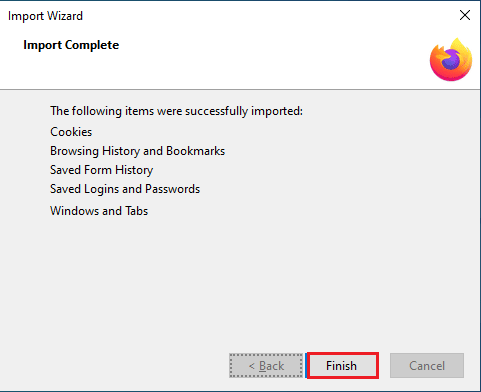
Taip pat skaitykite:Ištaisykite „Firefox“ serverio nerasta klaidą
5 būdas: išjunkite „Firefox“ plėtinius
„Firefox“ žiniatinklio naršyklės plėtiniai gali būti klaidos „Nepavyko įkelti XPCOM“ priežastis. Norėdami ištaisyti klaidą, naršyklėje galite išjungti plėtinius.
1. Atidaryk Mozilla Firefox programa iš „Windows“ paieška baras.

2. Spustelėkite ant Atidarykite programų meniu mygtuką ir spustelėkite Pagalba parinktis rodomame sąraše.
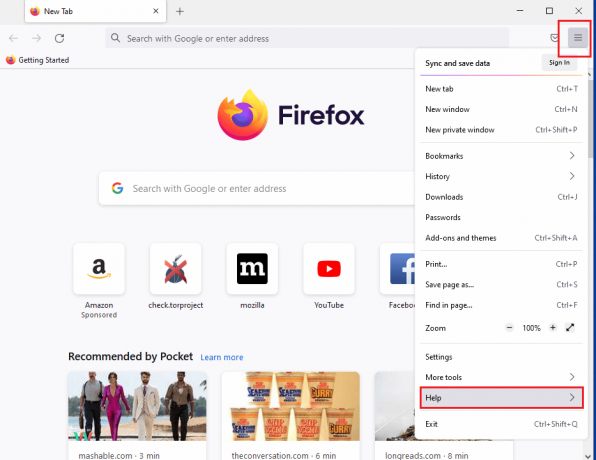
3. Dabar spustelėkite Trikčių šalinimo režimas… viduje Firefox pagalba langas.

4. Spustelėkite ant Atviras mygtuką ant Iš naujo paleiskite „Firefox“ trikčių šalinimo režimu iššokantis langas.
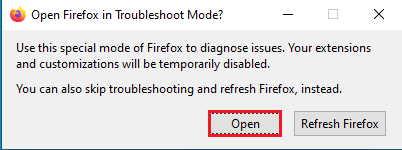
5. Tada spustelėkite Atidarykite programų meniu mygtuką ir spustelėkite Priedai ir temos parinktis sąraše.

6. Spustelėkite ant Plėtiniai skirtuką kito lango kairėje srityje ir perjunkite išjungti lango priedai.

7. Tada spustelėkite trys horizontalūs taškai priedo mygtuką ir spustelėkite Pašalinti mygtuką sąraše.

8. Spustelėkite ant Pašalinti mygtuką patvirtinimo iššokančiame pranešimo lange.

6 būdas: sukurkite naują „Firefox“ profilį
Dabartinis vartotojo profilis „Firefox“ žiniatinklio naršyklėje gali būti sugadintas; galite sukurti naują vartotojo profilį, kad ištaisytumėte Nepavyko įkelti XPCOM klaidą.
I veiksmas: importuokite išsaugotas žymes
Pirmiausia turite importuoti žymes, kurias išsaugojote dabartiniame vartotojo profilyje, kad neprarastumėte duomenų.
1. Atidaryk MozillaFirefox programėlė.
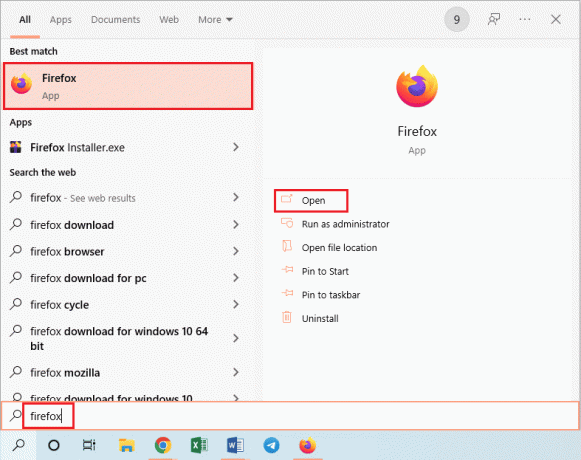
2. Spustelėkite ant Atidarykite programų meniu mygtuką ir spustelėkite Žymės parinktis rodomame sąraše.
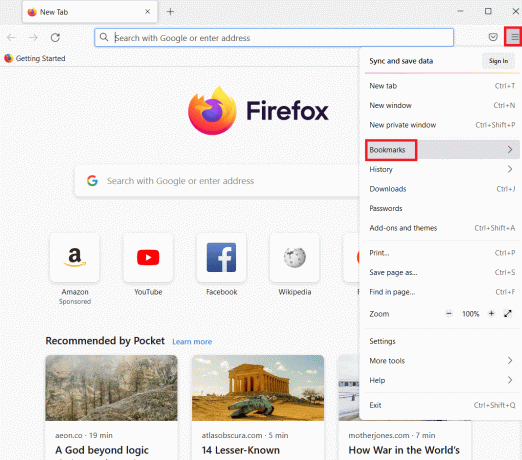
3. Viduje Žymės meniu, spustelėkite Tvarkyti žymes parinktis sąrašo apačioje.

4. Viduje biblioteka ekrane spustelėkite Importuoti ir kurti atsargines kopijas mygtuką meniu juostoje ir spustelėkite Eksportuoti žymes į HTML… parinktį rodomame išskleidžiamajame meniu.

5. Viduje Eksportuoti žymių failą langą, naršykite ir pasirinkite vietą, tada spustelėkite Sutaupyti mygtuką, kad išsaugotumėte žymių failą.

II veiksmas: sukurkite naują vartotojo profilį
Šiame skyriuje bus pristatytas būdas sukurti naują vartotojo profilį „Firefox“ programoje, kad būtų ištaisyta klaida Nepavyko įkelti XPCOM.
1. Paleiskite Firefox naršyklės programa.

2. Tipas apie: profiliai URL adreso juostoje viršuje ir paspauskite Įeikite klavišą, kad atidarytumėte Apie profilius langas.
3. Spustelėkite ant Sukurkite naują profilį mygtuką ant lango.

4. Tada spustelėkite Kitas mygtuką ant Sveiki atvykę į profilio kūrimo vedlį.

5. Įveskite profilio pavadinimą Įveskite naują profilio pavadinimą lauką ir spustelėkite Baigti mygtuką, kad sukurtumėte profilį.
Pastaba: Spustelėkite ant Pasirinkite aplanką… mygtuką, kad pakeistumėte vartotojo profilio vardo saugojimo vietą, o ne numatytąją vietą.

Taip pat skaitykite:Fix Firefox jau veikia
7 būdas: iš naujo įdiekite „Firefox“.
Jūsų kompiuteryje įdiegta „Firefox“ programa gali būti sugadinta arba netinkamai įdiegta. Galite iš naujo įdiegti „Firefox“ savo kompiuteryje, kad ištaisytumėte klaidą Nepavyko įkelti XPCOM.
I veiksmas: pašalinkite „Firefox“.
Pirmas žingsnis yra pašalinti esamą „Firefox“ žiniatinklio naršyklės versiją savo kompiuteryje naudojant valdymo skydelį.
1. Paspauskite „Windows“ klavišas, tipas kontrolės skydelis ir spustelėkite Atviras.
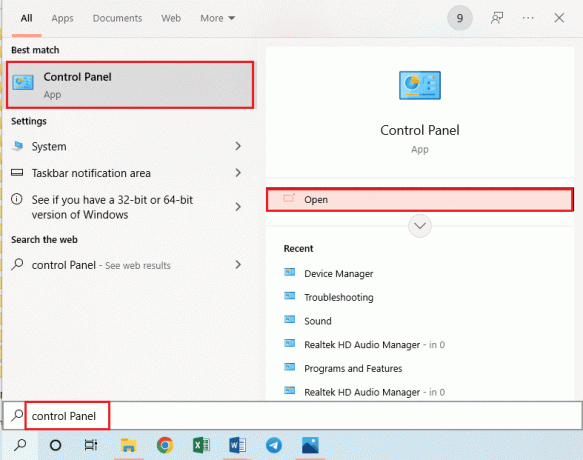
2. Spustelėkite parinktį Kategorija viduje Žiūrėti pagal išskleidžiamajame meniu ir spustelėkite Pašalinkite programą parinktis Programos Antraštė.

3. Pasirinkite „Mozilla Firefox“ (x64 en-US) sąraše spustelėkite Pašalinkite mygtuką juostos viršuje ir spustelėkite Taip mygtuką UAC lange.
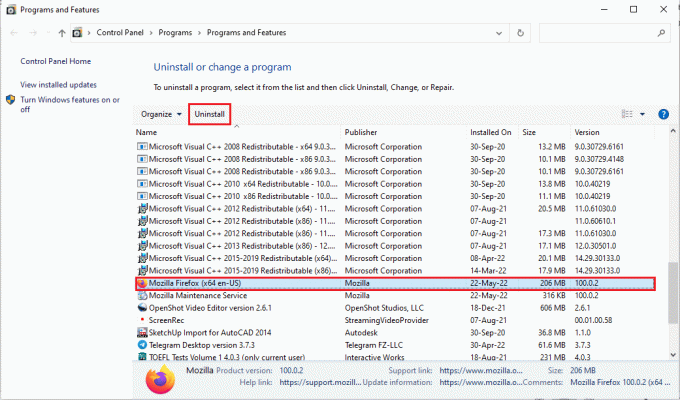
4. Tada spustelėkite Kitas mygtuką „Mozilla Firefox“ pašalinimas burtininkas.

5. Tada spustelėkite Pašalinkite mygtuką kitame lange.

6. Spustelėkite ant Baigti mygtuką paskutiniame lange, kad visiškai pašalintumėte „Firefox“ programą.
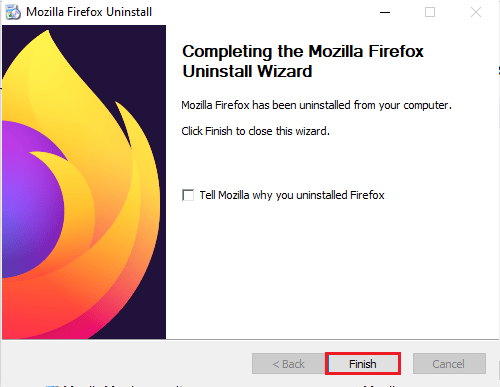
7. Paspauskite Windows + Eraktai kartu, kad atidarytumėte „File Explorer“ ir eitumėte į Šis kompiuteris > Vietinis diskas (C:) > Programų failai > „Mozilla Firefox“. aplanką.
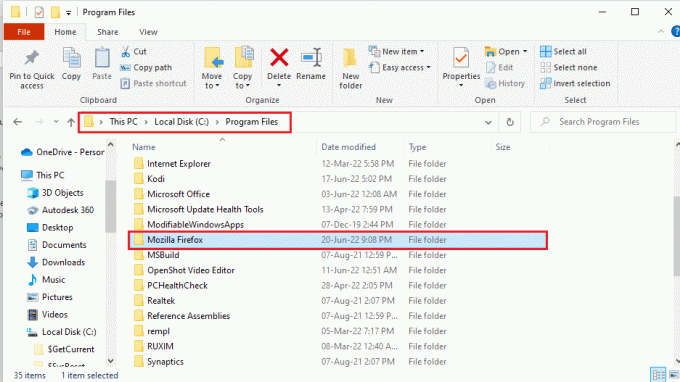
8. Dešiniuoju pelės mygtuku spustelėkite Mozilla Firefox aplanką ir spustelėkite Ištrinti sąrašo parinktį, norėdami ištrinti failus.

II veiksmas: iš naujo įdiekite „Firefox“.
Kitas veiksmas, norint išspręsti Nepavyko įkelti XPCOM klaidą, yra iš naujo įdiegti „Firefox“ žiniatinklio naršyklę kompiuteryje.
1. Pataikykite „Windows“ klavišas, tipas google chromas ir spustelėkite Atviras.
Pastaba: Norėdami atsisiųsti „Firefox“ naršyklę į savo kompiuterį, galite naudoti bet kurią žiniatinklio naršyklę.

2. Atidarykite oficialią svetainę Mozilla Firefox naršyklė „Google Chrome“ ir spustelėkite Atsisiųskite „Firefox“. mygtuką ant lango.

3. Dukart spustelėkite atsisiųstą vykdomąjį failą Firefox Installer.exe kad paleistumėte diegimo failą.
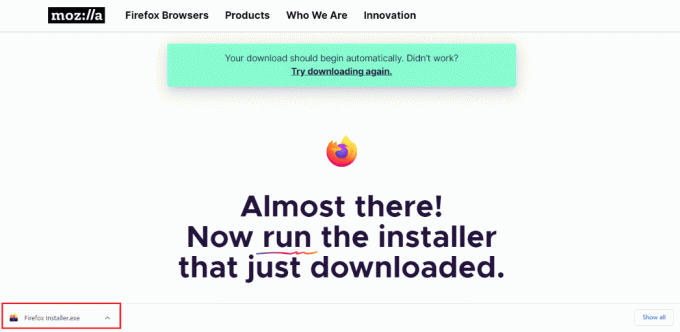
4. Palaukite, kol baigsis diegimo procesas.
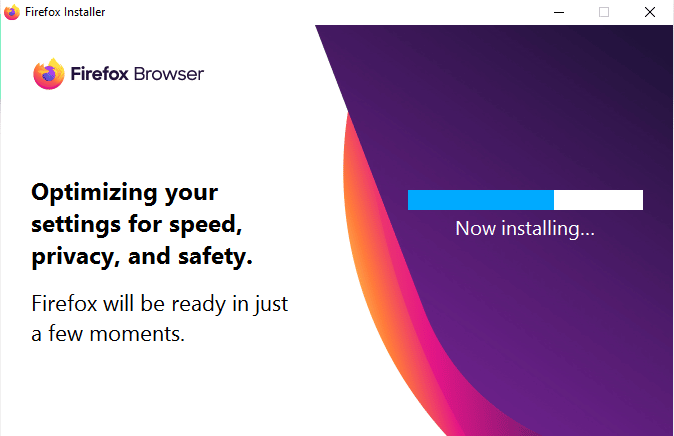
5. Paleiskite Firefox Žiniatinklio naršyklės programa jūsų kompiuteryje.
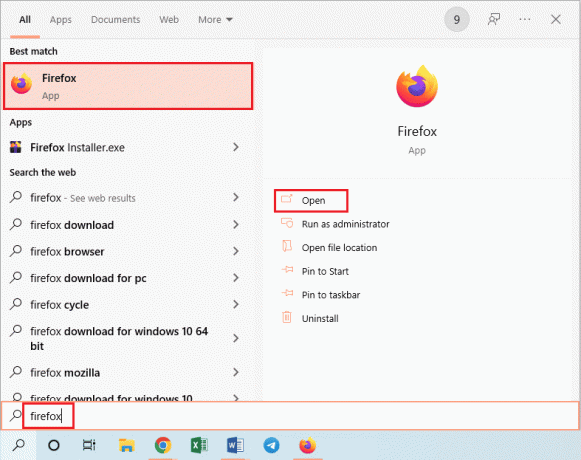
Taip pat skaitykite:Pataisykite „No Sound“ „Firefox“ sistemoje „Windows 10“.
8 būdas: pakeiskite „Tor“ žiniatinklio naršyklės nustatymus
Jei naudojate „Tor“ žiniatinklio naršyklę, be „Firefox“, „Tor“ naršyklės problemos gali sukelti „Nepavyko įkelti XPCOM“ klaidą. Norėdami ištaisyti šią klaidą, galite pabandyti patikrinti „Tor“ naršyklės problemas naudodami „Firefox“, kad ištaisytumėte klaidą.
1. Atidaryk Firefox programėlė.

2. Spustelėkite ant Atidarykite programų meniu mygtuką ir spustelėkite Nustatymai parinktis rodomame sąraše.

3. Viduje Generolas skirtuką, spustelėkite Nustatymai… mygtuką Ryšio nustatymai skyrius.
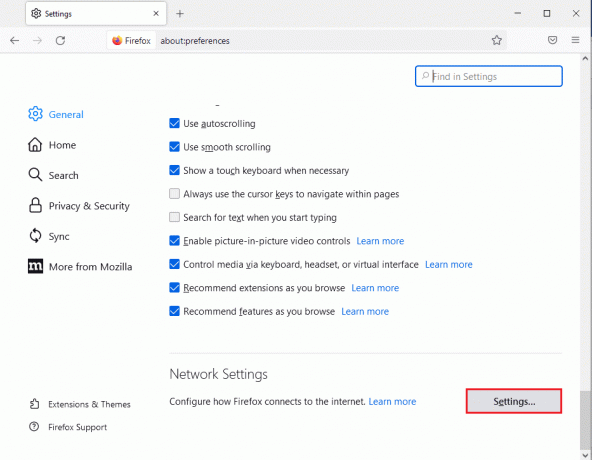
4. Pasirinkite Rankinė tarpinio serverio konfigūracija parinktis ant Ryšio nustatymai langas.
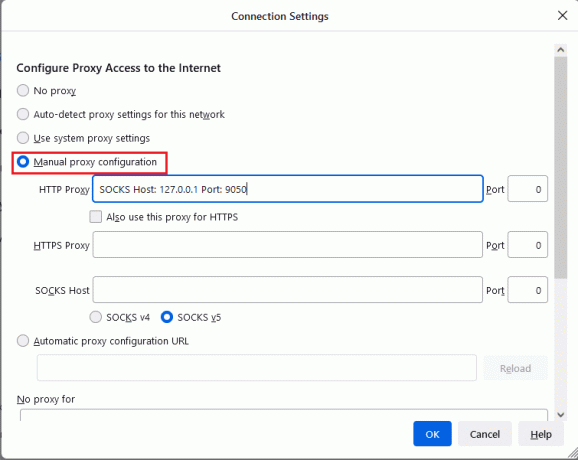
5. Tipas SOCKS Pagrindinis kompiuteris: 127.0.0.1 Prievadas: 9050 viduje HTTP tarpinis serveris laukas, tipas 8080 viduje Uostas lauką ir spustelėkite Gerai mygtuką.

6. Tada įveskite Apie: config „Firefox“ naršyklės paieškos juostoje ir spustelėkite Priimkite riziką ir tęskite mygtuką.

7. Galiausiai įveskite network.proxy.socks_remote_dns paieškos juostoje ir spustelėkite perjungti mygtuką, norėdami nustatyti įrašo tipą tiesa.

8. Dabar įveskite https://check.torptoject.org/ „Firefox“ naršyklės paieškos juostoje ir paspauskite Įeikite klavišą, kad patikrintumėte „Tor“ naršyklės problemas.
Rekomenduojamas:
- Kaip sukurti antrą „Venmo“ paskyrą
- Pataisykite „Chrome“, neišsaugodami slaptažodžių sistemoje „Windows 10“.
- Kaip išjungti padalintą ekraną „Safari“.
- Pataisykite Firefox PR END OF FILE ERROR sistemoje Windows 10
Straipsnyje aptariami pataisymo būdai nepavyko įkelti XPCOM „Firefox“ klaida „Windows 10“ kompiuteryje. Pabandykite įgyvendinti straipsnyje aptartus metodus, kad ištaisytumėte klaidą, ir palikite savo pasiūlymus komentarų skiltyje. Jei turite klausimų dėl „Nepavyko įkelti XPCOM“ klaidos, paskelbkite juos komentaruose.



