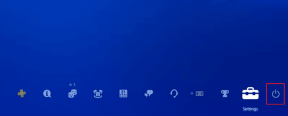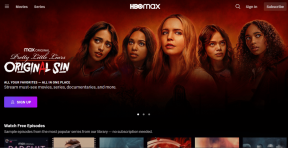Pataisykite „File Explorer“ tamsiąją temą, kuri neveikia sistemoje „Windows 10“.
Įvairios / / June 24, 2022
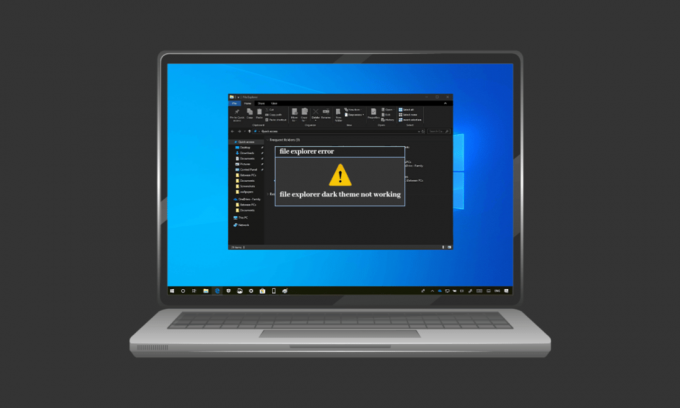
Tamsusis režimas iš tiesų išpopuliarėjo nuo pat jo paleidimo. Nuo mobiliųjų įrenginių iki stalinių ir nešiojamųjų kompiuterių – tamsusis režimas yra visų mėgstamiausias. Tamsioji tema ne tik puikiai žiūrisi, bet ir naudinga daugeliu kitų būdų, pavyzdžiui, vartotojui atrodo lengva. Be to, tai leidžia be vargo naudoti įrenginį ar sistemą, visa tai dėka silpnos šviesos funkcijos, kuri leidžia naudotis ekranu netrukdant kitiems. Tačiau tas pats tamsusis režimas kėlė problemų kai kuriems „Windows 10“ vartotojams. Jei taip pat susiduriate su ta pačia problema, esate tinkamoje vietoje, nes mes pateikiame jums puikų vadovą, kuris padės išspręsti „File Explorer“ tamsiosios temos neveikiančios problemos sprendimo būdus. Taigi, tęskite skaitymą, kad išspręstumėte „Windows 10“ tamsaus režimo neveikiančią problemą.
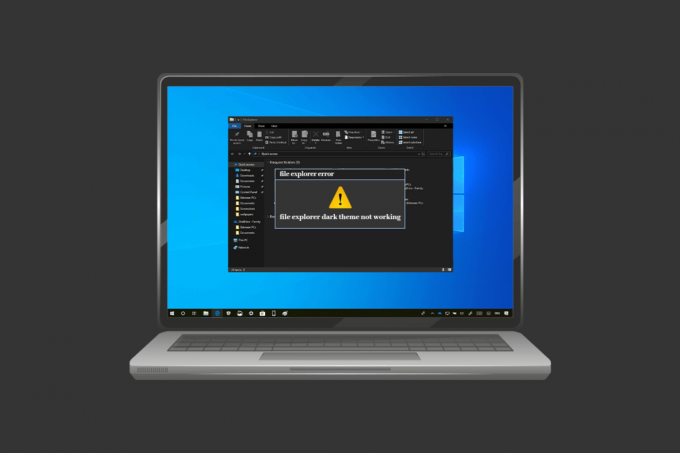
Turinys
- Kaip pataisyti „File Explorer“ tamsiąją temą, kuri neveikia „Windows 10“.
- 1 būdas: dar kartą prisijunkite prie „Windows“.
- 2 būdas: išjunkite tamsųjį režimą ir vėl įjunkite
- 3 būdas: iš naujo užtepkite fono paveikslėlį
- 4 būdas: naudokite numatytąją temą
- 5 būdas: iš naujo paleiskite „File Explorer“.
- 6 būdas: atnaujinkite „Windows“.
- 7 būdas: atnaujinkite vaizdo ir garso tvarkykles
- 8 būdas: sukurkite naują paskyrą
- 9 būdas: taisykite sistemos failus
- 10 būdas: pašalinkite tinkinimo programas
- 11 būdas: taikykite tamsųjį režimą naudodami registro rengyklę
- 12 būdas: naudokite Mach2, kad įjungtumėte tamsųjį režimą
Kaip pataisyti „File Explorer“ tamsiąją temą, kuri neveikia „Windows 10“.
Kelios priežastys, dėl kurių gali kilti nepatogumų įjungus tamsųjį režimą Windows 10. Problemiška klaidos priežastis gali būti ne tik failų naršyklės programa, bet ir „Windows“. Toliau išsamiai aptarkime kai kurias iš šių priežasčių.
- Jei jūsų sistemoje yra pasenusi „Windows“ versija, tai gali būti svarbi priežastis, kodėl „Windows 10“ tamsusis režimas neveikia. Pabandykite išspręsti problemą atnaujindami „Windows“ nauja versija.
- Jei jūsų sistemoje įdiegta tamsioji tema per Mach2 ar kitą panašią, yra tikimybė, kad tamsioji tema neveikia failų naršyklėje dėl to. Pabandykite dar kartą įdiegti temą naudodami trečiosios šalies programą.
- Tamsiosios temos programos triktis gali būti dar viena priežastis, kodėl ji neveikia failų naršyklėje. Dėl klaidos tamsiuoju režimu failų naršyklės programa ją iš dalies rodo.
- Pasirinktinės vaizdinės temos naudojimas taip pat gali būti klaidos priežastis. Norėdami išspręsti dėl šios priežasties kilusią problemą, naudokite numatytąją temą.
Nesvarbu, ar tamsioji tema neveikia, yra klaida dėl Windows, ar dėl temos trikties, tai gali būti išspręsta naudojant kelis metodus, kurie yra išsamiai aprašyti ir yra išdėstyti pagal jų efektyvumą ir efektyvumas. Taigi, nieko nelaukdami, pradėkime nuo šių teisėtų sprendimų.
1 būdas: dar kartą prisijunkite prie „Windows“.
Vėl prisijungimas prie „Windows“ taip pat gali padėti išspręsti tamsaus režimo neveikiančią problemą. Vėl prisijungimas prie paskyros atnaujina sistemą ir padeda pašalinti konfliktus, jei tokių yra. Taigi prisijunkite dar kartą atlikdami toliau nurodytus veiksmus.
1. Spustelėkite ant Windows piktogramą ir pasirinkite Išjunkite arba prisijunkitet variantas.
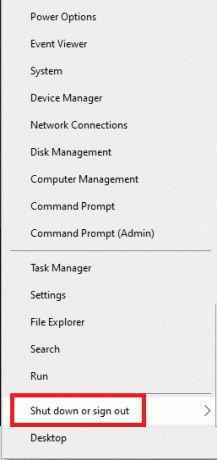
2. Spustelėkite Atsijungti.
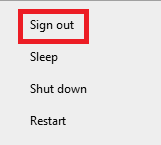
3. Prisijungti vėl į sistemą užpildydami kredencialus.
2 būdas: išjunkite tamsųjį režimą ir vėl įjunkite
Kitas paprastas būdas pašalinti „Windows 10“ tamsaus režimo neveikiantį veiksmą yra jį išjungti ir vėl įjungti sistemoje. Šis metodas yra veiksmingas norint atnaujinti tamsaus režimo nustatymus ir išsiaiškinti, ar sistemoje yra kokių nors trikdžių. Vėl įjungti režimą lengva ir tai galima padaryti naudojant toliau pateiktas nuoseklias instrukcijas.
1. Dešiniuoju pelės mygtuku spustelėkite darbalaukį Pradinis ekranas ir spustelėkite Suasmeninti.
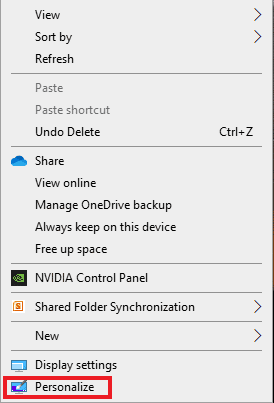
2. Spustelėkite Spalvos.
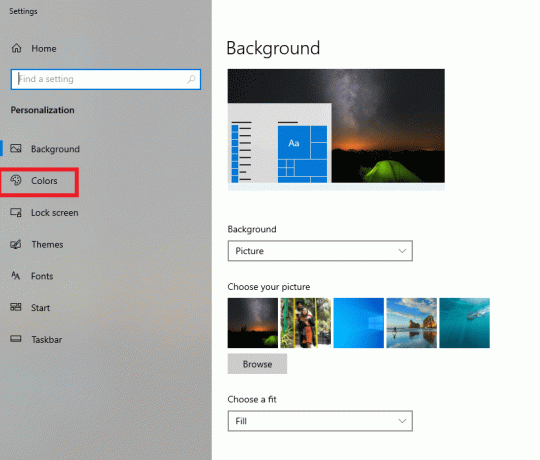
3. Spustelėkite Pasirinkite savo spalvą ir pasirinkite Šviesa.
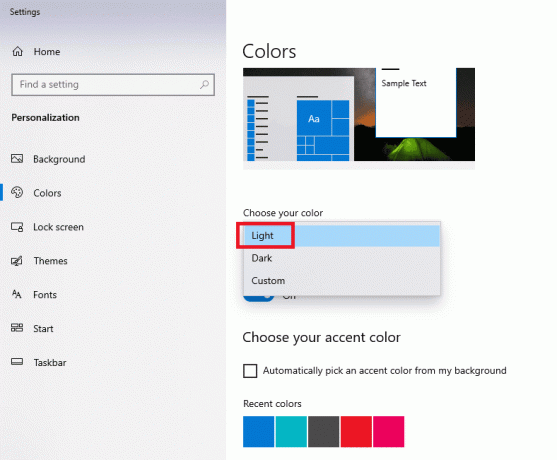
4. Kitas, Perkrauti jūsų sistema.
5. Pakartokite 1 žingsniai ir 2 vėl.
6. Spustelėkite Pasirinkite savo spalvą ir pasirinkite Tamsus iš pateiktų variantų.

Taip pat skaitykite: Kaip pašalinti „Chrome“ temas
3 būdas: iš naujo užtepkite fono paveikslėlį
Kai kurie vartotojai failų naršyklės ekrane matė dalinį tamsųjį režimą, kurį galima ištaisyti iš naujo uždedant ekrano užsklandą darbalaukio ekrane. Norėdami tai padaryti, nustatymuose turėsite pasiekti temų ir vėl pritaikyti ekrano užsklandą. Atlikite toliau nurodytus veiksmus.
1. Atidaryk Bėk dialogo langą, paspausdami Windows + R klavišai kartu.
2. Tipas ms-settings: temos, ir paspauskite Įeikite.
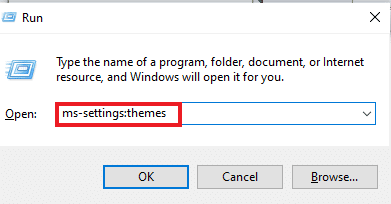
3. Spustelėkite Fonas ir pasirinkite savo nuotrauką.
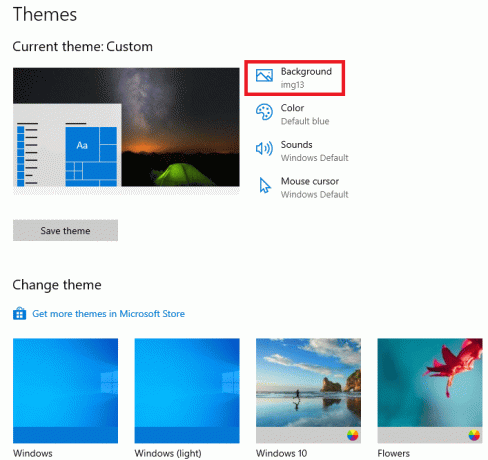
4. Kai ji bus nustatyta, tamsioji tema bus automatiškai rodoma pilnas režimas.
4 būdas: naudokite numatytąją temą
„Windows 10“ suteikia puikią sistemos temų tinkinimo funkciją. Numatytosios temos nustatymas užtikrina, kad darbalaukyje bus nustatytas tamsusis režimas. Todėl pirmiausia būtina nustatyti numatytąją temą.
1. paleisti Nustatymai paspausdami „Windows + I“ klavišai kartu.
2. Spustelėkite Personalizavimas.

3. Spustelėkite Temos.

4. Pasirinkite numatytoji „Windows“ tema.
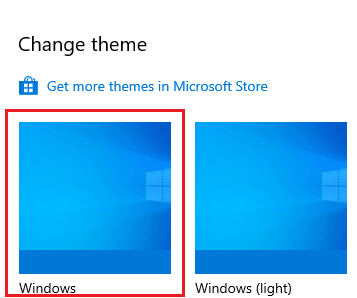
5. Toliau spustelėkite Spalvos.

6. Pasirinkite Tamsus dėl „Windows“ režimas ir numatytasprogramos režimas.
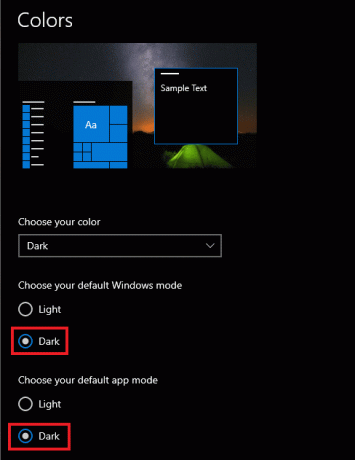
Taip pat skaitykite:Kaip sukurti minimalistinį darbalaukį „Windows 10“.
5 būdas: iš naujo paleiskite „File Explorer“.
Jei vis dar susiduriate su tamsaus režimo neveikiančia problema jūsų sistemoje, išbandę aukščiau pateiktus metodus, greičiausiai taip yra dėl failų naršyklės programos trikčių. Problemą galite išspręsti iš naujo paleisdami programą darbalaukyje.
1. Paspauskite Ctrl + Shift + Escraktai kartu atidaryti Užduočių tvarkyklė.
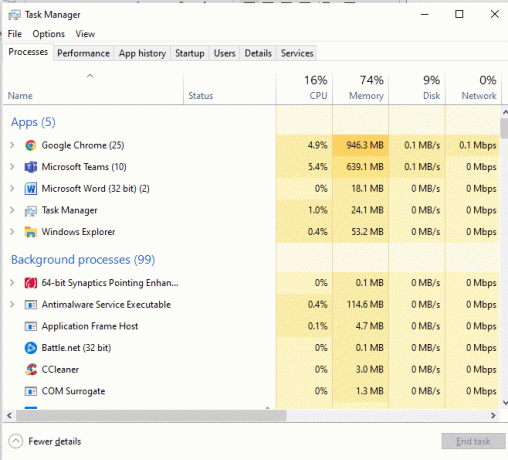
2. Dešiniuoju pelės mygtuku spustelėkite „Windows Explorer“..
3. Spustelėkite Perkrauti iš meniu.
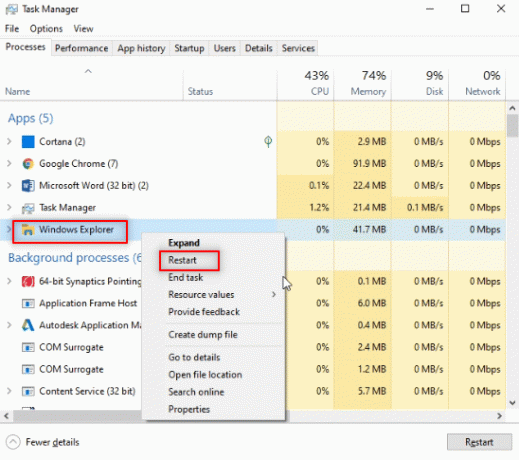
6 būdas: atnaujinkite „Windows“.
Viena iš pagrindinių priežasčių, kodėl failų naršyklė rodo dalinį tamsųjį režimą arba jo nerodo, yra pasenusi „Windows“ versija jūsų sistemoje. Nauja ir atnaujinta tamsiosios temos versija gali sukelti konfliktų su senesne Windows versija, todėl ją atnaujinti būtina. Perskaitykite mūsų vadovą kaip atsisiųsti ir įdiegti naujausią Windows 10 naujinimą.

Taip pat skaitykite:Kaip pašalinti „OneDrive“ iš „Windows 10 File Explorer“.
7 būdas: atnaujinkite vaizdo ir garso tvarkykles
Atnaujinta vaizdo ir garso tvarkyklės versija jūsų sistemoje taip pat gali padėti ištaisyti failų naršyklės tamsiąją temą. Perskaitykite mūsų vadovą kaip atnaujinti Realtek HD garso tvarkykles sistemoje Windows 10. Pakartokite procesą su kitomis tvarkyklėmis ir patikrinkite, ar klaida buvo išspręsta.
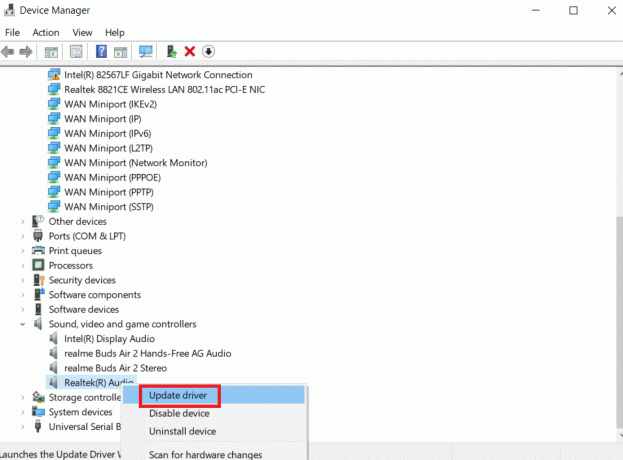
8 būdas: sukurkite naują paskyrą
Po visų išbandytų metodų, jei vis dar susiduriate su problema, kad failų naršyklės tamsioji tema neveikia, gali tekti sukurti naują paskyrą. Jei jūsų vartotojo abonementas yra sugadintas, dėl kurio kyla problema, nėra kito būdo išspręsti klaidą, kaip tik sukurti naują paskyrą, todėl norėdami ją nustatyti, vadovaukitės toliau pateiktomis instrukcijomis.
1. Atviras Nustatymai paspausdami „Windows + I“ klavišai kartu.
2. Spustelėkite Sąskaitos.

3. Spustelėkite Šeima ir kiti vartotojai.

4. Spustelėkite Pridėkite ką nors kitą prie šio kompiuterio.
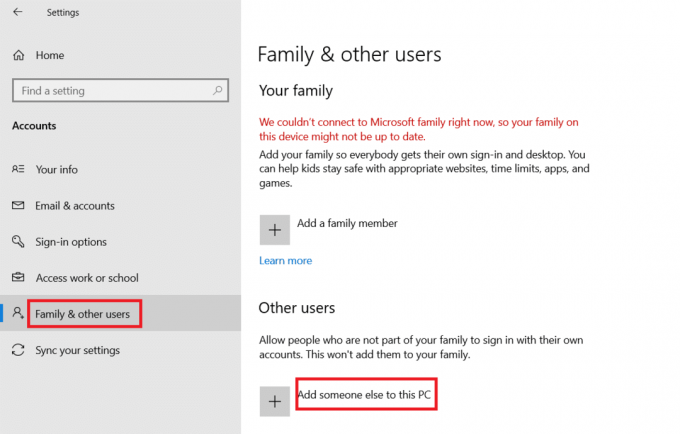
5. Pasirinkite Neturiu šio asmens prisijungimo informacijos.
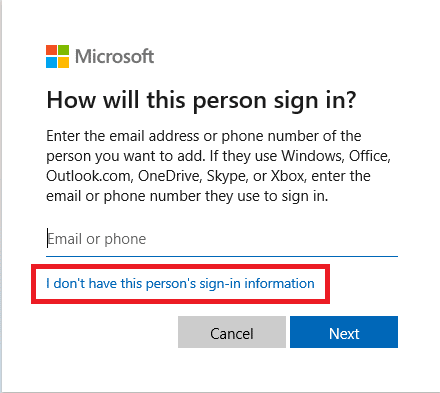
6. Toliau pasirinkite Pridėkite vartotoją be „Microsoft“ paskyros.

7. Įveskite kredencialus kurios yra būtinos ir spustelėkite Kitas.
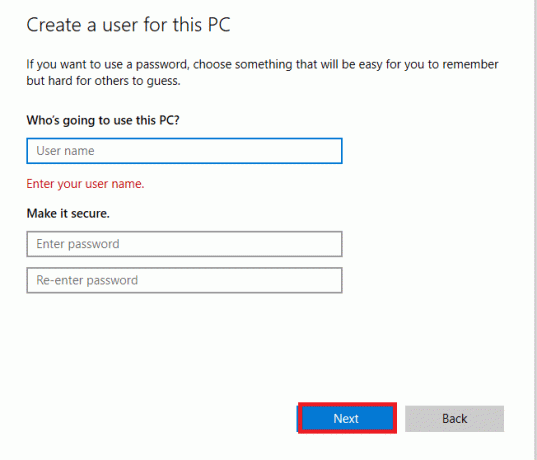
9 būdas: taisykite sistemos failus
Jei failas sugadintas failų naršyklės programoje, tai taip pat gali būti tamsaus režimo nepatogumų priežastis. Todėl šiuo atveju svarbu patikrinti sugadintus failus. Tai galite padaryti naudodami sistemos failų tikrintuvą. Perskaitykite mūsų vadovą kaip taisyti sistemos failus Windows 10.
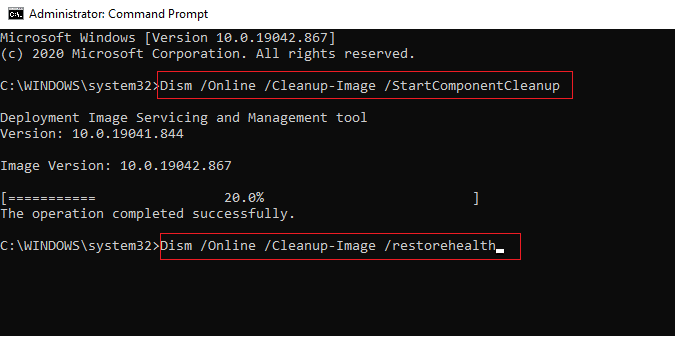
Taip pat skaitykite:Įgalinkite arba išjunkite būsenos juostą „File Explorer“ sistemoje „Windows 10“.
10 būdas: pašalinkite tinkinimo programas
Tinkinimo programos jūsų sistemoje yra skirtos teikti tinkintus nustatymus, pvz., programų vartotojo sąsają. Tokios programos taip pat gali būti priežastis, kodėl tamsioji tema negali būti atvaizduojama jūsų sistemoje. Todėl svarbu pašalinti arba ištrinti tokias tinkinimo programas savo kompiuteryje. Atlikite šiuos veiksmus, kad pašalintumėte tinkinimo programas, kad išspręstumėte „Windows 10“ tamsaus režimo neveikiančią problemą.
1. Pataikykite „Windows + I“ klavišai vienu metu atidaryti Nustatymai.
2. Spustelėkite Programėlės.

3. Spustelėkite ant tinkinimo programa ir pasirinkite Pašalinkite variantas.
Pastaba: Kaip nuoroda, mes panaudojome LogMein Hamachi.

11 būdas: taikykite tamsųjį režimą naudodami registro rengyklę
Registro rengyklė yra dar vienas būdas ištaisyti tamsaus režimo klaidą. Naudokite toliau nurodytus metodus ir patikrinkite, ar problema išspręsta.
1. Atidaryk Bėk dialogo langą paspausdami Windows + R klavišai kartu.
2. Tipas regedit joje ir paspauskite Įveskite raktą.

3. Kopijuoti ir įklijuoti HKEY_LOCAL_MACHINE\SOFTWARE\Microsoft\Windows\CurrentVersion\Temos paieškos juostoje.
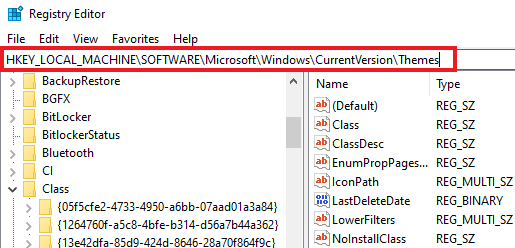
4. Dešiniuoju pelės mygtuku spustelėkite Temos ir pasirinkite Nauja.
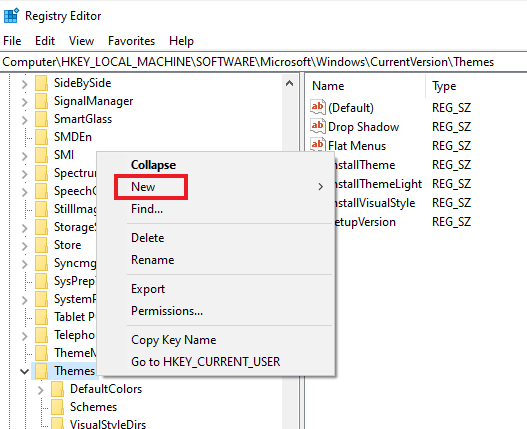
5. Pasirinkite Raktas iš meniu.
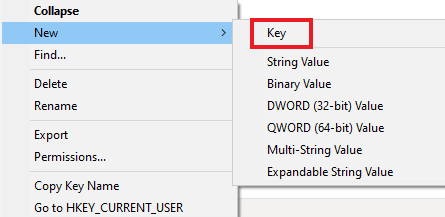
6. Pavadink Suasmeninti, spustelėkite jį dešiniuoju pelės mygtuku, pasirinkite Naujair spustelėkite DWORD (32 bitų vertė).
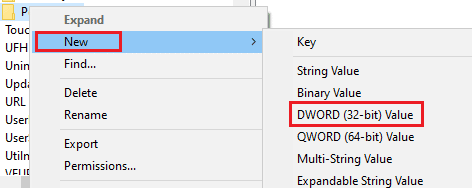
7. Pavadinkite naują vertę AppsUseLightTheme.
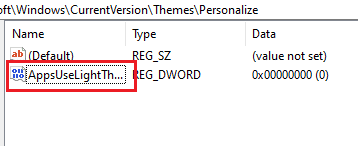
8. Dešiniuoju pelės mygtuku spustelėkite jį ir pasirinkite Modifikuoti.

9. Nustatyti Vertės duomenys į 0 ir spustelėkite Gerai.
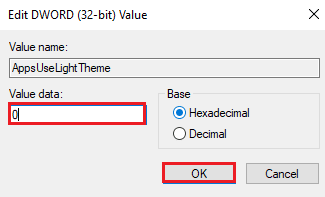
10. Dešiniuoju pelės mygtuku spustelėkite Suasmeninti dar kartą aplanką ir pasirinkite Eikite į HKEY_CURRENT_USER.
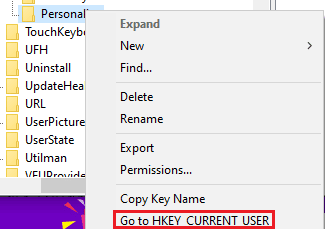
11. Dešiniuoju pelės mygtuku spustelėkite AppsUseLightTheme joje ir pasirinkite Modifikuoti.

12. Pakeisti Vertės duomenys į 0 ir spustelėkite Gerai.
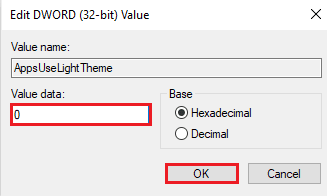
Atlikę visus veiksmus, iš naujo paleiskite sistemą ir patikrinkite, ar failų naršyklėje galima nustatyti tamsųjį režimą.
Taip pat skaitykite:Pataisymas Registro rengyklė nustojo veikti
12 būdas: naudokite Mach2, kad įjungtumėte tamsųjį režimą
Jei anksčiau naudojote „Mach2“, kad įjungtumėte tamsųjį režimą, neatnaujindami „Windows 10“, yra tikimybė, kad dėl to pamatysite klaidą, kad tamsusis režimas neveikia. Naudodami komandų eilutę galite vėl įjungti tamsųjį režimą. Štai kaip galite tai pasiekti:
Pastaba: Jei aplankas Mach2 nebepasiekiamas jūsų sistemoje, atsisiųskite jį dar kartą.
1. Atidaryk Failų naršyklė ir suraskite Mach2 aplanką jame.
2. Tipas cmd.exe adreso juostoje, kurioje yra aplankas Mach2.
3. Viduje Komandinė eilutė atsidariusiame ekrane įveskite mach2 įgalinti 10397285 komandą ir paspauskite Įveskite raktą.

4. Kai procesas bus baigtas, pasirodys raginimas Gerai ekrane pasirodys pranešimas.
5. Tada iš naujo paleiskite kompiuterį.
6. Atviras Nustatymai paspausdami Windows + Iraktai kartu.
7. Spustelėkite Personalizavimas.
8. Galiausiai spustelėkite spalvos ir nustatykite numatytąjį programos režimą Tamsus.

Dažnai užduodami klausimai (DUK)
Q1. Kodėl mano failų naršyklė netaiko tamsaus režimo mano kompiuteryje?
Ans. Pasirinktinės temos jūsų sistemoje gali kilti problema, kad failų naršyklė nerodo tamsaus režimo. Galite nustatyti tinkintą temą į Tamsųjį režimą apsilankę nešiojamojo kompiuterio / kompiuterio personalizavimo nustatymuose.
Q2. Kas yra geresnis, šviesus ar tamsus režimas kompiuteriams?
Ans. Šviesus režimas arba tamsusis režimas yra a asmeninis pasirinkimas, jie abu turi savų pranašumų. Nors šviesos režimas yra gana naudingas dirbant lauke arba esant ryškiai šviesai, tamsus režimas suteikia raminančią ekrano išvaizdą, kai naudojamas be šviesos.
Q3. Ar galiu atlikti pakeitimus tamsiuoju režimu?
Ans. Taip, galite keisti tamsųjį režimą savo sistemoje pagal savo skonį. Norėdami tai padaryti, pasiekite asmeninio kompiuterio nustatymus.
4 klausimas. Ar tamsaus režimo klaida atsiranda visose „Windows“ versijose?
Ans. Pastebėta, kad įvyko tamsaus režimo klaida Windows 10.
Q5. Kaip galiu pasiekti tamsųjį režimą savo kompiuteryje?
Ans. Tamsųjį režimą galite pasiekti ir įjungti / išjungti atidarę ekrano nustatymai.
6 klausimas. Ar tamsusis režimas tinka akims?
Ans. Tamsusis režimas yra gerai akims nes tai geriau nei balta ryški šviesa, kuri gali kelti akis. Juoda šviesa tamsaus režimo metu taip pat labai ramina akis.
7 klausimas. Ar įjungus tamsųjį režimą taupoma baterija?
Ans. Jei planuojate įjungti tamsųjį režimą, taip yra mažai tikėtina, kad tai turės įtakos akumuliatoriaus naudojimui jūsų sistemos.
Rekomenduojamas:
- Kodėl „Paramount Plus“ neveikia televizoriuje?
- Kaip pakeisti fono spalvą „Microsoft Word“.
- 15 geriausių nemokamų „Windows 10“ temų
- Kaip pakeisti spalvą GIMP
Tamsusis režimas, be jokios abejonės, puikiai papildo jau nuostabias „Windows 10“ funkcijas. Tačiau jei susiduriate su klaidomis dėl tamsiosios temos savo sistemoje, tikimės, kad šis vadovas padėjo jas išspręsti ir taisyti. „File Explorer“ tamsioji tema neveikia „Windows 10“. Jei turite klausimų ar pasiūlymų, susijusių su šia tema, praneškite mums, palikdami juos toliau esančiame komentarų skyriuje.