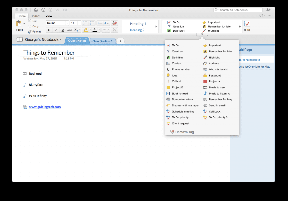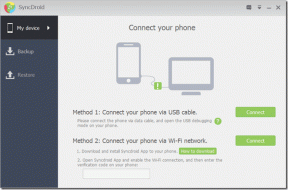3 geriausi būdai, kaip ištrinti senus „Windows“ naujinimo failus iš „Windows 10“ ir „Windows 11“.
Įvairios / / June 27, 2022
„Windows“ naujinimai suteikia jūsų kompiuteriui naujų funkcijų, saugos patobulinimų ir klaidų pataisų. Tačiau šie naujinimai palieka senus diegimo failus, kurie gali užimti daug vietos saugykloje savo kompiuteryje. Taigi, sužinoję, kaip atsikratyti senų „Windows“ naujinimo failų, galite atgauti saugyklos vietos.

„Windows 10“ ir „Windows 11“ turi specialius aplankus, skirtus išsaugoti naujinimus, kurių nepavyko įdiegti. Kol neįdiegsite naujinimų, jūsų kompiuterio saugykloje bus daugybė failų. Laimei, yra keletas skirtingų būdų, kaip ištrinti senus „Windows“ naujinimo failus. Pasidalinsime šiais sprendimais, kad padėtume gauti daugiau vietos pagrindiniame standžiajame diske arba skaidinyje. Taigi, nieko nelaukdami, pereikime prie to.
Kodėl ir kada turėtumėte ištrinti senus „Windows“ naujinimo failus
Vienas iš svarbiausių senų „Windows Update“ failų ištrynimo pranašumų yra tai, kad atlaisvinama saugyklos vietos. Ypač jei naudojate nedidelį SSD, ištrynus senus naujinimo failus, jūsų diske bus atlaisvinta nemažai GB.

Tačiau niekada neturėtumėte ištrinti šių failų įdiegę „Windows“ naujinimą, nes bus pašalinta galimybė grįžti prie ankstesnės versijos. Todėl geriausia ištrinti senus „Windows“ naujinimo failus tik tuo atveju, jei jūsų kompiuteris veikia be jokių gedimų ir neketinate grįžti prie ankstesnės versijos.
To nepaisydami, pažvelkime į tris paprastus būdus, kaip ištrinti senus „Windows“ naujinimo failus iš kompiuterio. Nors šio straipsnio ekrano kopijoms užfiksuoti naudojome „Windows 11“ kompiuterį, visus šiuos metodus galite naudoti ir „Windows 10“.
1. Ištrinkite senus „Windows“ naujinimo failus naudodami „Nustatymų“ programą
Programos „Nustatymai“ skiltyje „Saugykla“ pateikiama išsami visų dalykų analizė laikinus failus savo kompiuteryje, įskaitant senus „Windows“ naujinimo failus. Štai kaip galite jį pasiekti norėdami ištrinti senas „Windows“ naujinimų kopijas.
1 žingsnis: Dešiniuoju pelės mygtuku spustelėkite meniu Pradėti piktogramą ir sąraše pasirinkite Nustatymai. Arba galite paspausti „Windows“ klavišą + I, kad greitai paleistumėte nustatymų programą.

2 žingsnis: Skirtuke Sistema eikite į Saugykla dešinėje srityje.

3 veiksmas: Spustelėkite Laikinieji failai.

4 veiksmas: Pažymėkite langelius su užrašais „Windows naujinimo valymas“ ir „Pristatymo optimizavimo failai“. Panaikinkite visų kitų žymėjimą.

5 veiksmas: Pasirinkę spustelėkite viršuje esantį mygtuką „Pašalinti failus“. Kai pasirodys raginimas, spustelėkite ContinueFf.

Palaukite, kol „Windows“ ištrins pasirinktus failus ir atlaisvins saugyklos vietos.
2. Ištrinkite senus „Windows“ naujinimo failus naudodami disko valymo įrankį
Disko valymas yra patogus „Windows“ įrankis, leidžiantis atlaisvinti vertingos vietos kompiuteryje ištrinant nereikalingus failus. Taip pat galite jį naudoti norėdami ištrinti senus „Windows“ naujinimo failus. Štai kaip tai padaryti.
1 žingsnis: Užduočių juostoje spustelėkite paieškos piktogramą, įveskite disko valymasir pasirinkite Vykdyti kaip administratorių.
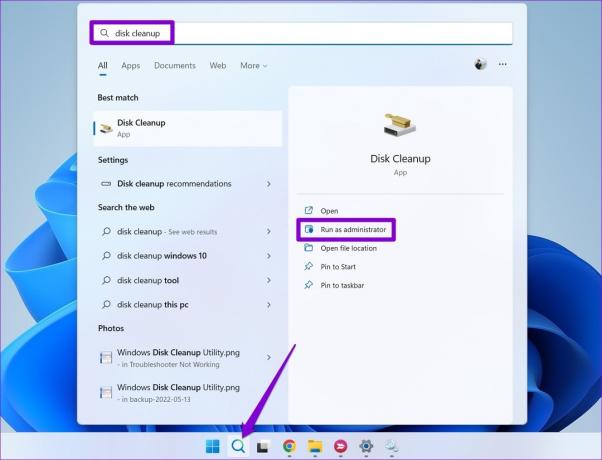
2 žingsnis: Išskleidžiamajame meniu pasirinkite pagrindinį diską ir spustelėkite Gerai.

3 veiksmas: Pažymėkite žymimuosius laukelius „Windows naujinimo valymas“ ir „Pristatymo optimizavimo failai“. Tada spustelėkite Gerai.

4 veiksmas: Norėdami patvirtinti, pasirinkite Ištrinti failus.

3. Ištrinkite senus „Windows“ naujinimo failus iš „SoftwareDistribution“ aplanko
„Windows“ saugo visus atsisiųstus naujinimo failus aplanke SoftwareDistribution. Kartais atsisiunčiami failai, esantys atsisiunčiant „Windows“ naujinimą, užstringa arba jų visiškai neatsisiunčiama. Kai Windows įdiegs tuos naujinimus, galite ištrinti failus iš SoftwareDistribution aplanko, kad atlaisvintumėte vietos saugykloje. Norėdami tai padaryti, pirmiausia turite sustabdyti „Windows Update“ paslaugą atlikdami toliau nurodytus veiksmus.
1 žingsnis: Norėdami patekti į paieškos meniu, paspauskite „Windows“ klavišą + S. Tipas paslaugos laukelyje ir pasirinkite pirmąjį pasirodžiusį rezultatą.

2 žingsnis: Paslaugų lange rasite visas paslaugas, išdėstytas abėcėlės tvarka. Slinkite žemyn, kad surastumėte „Windows Update“ paslaugą, dešiniuoju pelės mygtuku spustelėkite ją ir pasirinkite „Stop“.

Sustabdę „Windows Update“ paslaugą, galite atlikti šiuos veiksmus, norėdami ištrinti senus „Windows“ naujinimo failus iš aplanko SoftwareDistribution.
1 žingsnis: Dešiniuoju pelės mygtuku spustelėkite meniu Pradėti ir gautame meniu pasirinkite Vykdyti.

2 žingsnis: Tipas C:\Windows\SoftwareDistribution lauke Atidaryti ir paspauskite Enter.

3 veiksmas: Pasirinkite visus failus aplanke SoftwareDistribution ir spustelėkite šiukšliadėžės piktogramą viršuje, kad juos ištrintumėte.

Ištrynę aplanką, dar kartą atidarykite paslaugų langą (patikrinkite aukščiau nurodytus veiksmus) ir paleiskite „Windows Update“ paslaugą.

Atlaisvinkite saugyklos vietos sistemoje „Windows“.
Senų „Windows“ naujinimo failų ištrynimas yra puikus būdas atlaisvinti vietos saugykloje nepažeidžiant asmeninių duomenų. Be to, tai daryti visiškai saugu. Galite naudoti bet kurį iš aukščiau pateiktų metodų, norėdami ištrinti senus „Windows“ naujinimo failus vos keliais paspaudimais.
Vis dar mažai vietos saugykloje? Sužinokite, kaip įjungti ir naudoti Storage Sense funkcija norėdami sukonfigūruoti „Windows“ automatiškai ištrinti nepageidaujamus failus.
Paskutinį kartą atnaujinta 2022 m. birželio 27 d
Aukščiau pateiktame straipsnyje gali būti filialų nuorodų, kurios padeda palaikyti „Guiding Tech“. Tačiau tai neturi įtakos mūsų redakciniam vientisumui. Turinys išlieka nešališkas ir autentiškas.

Parašyta
Pankilas pagal profesiją yra statybos inžinierius, kuris savo kelią pradėjo kaip rašytojas EOTO.tech. Neseniai jis prisijungė prie „Guiding Tech“ kaip laisvai samdomas rašytojas, kad apžvelgtų „Android“, „iOS“, „Windows“ ir žiniatinklio naudojimo instrukcijas, paaiškinimus, pirkimo vadovus, patarimus ir gudrybes.