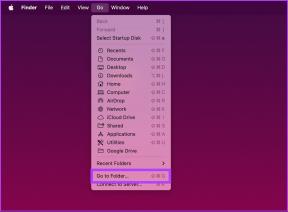Ištaisykite lizdo klaidą, įvykusią atliekant įkėlimo testą
Įvairios / / June 27, 2022

Netinkamas interneto ryšys yra tai, apie ką net nenorime pagalvoti. Interneto ryšys tapo neatsiejama mūsų kasdienio gyvenimo dalimi. Viskas visame pasaulyje yra tarpusavyje susiję ir sukuria globalizuotą aplinką. Turint tiek daug reikšmės, suprantama, kad nusivylimas dėl nutrūkusio tinklo ryšio yra suprantamas. Kai įvyksta šis scenarijus, dauguma interneto vartotojų pirmas dalykas yra patikrinti tinklo greitį. Norėdami sužinoti tinklo greitį, žmonės dažnai naudoja internetinius įrankius. Deja, pastaruoju metu kai kurie vartotojai, atlikdami greičio testą, susidūrė su lizdo klaidomis. Šis straipsnis padės išspręsti lizdo klaidą, įvykusią atliekant įkėlimo bandymo problemą.
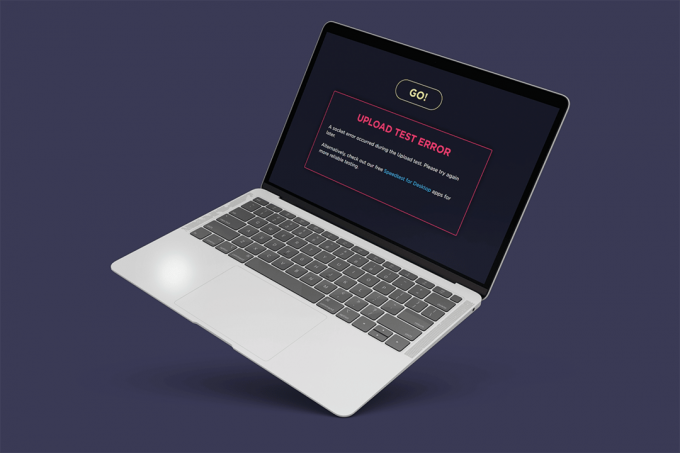
Turinys
- Ištaisykite lizdo klaidą, įvykusią atliekant įkėlimo testą sistemoje „Windows 10“.
- 1 būdas: įgalinkite prijungto įrenginio platformos taisyklę
- 2 būdas: sustabdykite sinchronizavimą „OneDrive“ arba „Google“ diske
- 3 būdas: pridėkite išimtį antivirusinėje programoje
- 4 būdas: laikinai išjunkite antivirusinę programą (jei taikoma)
- 5 būdas: pašalinkite antivirusinę programą (nerekomenduojama)
- Pro patarimas: išbandykite kitas greičio tikrinimo paslaugas
Ištaisykite lizdo klaidą, įvykusią atliekant įkėlimo testą sistemoje „Windows 10“.
Patikrinkite lizdo klaidos priežastis, įvykusias per įkėlimo bandymo problemą, kuri pateikiama toliau:
- Nesvarbios jūsų sistemos „Windows“ ugniasienės taisyklės gali būti lizdo klaidos priežastis.
- Aktyvus debesies saugyklos programos, pvz., „OneDrive“, „Google“ disko ir „Dropbox“, sinchronizavimo procesas fone sunaudojama daug tinklo pralaidumo ir kyla kliūčių tikrinant interneto greitį.
- Antivirusinių programų buvimas jūsų kompiuteryje.
Pirmiau minėtas scenarijaus priežastis galima lengvai pašalinti. Todėl po vieną išbandykite toliau pateiktus metodus, kad surastumėte galimą sprendimą, kaip ištaisyti lizdo klaidą „Windows 10“.
1 būdas: įgalinkite prijungto įrenginio platformos taisyklę
Per naršyklę įkėlimo bandymo metu įvyko lizdo klaida gali būti dėl ugniasienės. Tai taip pat taikoma integruotai „Windows“ ugniasienei. Daugelis vartotojų pranešė, kad ši problema kyla dėl išvykimo taisyklės. Dabar, jei net susiduriate su kitomis eterneto ryšio problemomis, nepamirškite įjungti išeinančios taisyklės. Štai kaip tai įjungti.
1. Paspauskite Windows + Rraktai kartu ir paleisti Bėk dialogo langas.

2. Tipas ugniasienė.cpl ir pataikė Įveskite raktą pradėti „Windows Defender“ ugniasienė.
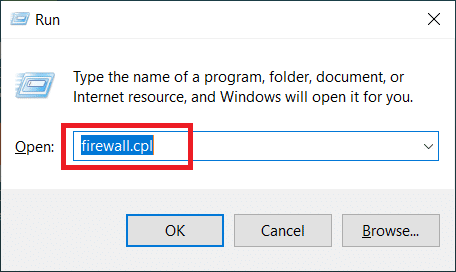
3. Ant „Windows Defender“ ugniasienė puslapį, pasirinkite Pažangūs nustatymai yra kairiojoje srityje.
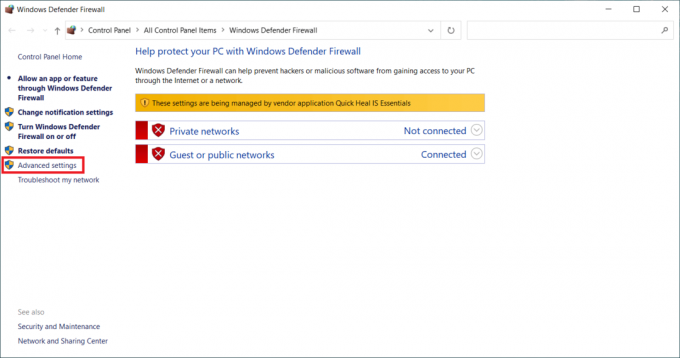
4. Ant „Windows Defender“ ugniasienė su išplėstine sauga puslapyje pasirinkite Išvykimo taisyklės parinktis yra kairiojoje meniu srityje.

5. Slinkite žemyn Išvykimo taisyklės meniu dešinėje srityje. Raskite Prijungto įrenginio platforma – tiesioginis „Wi-Fi“ perdavimas (TCP-OUT) variantas. Tada dukart spustelėkite jį, kad paleistumėte.
Pastaba: Jei kyla problemų dėl eterneto ryšio, paleiskite prijungto įrenginio platformos (TCP-Out) siuntimo taisyklę.

6. Ant Prijungto įrenginio platforma – „Wi-Fi Direct Transport“ (TCP-OUT) ypatybės langą, perjunkite į Generolas skirtuką ir patikrinkite Įjungtas parinkčių langelis po Generolas skyrių, kaip parodyta.
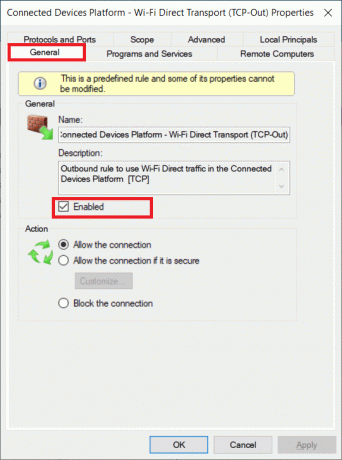
7. Tada pasirinkite Taikyti kad išsaugotumėte atliktus pakeitimus.
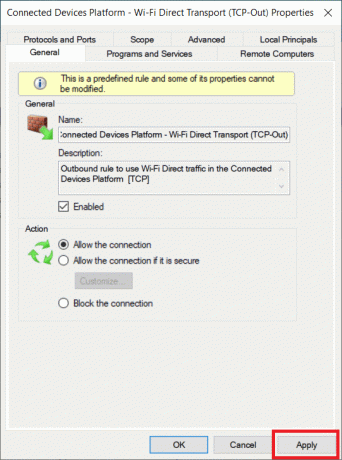
8. Spustelėkite Gerai norėdami uždaryti visus toliau nurodytus langus.
9. Pagaliau, iš naujo paleiskite kompiuterį. Iš naujo atidarę paleiskite greičio testą.
Taip pat skaitykite:Pataisyti Nepavyko suaktyvinti „Windows Defender“ ugniasienės
2 būdas: sustabdykite sinchronizavimą „OneDrive“ arba „Google“ diske
Ar savo kompiuteryje naudojate „OneDrive“ arba „Google“ disko darbalaukio versiją? Tada šios debesies saugyklos programos gali būti atsakingos už įkėlimo bandymo klaidą. Paprastai debesų saugyklos programos naudoja daug interneto pralaidumo, jei jos veikia sinchronizavimo režimu, o tai atsitinka, kai jos naudojamos kaip pagrindinis saugojimo sprendimas. Keletas vartotojų pranešė, kad jie patyrė šią klaidą vykdydami greičio testą, ir nustatė, kad „OneDrive“ arba „Google“ diskas aktyviai įkelia ir sunaudoja daug pralaidumo. Taigi, norėdami ištaisyti įkėlimo bandymo klaidą, debesies programose turite išjungti sinchronizavimo parinktį.
I parinktis: „OneDrive“ sinchronizavimo pristabdymas
Štai kaip išjungti aktyvų sinchronizavimą „OneDrive“. Norėdami tai padaryti, atlikite toliau nurodytus veiksmus.
1. Spustelėkite debesis piktogramą užduočių juostoje, kad atidarytumėte Vienas Drive darbalaukio versija.
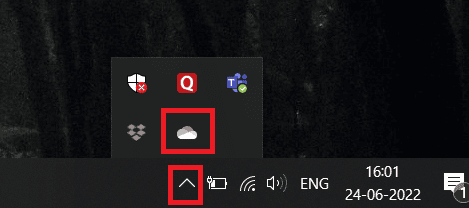
2. Ant OneDrive langą, spustelėkite Nustatymai piktogramą.
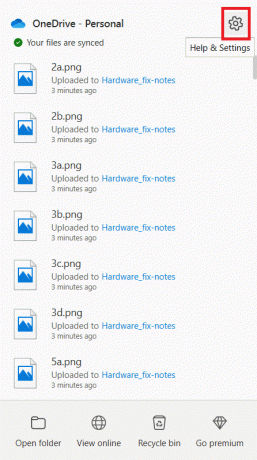
3. Pasirinkite Pristabdyti sinchronizavimą parinktį kontekstiniame meniu.
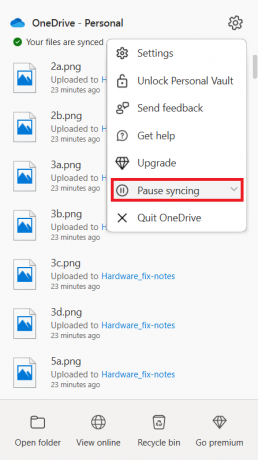
4. Dabar nustatykite laiką kaip 2 valandos. Šios trukmės daugiau nei pakanka greičio testui atlikti.
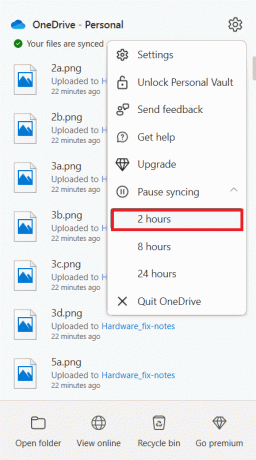
Išjungę OneDrive sinchronizavimo parinktį, atlikite greičio testą ir patikrinkite, ar lizdo klaidos problema išspręsta.
II parinktis: pristabdykite sinchronizavimą „Google“ diske
Štai kaip išjungti aktyvų sinchronizavimą „Google“ diske. Norėdami tai padaryti, atlikite toliau nurodytus veiksmus.
1. Eikite į Užduočių juosta ir pasirinkite piktogramą, susijusią su „Google“ disko debesies programa.
2. Jei diskas aktyviai sinchronizuoja failus, spustelėkite trijų vertikalių taškų piktograma yra viršutiniame dešiniajame „Google“ disko lango kampe.
3. Tada pasirinkite Pristabdyti sinchronizavimą parinktį pasirodžiusiame kontekstiniame meniu, kad išjungtumėte sinchronizavimo režimą.
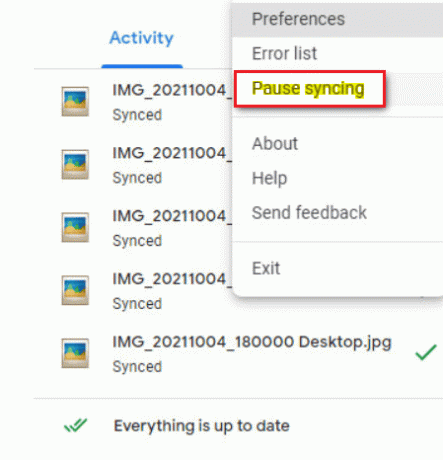
Kai išjungsite „Google“ disko sinchronizavimo parinktį, atlikite greičio testą ir patikrinkite, ar įkėlimo bandymo metu įvyko lizdo klaida.
Jei problema išspręsta išjungus sinchronizavimo režimą „Google“ diske, viskas gerai. Dabar grįžkite prie to paties „Google“ disko meniu parinktį ir pasirinkite Aprašymas kontekstiniame meniu, kad vėl nustatytumėte aktyvų sinchronizavimo procesą.
Taip pat skaitykite:Išspręskite „OneDrive“ sinchronizavimo problemas sistemoje „Windows 10“.
3 būdas: pridėkite išimtį antivirusinėje programoje
Kartais antivirusinė programa pažymi greičio testo komponentą kaip įtartiną veiklą dėl jo per didelio apsaugos, o tai savo ruožtu suaktyvina kaip lizdo klaidą. Tokios programos kaip „Avast Antivirus“, „Kaspersky“ ir „Comodo“ yra žinomos dėl savo kompiuterio ir greičio tikrinimo serverio blokavimo.
Jei naudojate tokias antivirusines programas, turite sukurti išimtį pačioje antivirusinėje programoje, kad greičio testas būtų atliktas sklandžiai.
Pastaba: Išimties parinktis gali skirtis atsižvelgiant į jūsų naudojamą programą. Todėl įsitikinkite, kad sukuriate tinkamą išskyrimą. Avast Antivirusprograminė įranga čia naudojamas kaip pavyzdys.
Jei naudojate „Avast“ programą, tiesiog vadovaukitės toliau pateiktomis instrukcijomis, kad sukurtumėte išimtį, leidžiančią atlikti greičio testą.
1. Ant Avast pagrindinį puslapį, spustelėkite Meniu parinktis yra viršutiniame dešiniajame kampe, kaip parodyta.
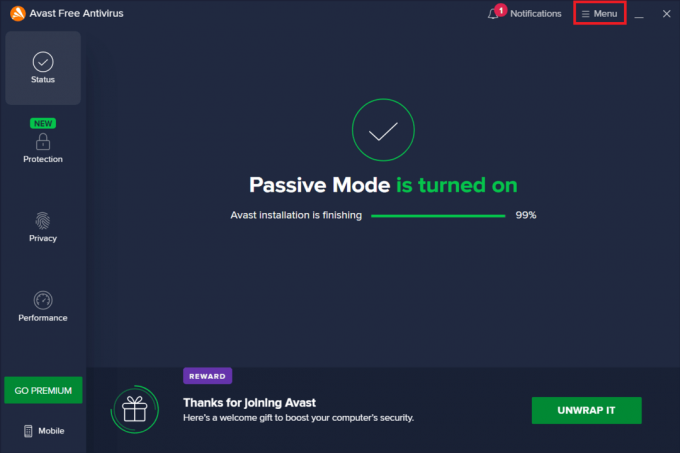
2. Kontekstiniame meniu pasirinkite Nustatymai variantas.
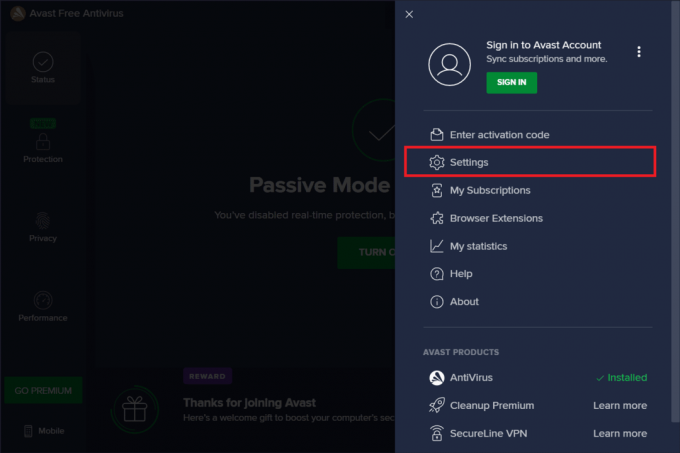
3. Perjungti į Generolas skirtukas.
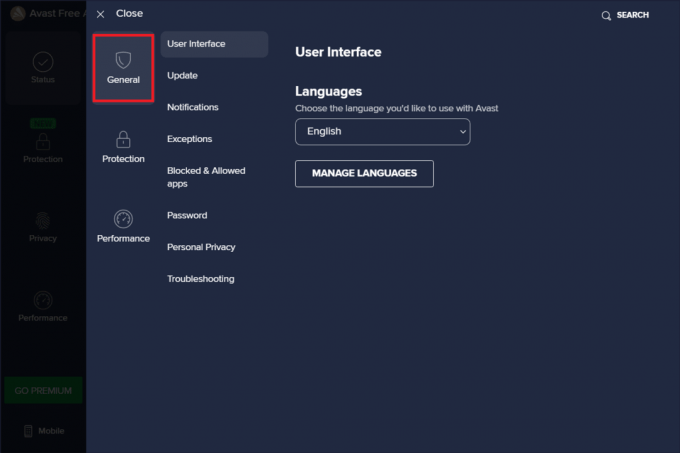
4. Dabar pasirinkite Išimtys pagal Generolas skirtukas. Tada spustelėkite PAPILDYTIIŠIMTIS kaip paryškinta.

5. Įveskite duotąją URL ant Failo kelio, aplanko kelio arba URL tipas ir pasirinkite PRIDĖTI IŠIMTIS norėdami įtraukti URL į išskyrimų sąrašą.
https://www.speedtest.net/

6. Baigę uždarykite „Avast“ programą. Tada paleiskite greičio testą ir patikrinkite, ar pašalinta lizdo klaida.
Taip pat skaitykite:Kaip pašalinti „McAfee LiveSafe“ sistemoje „Windows 10“.
4 būdas: laikinai išjunkite antivirusinę programą (jei taikoma)
Antivirusinė programa yra plačiai žinoma programa, apsauganti jūsų sistemą nuo bet kokios išorinės kenkėjiškos grėsmės. Tačiau ši sargybinė policija kartais mus pribloškia perdėtu apsauga. Gerai žinomas faktas yra tai, kad antivirusinės programos gali prieštarauti daugeliui kitų trečiųjų šalių saugumo programų tikslais, kurie savo ruožtu gali blokuoti jūsų sistemoje esančių programų veikimo procesą ir pasirodymai. Tokiu atveju antivirusinė programa blokuoja greičio testą, o tai savo ruožtu gali sukelti lizdo klaidą. Norėdami išvengti tokių problemų, kol kas išjunkite visą trečiosios šalies antivirusinę programinę įrangą. Perskaitykite mūsų vadovą Kaip laikinai išjungti antivirusinę programą „Windows 10“. išjungti antivirusinę programą tam tikram laikui.
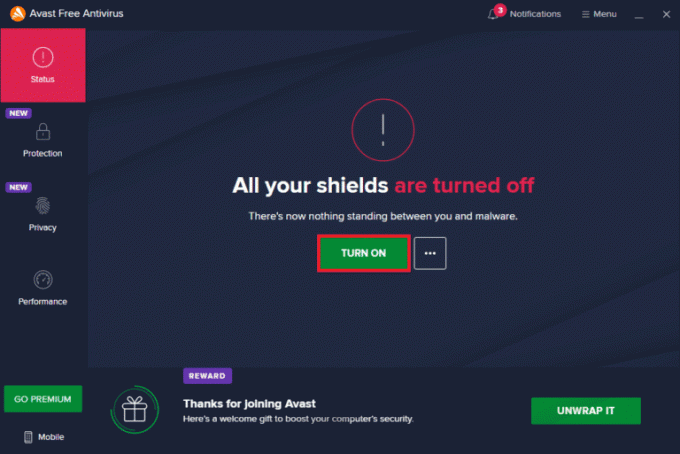
Jei problema išspręsta, nepamirškite įjungti apsaugos, kurią laikinai išjungėte.
5 būdas: pašalinkite antivirusinę programą (nerekomenduojama)
Alternatyvus būdas yra visam laikui pašalinti trečiosios šalies antivirusinę programą, jei manote, kad ji ateityje nebus naudinga. Norėdami tai padaryti, peržiūrėkite mūsų vadovą
- Kaip visiškai pašalinti „Norton“ iš „Windows 10“. ir
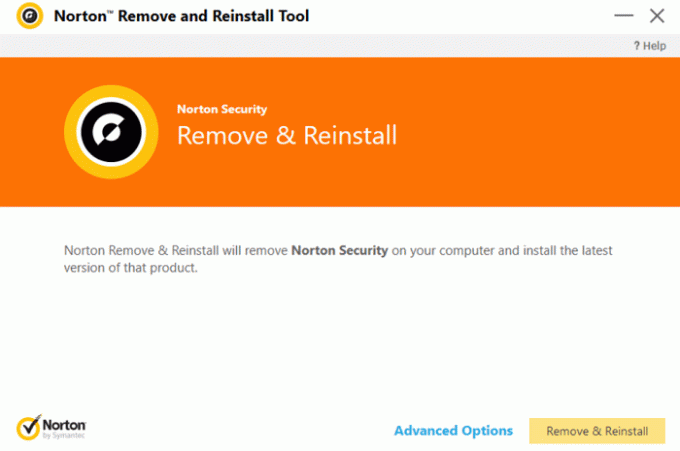
- 5 būdai, kaip visiškai pašalinti „Avast Antivirus“ iš „Windows 10“..

Pro patarimas: išbandykite kitas greičio tikrinimo paslaugas
Vis dar nesiseka? Nesijaudink. Visada yra kitas būdas. Naudokite alternatyvius greičio tikrinimo įrankius ir pažiūrėkite, ar jie padeda išspręsti lizdo klaidos problemą. „Ookla“ greičio testas yra ne tik geriausias įrankis jūsų interneto ryšiui patikrinti. Taip pat yra keletas kitų patikimų įrankių, kurie išvardyti toliau su nuorodomis.
- Greitas
- Speedof.me
- Interneto sveikatos testas
- Xfinity greičio testas
- „Cox“ interneto greičio testas
- TestmySpeed
Rekomenduojamas:
- Kaip pataisyti neveikiantį Roku istorijos kanalą
- Ištaisykite nesėkmingą L2TP ryšio bandymo klaidą sistemoje „Windows 10“.
- Pataisyti Windows naujinimo paslaugą nepavyko sustabdyti
- Ištaisykite netinkamą PSK, pateiktą tinklo SSID sistemoje „Windows 10“.
Tikimės, kad jau žinote, kaip taisyti įkėlimo bandymo metu įvyko lizdo klaida „Windows 10“ kompiuteriuose. Nedvejodami susisiekite su mumis su savo užklausomis ir pasiūlymais naudodami toliau pateiktą komentarų skyrių.