Kaip užblokuoti arba atblokuoti programą nuo interneto naudojimo sistemoje „Windows 11“.
Įvairios / / June 30, 2022
Kad veiktų nepriekaištingai, daugumai „Windows“ naudojamų programų ir programų reikalingas aktyvus interneto ryšys. Tačiau, jei tam tikra programa ar programa naudoja daug jūsų pralaidumo, galbūt norėsite visiškai užblokuoti jos prieigą prie interneto.

Programos interneto prieigos blokavimas gali būti naudingas jei turite ribotą duomenų planą ir nori apriboti foninių duomenų naudojimą. Šiame vadove paaiškinsime, kaip blokuoti arba atblokuoti programos prieigą prie interneto sistemoje „Windows 11“. Taigi, nieko nelaukdami, pereikime prie to.
Kaip užblokuoti programos prieigą prie interneto naudojant „Windows Defender“ užkardą
„Windows Defender“ ugniasienė yra puikus įrankis, apsaugantis jūsų kompiuterį nuo neteisėto tinklo srauto. Be to, tai leidžia konfigūruoti įvairias įeinančias ir išeinančias taisykles konkretiems vartotojams, tinklams, paslaugoms ir programoms. Galite naudoti šį įrankį norėdami sukurti išeinančią taisyklę, kuri neleidžia tam tikrai programai ar programai pasiekti interneto.
Norėdami užblokuoti programos prieigą prie interneto sistemoje „Windows 11“, turėsite užsirašyti jos failo kelią atlikdami toliau nurodytus veiksmus. Demonstravimo tikslais išjungsime interneto prieigą „Microsoft Edge“ sistemoje „Windows 11“.. Pradėkime.
1 žingsnis: Atidarykite meniu Pradėti ir viršutiniame dešiniajame kampe spustelėkite Visos programos.

2 žingsnis: Slinkite žemyn arba naudokite paieškos juostą viršuje, kad surastumėte programą, kuriai norite išjungti interneto prieigą.

3 veiksmas: Kai rasite, dešiniuoju pelės mygtuku spustelėkite programą, eikite į Daugiau ir pasirinkite Atidaryti failo vietą.

4 veiksmas: Dešiniuoju pelės mygtuku spustelėkite programos nuorodą ir pasirinkite Kopijuoti kaip kelią.

Kai tik turėsite programos failo kelią, galite atlikti šiuos veiksmus, kad užblokuotumėte prieigą prie interneto sistemoje „Windows“.
1 žingsnis: Spustelėkite paieškos piktogramą užduočių juostoje arba paspauskite „Windows“ klavišą + S, kad pasiektumėte paieškos meniu. Įrašykite Windows Defense ugniasienė su pažangia apsauga ir pasirinkite pirmąjį pasirodžiusį rezultatą.

2 žingsnis: Kitame lange kairiojoje šoninėje juostoje pasirinkite Išeinančios taisyklės.

3 veiksmas: Srityje Veiksmai spustelėkite Nauja taisyklė, esančią skiltyje Siuntimo taisyklės.

4 veiksmas: Atsidariusiame naujos siuntimo taisyklės vedlyje pasirinkite Programa ir paspauskite Kitas.

5 veiksmas: Pasirinkite „Šis programos kelias“, kad užblokuotumėte interneto prieigą konkrečiai programai.

6 veiksmas: Įklijuokite anksčiau nukopijuotą programos failo kelią ir paspauskite Kitas.

7 veiksmas: Pasirinkite Blokuoti ryšį ir spustelėkite Pirmyn.
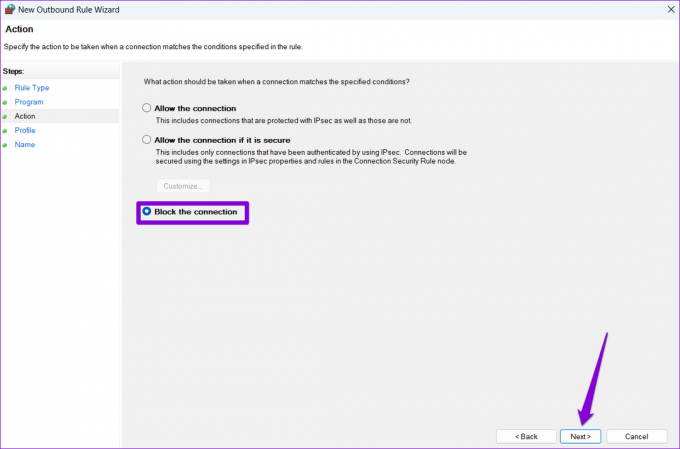
8 veiksmas: Skiltyje „Kada ši taisyklė taikoma?“ matysite tris parinktis: domeną, privatų ir viešą. Jei norite bet kokiomis aplinkybėmis užblokuoti prieigą prie interneto, pažymėkite visus tris ir spustelėkite Pirmyn.

9 veiksmas: Įveskite tinkamą šios taisyklės pavadinimą. Tai padės greitai nustatyti taisykles, jei planuojate blokuoti kelių programų ar programų prieigą prie interneto. Pasirinktinai taip pat galite pridėti trumpą aprašymą.

10 veiksmas: Galiausiai spustelėkite Baigti.
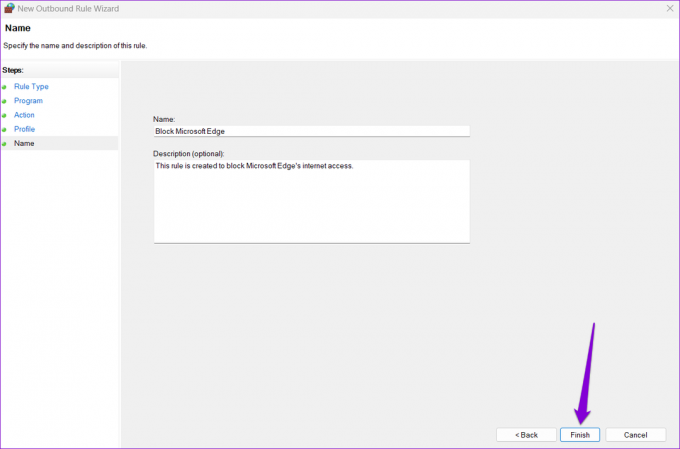
Taisyklė bus taikoma nedelsiant ir „Windows“ užblokuos programos ar programos interneto prieigą.

Panašiai galite pakartoti pirmiau nurodytus veiksmus, kad sukurtumėte naujas taisykles ir užblokuotumėte prieigą prie interneto kitoms programoms ar programoms kompiuteryje.
Kaip atblokuoti programos prieigą prie interneto naudojant „Windows Defender“ užkardą
Programos interneto prieigos atblokavimas sistemoje „Windows 11“ taip pat paprastas, jei persigalvosite. Tai galite pasiekti išjungę arba ištrynę siunčiamąją taisyklę iš „Windows Defender“ užkardos. Štai kaip tai padaryti.
1 žingsnis: Dešiniuoju pelės mygtuku spustelėkite piktogramą Pradėti ir atsidariusiame meniu pasirinkite Vykdyti.

2 žingsnis: Tipas wf.msc lauke Atidaryti ir paspauskite Enter, kad atidarytumėte „Windows Defender“ ugniasienę su išplėstine sauga.

3 veiksmas: Kairiojoje srityje pasirinkite Siuntimo taisyklės. Vidurinėje srityje pamatysite visas aktyvias taisykles.

4 veiksmas: Raskite anksčiau sukurtą siuntimo taisyklę. Dešiniuoju pelės mygtuku spustelėkite jį ir pasirinkite Išjungti taisyklę.

Galite bet kada iš naujo įjungti taisyklę. Tačiau jei neplanuojate šios taisyklės įjungti ateityje, galite ją ištrinti.

Kai atliksite aukščiau nurodytus veiksmus, programa turėtų turėti prieigą prie interneto, kaip ir anksčiau.
Internetas suteikia laisvę
Be „Windows Defender“ ugniasienės, daugybė trečiųjų šalių programų gali padėti užblokuoti arba atblokuoti tam tikros interneto prieigą. programa „Windows“.. Tačiau geriausia kiek įmanoma laikytis vietinių variantų.
Nors tikriausiai nereikės labai dažnai blokuoti programos interneto prieigos, malonu matyti, koks paprastas šis procesas. Ir nors šiame straipsnyje kalbėjome tik apie „Windows 11“, galite atlikti aukščiau nurodytus veiksmus, kad užblokuotumėte arba atblokuotumėte interneto prieigą programoje „Windows 10“.
Paskutinį kartą atnaujinta 2022 m. birželio 30 d
Aukščiau pateiktame straipsnyje gali būti filialų nuorodų, kurios padeda palaikyti „Guiding Tech“. Tačiau tai neturi įtakos mūsų redakciniam vientisumui. Turinys išlieka nešališkas ir autentiškas.

Parašyta
Pankilas pagal profesiją yra statybos inžinierius, kuris savo kelią pradėjo kaip rašytojas EOTO.tech. Neseniai jis prisijungė prie „Guiding Tech“ kaip laisvai samdomas rašytojas, kad apžvelgtų „Android“, „iOS“, „Windows“ ir žiniatinklio naudojimo instrukcijas, paaiškinimus, pirkimo vadovus, patarimus ir gudrybes.



