Ištaisykite „SearchUI.exe“ sustabdytą klaidą sistemoje „Windows 10“.
Įvairios / / July 02, 2022

Per visus šiuos metus technologinių įrenginių valdymo stilius labai pasikeitė. Dabar itin paprasta, pasitelkus paieškos asistentus, duoti komandą savo įrenginiui ir per kelias sekundes gauti norimą rezultatą. Tokia palaima „Windows“ vartotojams yra „Cortana“, kuri yra „Microsoft“ paieškos asistentė. Paieškos vartotojo sąsaja, taip pat žinoma kaip SearchUI, yra „Cortana“ komponentas, kuris labai palengvina stalinių kompiuterių naudotojų gyvenimą. Duoti komandas paieškos asistentui galima ir naudojant mikrofoną. Kadangi „SearchUI.exe“ neveikia tiek daug vartotojų, tai kelia nerimą daugeliui „Windows“ vartotojų. Ši klaida trikdo Cortana paieškos procesą ir apsunkina vartotojų prieigą prie paieškos asistento. Jei taip pat susiduriate su kažkuo panašiu į jūsų palengvėjimą, mes pateikiame naudingą vadovą, kuris padės jums sužinoti, kaip ištaisyti „SearchUI.exe“ sustabdytą klaidą. Tai padaryti gana paprasta, tačiau prieš tai pažvelkime į kai kurias svarbias klaidos priežastis.

Turinys
- Kaip ištaisyti „SearchUI.exe“ sustabdytą klaidą sistemoje „Windows 10“.
- 1 būdas: iš naujo paleiskite „Cortana“.
- 2 būdas: užbaikite pagrindinį procesą
- 3 būdas: atlikite švarų įkrovą
- 4 būdas: paleiskite paieškos ir indeksavimo trikčių šalinimo įrankį
- 5 būdas: iš naujo paleiskite „Windows Explorer“.
- 6 būdas: atnaujinkite „Windows“.
- 7 būdas: laikinai išjunkite antivirusinę programą (jei taikoma)
- 8 būdas: pataisykite Cortana paketo aplanką
- 9 būdas: ištrinkite tarptinklinio ryšio profilį
- 10 būdas: sukurkite naują paskyrą
- 11 būdas: iš naujo įdiekite „Cortana“.
Kaip ištaisyti „SearchUI.exe“ sustabdytą klaidą sistemoje „Windows 10“.
Nors pagrindinė priežastis, kodėl „SearchUI“ sustabdyta klaida pasirodo „Windows“ vartotojams, yra trečiosios šalies antivirusinė programinė įranga trukdo foniniams procesams, yra ir kitų veiksnių, dėl kurių paieškos asistentas neveikia arba yra sustabdytas iš viso.
- Viena iš pirmųjų priežasčių, sukeliančių problemą, yra pasenusi „Windows“. Jei yra jūsų programinės įrangos naujinimas, siūlome jį atnaujinti.
- Sugadinti Cortana failai ir aplankai gali būti kita problemos priežastis, todėl turite nedelsdami juos ištrinti.
- Trečiųjų šalių programos taip pat gali būti paieškos asistento sustabdymo klaidos priežastis.
Gali būti nemalonu matyti, kad „SearchUI“ laikinai sustabdyta „Windows 10“ ir neveikia, kai to reikia, bet veikia nesijaudinkite, nes lengva išspręsti šią klaidą ir grįžti prie veikiančios „SearchUI“ programinės įrangos Windows. Žemiau pateikiami išbandyti ir išbandyti metodai, kurie padės jums pasiekti tą patį.
1 būdas: iš naujo paleiskite „Cortana“.
Bandoma paleisti iš naujo Cortana taip pat padeda, kai kalbama apie neveikiančią SearchUI.exe problemą. Tokiu atveju galite sustabdyti „Cortana“ paleidimą ir vėl bandyti ko nors ieškoti naudodami ją.
1. Paspauskite Ctrl + Shift + Esc klavišai vienu metu paleisti Užduočių tvarkyklė.
2. Dešiniuoju pelės mygtuku spustelėkite Cortana procesas.

3. Pasirinkite Baigti užduotį variantas.
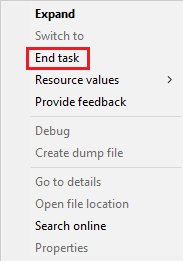
4. Dabar paleiskite iš naujoPC ir vėl pradėkite duoti komandas Cortana, kad patikrintumėte, ar „SearchUI.exe“ sustabdyta klaida ištaisyta.
2 būdas: užbaikite pagrindinį procesą
Užbaigus visas užduotis užduočių tvarkyklėje, taip pat buvo pasiekta teigiamų rezultatų įveikiant „SearchUI“ sustabdytą „Windows 10“ klaidą. Galite pabandyti uždaryti visas užduotis ir vėl paleisti SearchUI savo kompiuteryje / nešiojamajame kompiuteryje. Galite patikrinti mūsų vadovą Kaip užbaigti užduotį „Windows 10“. ir uždarykite fonines programas, kad paieškos asistentas veiktų efektyviai.

Taip pat skaitykite: Kaip pakeisti paleisties programas sistemoje „Windows 10“.
3 būdas: atlikite švarų įkrovą
Švarios sistemos paleidimas yra paskutinis galimas neveikiančios paieškos asistento problemos sprendimas. Švarus paleidimas reikalingas, kai trečiųjų šalių programos pradeda trukdyti integruotų programų, tokių kaip Cortana, veikimui. Todėl norėdami įsitikinti, kad jokia trečiosios šalies programa nėra priežastis, kodėl SearchUI neveikia, perskaitykite mūsų vadovą Atlikite „Clean Boot“ operacinėje sistemoje „Windows 10“..
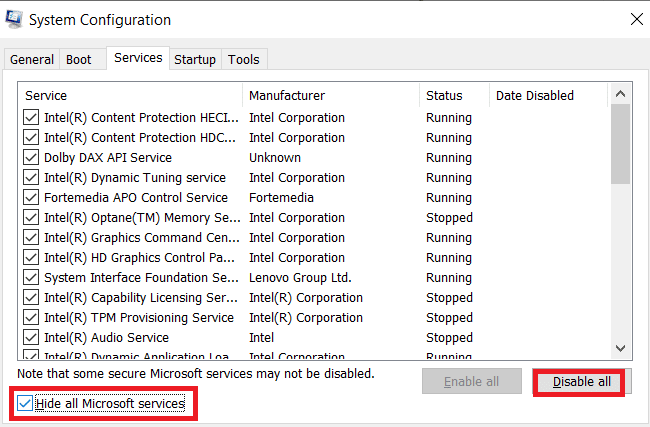
4 būdas: paleiskite paieškos ir indeksavimo trikčių šalinimo įrankį
Kaip rodo pavadinimas, „Windows“ trikčių šalinimo įrankis yra pagalba vartotojams, susiduriantiems su darbalaukio paslaugų problemomis. Kaip ir kitų įprastų problemų trikčių šalinimo įrankis, taip pat galima išspręsti paieškos ir indeksavimo problemas. Ji automatiškai bando išspręsti visas su Cortana ir jos failais susijusias problemas, kai ji paleidžiama. Todėl tai yra siūlomas ir veiksmingas metodas, o toliau pateikiami žingsniai, kaip jį paleisti, kad ištaisytumėte „SearchUI.exe“ sustabdytą klaidą.
1. Paspauskite „Windows“ klavišas, tipas Nustatymų trikčių šalinimas ir spustelėkite Atviras.

2. Slinkite žemyn ir pasirinkite Paieška ir indeksavimas.

3. Spustelėkite Paleiskite trikčių šalinimo įrankį.
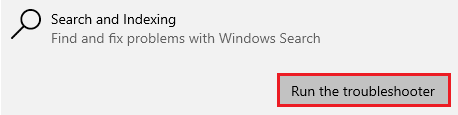
4. Pasirinkite problema ir spustelėkite Kitas.
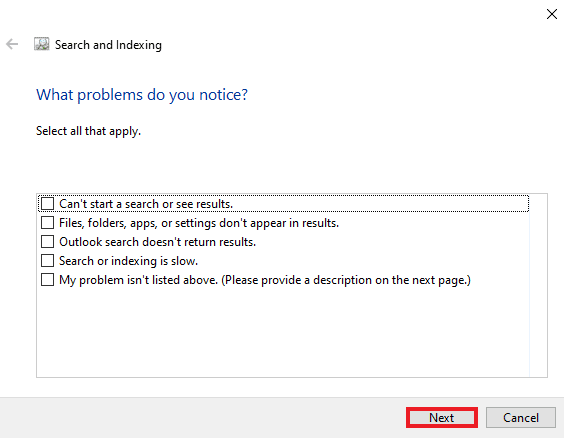
5. Užbaikite trikčių šalinimo veiksmą ir jį atlikę, paleiskite kompiuterį iš naujo norėdami pamatyti, ar neveikia SearchUI.exe problema išspręsta.
Taip pat skaitykite:Pataisykite „Windows 10“ meniu Pradėti Paieška neveikia
5 būdas: iš naujo paleiskite „Windows Explorer“.
Štai žingsniai, kaip iš naujo paleisti „Windows Explorer“, kad išspręstumėte minėtą problemą.
1. Atviras Užduočių tvarkyklė smogdamas į Ctrl + Shift + Escraktai kartu.
2. Dešiniuoju pelės mygtuku spustelėkite „Windows Explorer“. ir viskas iCloud programos ir pasirinkite Baigti užduotį.

3. Dabar spustelėkite Failas skirtuką.
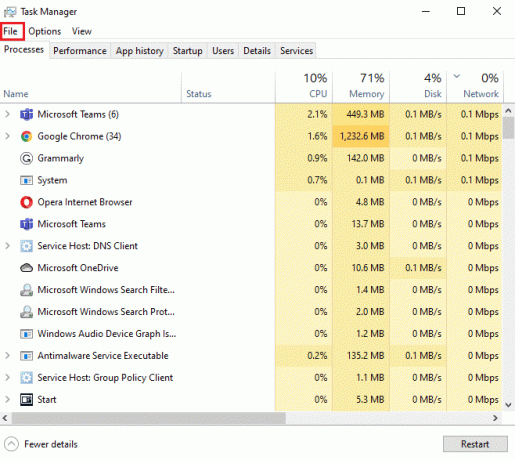
4. Pasirinkite Vykdykite naują užduotį.

5. Tipas tyrinėtojas joje ir spustelėkite Gerai.
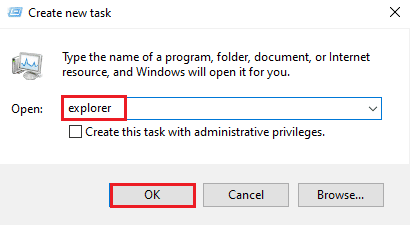
Dabar, kai „Windows Explorer“ vėl veiks, įsitikinkite, kad visos „iCloud“ programos veikia pašalintas. Įdiekite iš naujo programas dar kartą ir pabandykite vykdyti paiešką naudodami SearchUI, kad patikrintumėte, ar problema išspręsta.
6 būdas: atnaujinkite „Windows“.
Pasenusi „Windows“ yra viena iš dažniausiai pasitaikančių priežasčių, kodėl jūsų sistemoje atsiranda „SearchUI“ sustabdyta „Windows 10“. Senesnė „Windows“ versija gali trukdyti atlikti paieškos užduotį, todėl „Microsoft“ reikia nuolat atnaujinti programoms ir jūsų sistemos programinei įrangai, kad paleistumėte visas vidines ir trečiųjų šalių programas be problemų. Perskaitykite mūsų vadovą Kaip atsisiųsti ir įdiegti naujausią Windows 10 naujinimą Norėdami ištaisyti „SearchUI.exe“ sustabdytą klaidą.

Taip pat skaitykite:Pataisyti „Windows“ nepavyko ieškoti naujų naujinimų
7 būdas: laikinai išjunkite antivirusinę programą (jei taikoma)
Kita priežastis, kaip jau buvo aptarta už „SearchUI“ sustabdytos „Windows 10“ problemos, buvo trečiosios šalies antivirusinės programinės įrangos įsitraukimas. Su problema dažniausiai susiduriama naudojant „Avast“ antivirusinę programinę įrangą. Daugeliu atvejų antivirusinės programos išjungimas buvo veiksmingas sprendimas. Galite išbandyti mūsų vadovą Kaip laikinai išjungti antivirusinę programą „Windows 10“. dėl išsamios informacijos.

Jei laikinas išjungimas nepadeda atsikratyti „SearchUI“ sustabdymo, turėsite pašalinti programą, kad paleistumėte paieškos pagalbą. Perskaitykite mūsų vadovą 5 būdai, kaip visiškai pašalinti „Avast Antivirus“ sistemoje „Windows 10“. daugiau.
8 būdas: pataisykite Cortana paketo aplanką
Sugadinti arba sugadinti failai, esantys Cortana paketo aplanke, gali būti šalia priežasčių, kodėl susiduriate su SearchUI.exe neveikiančiomis sistemos problemomis, sąraše. Todėl svarbu tokį aplanką ištrinti, bet surasti šį aplanką tiesiogiai sistemoje Windows yra užduotis, norint jį ištrinti reikia įjungti saugųjį režimą, o tam galite perskaityti Kaip paleisti į saugųjį režimą „Windows 10“. dėl išsamių instrukcijų. Kai sistema bus paleista, galite atlikti toliau nurodytus veiksmus, kad pataisytumėte Cortana paketo aplanką:
1. Paspauskite „Windows“ klavišas, tipas Komandinė eilutė ir spustelėkite Vykdyti kaip administratorius.

2. Įveskite toliau pateiktą informaciją komandą ir paspauskite Įveskite raktą.
RD /S /Q "C:\Users\%naudotojo vardas%\AppData\Local\Packages\Microsoft. Windows. Cortana_cw5n1h2txyewy\RoamingState"

3. Dabar uždarykite programą ir atidarykite „Windows PowerShell“. kaip administratorius.

4. Tada įveskite nurodytą komandą ir paspauskite Įveskite raktą.
Get-AppXPackage -AllUsers |Where-Object {$_.InstallLocation, pavyzdžiui, "*SystemApps*"} | Foreach {Add-AppxPackage -DisableDevelopmentMode -Register "$($_.InstallLocation) AppXManifest.xml"}
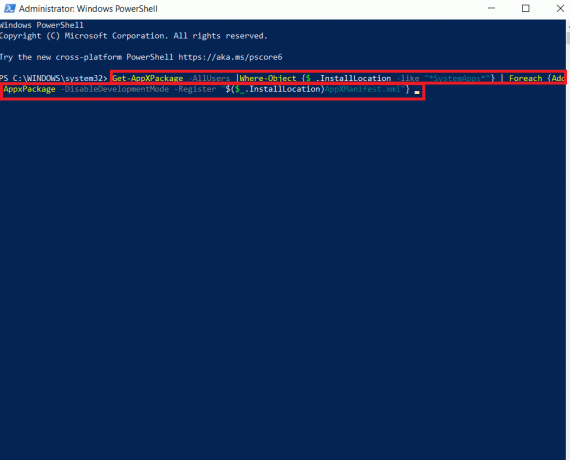
Aukščiau nurodyti veiksmai padės iš naujo įdiegti Cortana paketo aplanką ir nesugadintus failus. Kai procesas bus baigtas, iš naujo paleiskite sistemą ir pabandykite paleisti paieškos asistentą.
Taip pat skaitykite:Pataisykite „Windows 10“ kritinę klaidą Pradėti ir „Cortana“ neveikia
9 būdas: ištrinkite tarptinklinio ryšio profilį
Tarptinklinio ryšio profilį galima pasiekti iš kelių sistemų, o visi jo duomenys saugomi centriniame įrenginyje. Profilio nustatymai taikomi visiems įrenginiams, prie kurių jis yra prisijungęs. Jei jūsų sistemoje yra tarptinklinio ryšio profilis, dėl to rodoma „SearchUI.exe“ sustabdyta klaida. Norėdami įsitikinti, kad taip nėra dėl jūsų profilio pobūdžio, atlikite toliau nurodytus veiksmus, kad ištrintumėte savo tarptinklinio ryšio profilį.
Pastaba: Šis metodas netinka įprastiems profilio naudotojams.
1. Paspauskite „Windows“ klavišas, tipas SYSDM.CPL ir spustelėkite Atviras.

2. Spustelėkite ant Išplėstinė baras.
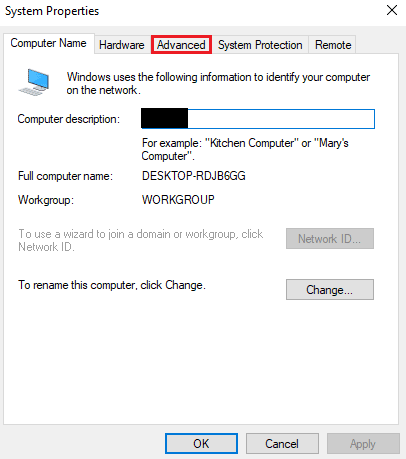
3. Toliau spustelėkite Nustatymai in Vartotojų profiliai.

4. Tada lange pasirinkite savo tarptinklinio ryšio profilis ir spustelėkite Ištrinti.
10 būdas: sukurkite naują paskyrą
Jei nebandėte sukurti naujos vartotojo abonemento sistemoje „Windows“, pabandykite tai dabar, kad padėtų jums išspręsti „SearchUI.exe“ sustabdytą klaidą. „Cortana“ failų pervardijimas naudojant dabartinę paskyrą gali nepadėti problemos, tačiau galite naudoti naują paskyrą. Taigi, pradėkime nuo veiksmų, kaip sukurti visiškai naują vartotojo profilį, kad išspręstumėte neveikiančią SearchUI.exe problemą.
1. Atviras Nustatymai paspausdami „Windows + I“ klavišai kartu.
2. Spustelėkite Sąskaitos.

3. Pasirinkite Šeima ir kita vartotojų variantas.

4. Spustelėkite Pridėkite ką nors kitą prie šio kompiuterio.

5. Tada naujame lange pasirinkite Neturiu šio asmens prisijungimo informacijos.

6. Pasirinkite Pridėkite vartotoją be „Microsoft“ paskyros.

7. Sukurkite šio kompiuterio vartotoją užpildę duomenis ir paspaudę Kitas.
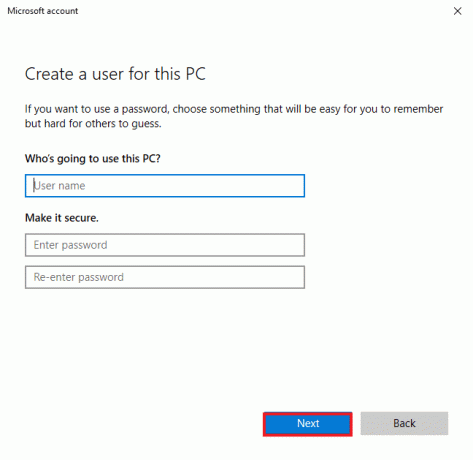
8. Dabar, kai sukurtas naujas vartotojo profilis, galite perkrauti sistema ir Prisijungti su nauju prisijungimu vartotojo vardas Slaptažodis.
Taip pat skaitykite:7 būdai, kaip pataisyti Cortana manęs negirdi
11 būdas: iš naujo įdiekite „Cortana“.
Jei nė vienas iš aukščiau nurodytų būdų nepadėjo išspręsti „SearchUI“ neveikiančios problemos, turite iš naujo įdiegti programą. Tai galite padaryti atlikdami toliau nurodytus veiksmus.
1. Paspauskite „Windows“ klavišas, tipas „Windows PowerShell“. ir spustelėkite Vykdyti kaip administratorius.

2. Administratoriaus lange nukopijuokite-įklijuokite komandą ir paspauskite Įeikite.
„Get-AppXPackage“ – „Microsoft“ pavadinimas. Windows. Cortana | Foreach {Add-AppxPackage -DisableDevelopmentMode -Register "$($_.InstallLocation)\"AppXManifest.xml"}
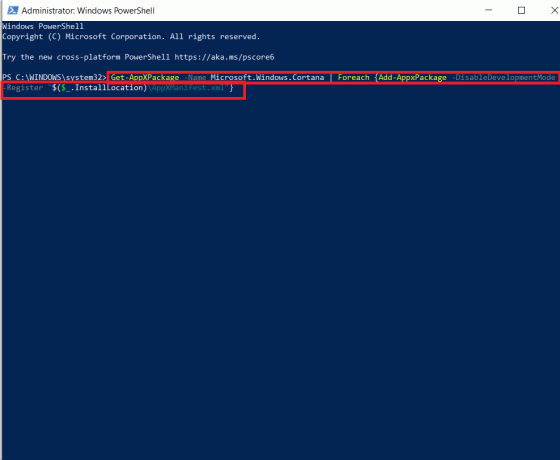
3. Sėkmingai paleidus komandą, perkrautiPC ir paleiskite „Cortana“, kad patikrintumėte, ar „SearchUI.exe“ sustabdyta klaida ištaisyta.
Dažnai užduodami klausimai (DUK)
Q1. Kaip „Windows“ sistemoje įgalinti SearchUI.exe?
Ans. SearchUI.exe yra komponentas Cortana kurį galima rasti paketo aplanke. Raskite SearchUI pavadinimą aplanke ir įgalinkite.
Q2. Ar galiu atšaukti Cortana sustabdymą?
Ans. Taip, iš naujo inicijuoti „Cortana“ galima naudojant užduočių tvarkytuvę. Norėdami gauti daugiau informacijos, žr. aukščiau nurodytą 1 metodą.
Q3. Kodėl negaliu naudoti „Cortana“ sistemoje „Windows 10“?
Ans. Jei negalite naudoti „Cortana“ sistemoje „Windows 10“, greičiausiai tai yra dėl neseniai įdiegto naujinimo. Po atnaujinimo vartotojai pranešė apie tokias problemas kaip „Cortana“ neatsidaro arba „Cortana“ neveikia.
4 klausimas. Kaip įjungti „Cortana“ savo sistemoje?
Ans. Norėdami įjungti „Cortana“, tiesiog ieškokite jos paieškos juostoje ir prisijunkite naudodami „Microsoft“ paskyrą valdyti šį nuostabų paieškos asistentą.
Q5. Kas atsitiks, jei visam laikui išjungsiu SearchUI.exe?
Ans. Išjungus SearchUI.exe visam laikui arba jį ištrynus, gali būti problemų, susijusių su jūsų sistemos paieškos funkcijomis. Todėl siūloma laikinai išjungti paslaugą.
Rekomenduojamas:
- Kaip grąžinti programą į pagrindinį „iPhone“ ekraną
- Kaip sukurti „VLC Loop“ vaizdo įrašą „Windows 10“.
- Ištaisykite „Kodi“ paieškos klaidą „Windows 10“.
- Pataisykite „Cortana“ užimančią atmintį sistemoje „Windows 10“.
Ieškoti kompiuteryje tampa be vargo naudojant tokias programas kaip SearchUI.exe. Tai yra „Windows“ naudotojų, mėgstančių atlikti kelias užduotis, turtas. Tačiau pastarosios problemos, susijusios su paieškos asistentu sistemoje „Windows“, lėmė SearchUI.exe sustabdytas klaida. Tikimės, kad šis vadovas padėjo ištaisyti šią SearchUI.exe neveikiančią problemą pačiais teisėtais metodais. Be to, praneškite mums, kuris iš pataisymų buvo jums naudingas. Jei turite klausimų dėl temos ar kitų pasiūlymų, praneškite mums, palikdami juos komentarų skiltyje žemiau.



