8 geriausi būdai, kaip pataisyti pelės žymeklį, kuris nerodomas sistemoje „Windows 11“.
Įvairios / / July 04, 2022
Jei naudojate kompiuterį, nėra abejonių, kad kartu su juo naudotumėte ir pelę. Žinoma, nešiojamasis kompiuteris turi įmontuotą valdymo pultą, todėl išorinė pelė gali būti nereikalingas. Tačiau esmė ta, kad žymeklio įrenginys yra būtinas bet kuriam kompiuteriui. Atsižvelgiant į tai, kokia svarbi pelė ir jos žymeklis, jums tikrai nepatiktų, jei žymeklis įstrigo arba dingsta iš kompiuterio ekrano.

Deja, ši problema yra dažnesnė, nei jūs manote. Keletą kartų jūsų pelės žymeklis gali būti nerodomas „Windows 11“ kompiuteryje, todėl jus apimsite įniršio priepuolis. Nesijaudinkite, nes yra keletas paprastų sprendimų, kuriuos naudodami galite grąžinti mylimą žymeklį ir tęsti darbą. Štai geriausi būdai, kaip pataisyti pelės žymeklį, kuris nerodomas sistemoje „Windows 11“.
1. Perkraukite kompiuterį
Dažniausiai paprastas paleidimas iš naujo gali išspręsti trūkstamo žymeklio problemą. Tačiau tai veiks tik tuo atveju, jei problemą sukelia programinės įrangos triktis. Jei iš naujo paleidus kompiuterį paspaudus ir kelias sekundes palaikius maitinimo mygtuką problema neišsprendžiama, pereikite prie šių veiksmų.
2. Nuvalykite pelės valdiklį arba apatinį pelės paviršių
Gali būti, kad pelės žymeklis nukeliavo į ekrano kraštą, o kai tai nuėjo atsitiko, jūsų valdymo skydelis arba pelė veikia netinkamai, todėl negalite vėl įjungti žymeklio ekranas. Kartais ant nešiojamojo kompiuterio valdymo pulto susikaupę nešvarumai gali trukdyti žymekliui judėti. Tas pats pasakytina ir apie apatinį pelės paviršių.

Valyti valdymo bloką paprasta. Tiesiog paimkite mikropluošto šluostę ir nuvalykite matomus nešvarumus. Jei jaučiatės papildomai, šepetėliu nukaskite valdymo bloko kraštus, kad išvalytumėte jį. Tą patį procesą galite atlikti ir išorinei pelei. Jei naudojate pelę, geriau naudoti pelės kilimėlį arba kilimėlį, kad judėjimas būtų sklandesnis.
3. Įsitikinkite, kad valdymo skydelis nėra išjungtas naudojant funkcijų klavišus
Daugumoje nešiojamųjų kompiuterių yra klavišų kombinacija, apimanti funkcinius klavišus, kurie išjungia jutiklinę dalį ir pelės žymeklį. Jei pelės žymeklis nukeliavo į ekrano kraštą ir buvo išjungtas, gali nepavykti jo rasti ekrane. Kadangi spartusis klavišas apima funkcijos klavišo paspaudimą, galite jį suaktyvinti per klaidą dažniau, nei manote.

Norėdami vėl įjungti jutiklinę dalį, paspauskite tą patį klavišų derinį. Nors tai gali skirtis atsižvelgiant į nešiojamojo kompiuterio gamintoją, pabandykite ieškoti funkcijos klavišo su simboliu aukščiau esančiame paveikslėlyje. Kai jį rasite, paspauskite klavišą Fn kartu su klavišu, kad vienu metu išjungtumėte pelės žymeklį, o tai turėtų grąžinti pelės žymeklį.
4. Pabandykite prijungti išorinę pelę
Kartais nešiojamojo kompiuterio valdymo skydelyje gali būti aparatinės įrangos defektų. Dėl šio defekto jis gali tapti netinkamas naudoti. Geriausias būdas tai patvirtinti yra prijungus išorinę pelę. Jei jūsų pelės žymeklis veikia ir prijungus išorinę pelę, apsilankykite įgaliotame techninės priežiūros centre, kad sutaisytumėte valdymo bloką.

Jei naudojate kompiuterį, kuriame nėra valdymo pulto, todėl vis tiek naudojate išorinę pelę, jūsų naudojama pelė taip pat galėjo turėti defektą. Pabandykite prijungti kitą pelę, jei tokią turite, kad pamatytumėte, ar žymeklis vėl įsijungia. Arba taip pat galite pabandyti prijungti esamą pelę prie kito įrenginio, kad pamatytumėte, ar ji veikia taip, kaip numatyta. Tokiu būdu galite išspręsti problemą.
5. Naudokite kitą prievadą
Dauguma laidinių pelių šiais laikais jungiasi per USB prievadą. Dingo varginantys PS2 prievadai, kuriuose vienas sulenktas kaištis sukeltų problemų. Tačiau USB prievadas taip pat gali išsijungti be jūsų žinios. Taigi, pabandykite prijungti pelę prie kito kompiuterio ar nešiojamojo kompiuterio USB prievado, kad pamatytumėte, ar jis grąžina žymeklį.

Kitas pasiūlymas būtų pabandyti prijungti pelę tiesiai prie kompiuterio USB prievado, o ne naudoti raktą ar USB šakotuvą. Kartais vidinis šakotuvas taip pat gali sugesti, todėl pelė neaptinkama ir žymeklis nepasirodo.
6. Neslėpkite pelės žymeklio rašant
„Windows 11“ leidžia paslėpti pelės žymeklį, kai rašote. Dėl to jūsų kompiuteryje gali nepasirodyti pelės žymeklis. Taigi geriausia palikti nustatymą „Slėpti pelės žymeklį rašant“ išjungtą „Windows 11“ kompiuteryje. Štai kaip tai padaryti.
1 žingsnis: Spustelėkite paieškos piktogramą užduočių juostoje, kad būtų parodyta „Windows 11“ paieškos juosta.

2 žingsnis: Įrašykite Kontrolės skydelis ir paspauskite klavišą Enter.

3 veiksmas: Valdymo skydo paieškos juostoje ieškokite pelės parinkties.

4 veiksmas: Dabar spustelėkite pelės nustatymus.

5 veiksmas: Atsidariusiame lange eikite į žymiklio parinkčių skirtuką.

6 veiksmas: Panaikinkite žymimąjį laukelį šalia Slėpti žymeklį rašant.
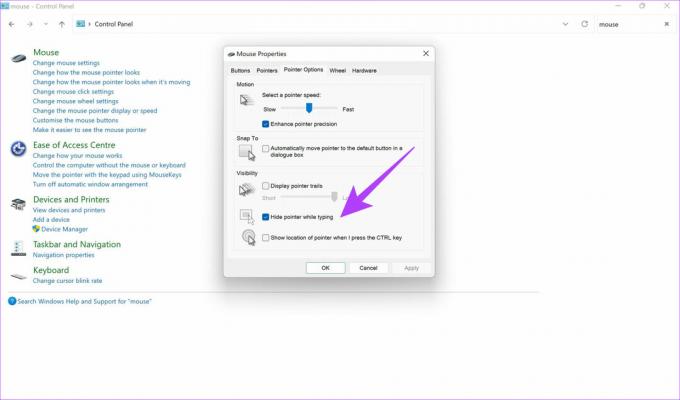
7. Užtikrinkite stabilų ryšį su belaide pele
Ar susiduriate su problema, kad pelės žymeklis nerodomas naudojant išorinį belaidė pelė? Jei taip, gali kilti problemų dėl „Windows“ kompiuterio ir pelės ryšio. Žr. mūsų specialų vadovą kaip pataisyti „Bluetooth“ neveikiantį „Windows 11“. jei negalite prijungti belaidės pelės.
Kita vertus, pelė, jungiama per USB raktą, gali susidurti su trukdžiais per dažnį, kuriuo ji veikia. Pabandykite prijungti pelę prie kito įrenginio ir pažiūrėkite, ar vis dar susiduriate su ta pačia problema.
8. Atnaujinkite pelės tvarkyklę
Kai prie kompiuterio prijungiate bet kokį išorinį periferinį įrenginį, bus įdiegta tvarkyklė, leidžianti palaikyti ryšį tarp pelės ir kompiuterio. Jei ši tvarkyklė nustos veikti, galite susidurti su laidine pelės sąsaja su kompiuteriu, todėl žymeklis nebus rodomas. Štai kaip galite atnaujinti pelės tvarkyklę sistemoje „Windows 11“.
1 žingsnis: Spustelėkite paieškos piktogramą užduočių juostoje, kad būtų parodyta „Windows 11“ paieškos juosta.

2 žingsnis: Įveskite valdymo skydelį ir paspauskite klavišą Enter.

3 veiksmas: Valdymo skydo paieškos juostoje ieškokite Įrenginių tvarkytuvės.

4 veiksmas: Skiltyje Įrenginiai ir spausdintuvai spustelėkite parinktį Įrenginių tvarkytuvė.
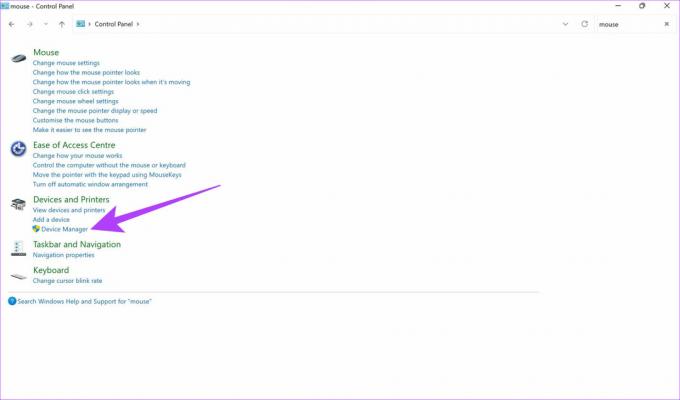
5 veiksmas: Spustelėkite „Pelės ir kiti nukreipimo įrenginiai“, kad jį išskleistumėte.
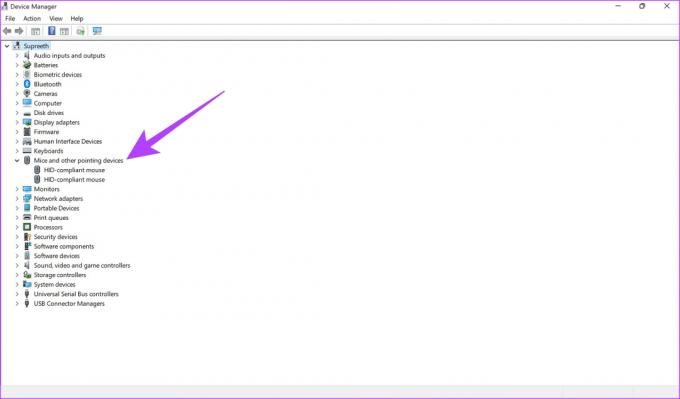
6 veiksmas: Jūsų pelė bus rodoma po šia parinktimi. Dešiniuoju pelės mygtuku spustelėkite jį ir pasirinkite Atnaujinti tvarkyklę.

Vykdykite ekrane pateikiamas instrukcijas, kad tęstumėte tvarkyklės naujinimą.
Sugrąžinkite prarastą žymeklį
Atlikę šiuos veiksmus turėtų padėti atkurti pelės žymeklį „Windows 11“ kompiuteryje. Dažniausiai šios problemos sprendimas yra gana paprastas. Taigi, jei teisingai atliksite visus veiksmus, greitai turėtumėte grąžinti žymeklį, kad galėtumėte tęsti darbą.
Paskutinį kartą atnaujinta 2022 m. liepos 4 d
Aukščiau pateiktame straipsnyje gali būti filialų nuorodų, kurios padeda palaikyti „Guiding Tech“. Tačiau tai neturi įtakos mūsų redakciniam vientisumui. Turinys išlieka nešališkas ir autentiškas.



