3 geriausi būdai, kaip patikrinti iškarpinės istoriją „Mac“.
Įvairios / / July 04, 2022
Kaip ir „Windows 11“, „macOS“ turi integruotą iškarpinės tvarkyklę, kad patikrintų neseniai nukopijuotą tekstą. Kartais tai gali būti naudinga. Iškarpinė yra integruota tiesiai į „Finder“ meniu „Mac“.. Be numatytosios iškarpinės, „Mac“ sistemoje taip pat galite pasirinkti iš trečiųjų šalių iškarpinės tvarkyklių. Čia yra trys pagrindiniai būdai, kaip patikrinti iškarpinės istoriją „Mac“.

Numatytoji „macOS“ iškarpinė yra ribojama tam tikrais būdais (netrukus tai aptarsime), o štai trečiosios šalies parinktys siūlo daugiau funkcijų patyrusiems vartotojams. Patikrinkime sąrašą.
1. Numatytoji iškarpinė
Numatytoji „macOS“ iškarpinė geriausiu atveju yra pagrindinė. Panašu, kad „Apple“ pridėjo mainų srities funkciją ir leido konfigūruoti likusią dalį. Iškarpinė įsimena tik vieną įrašą ir nėra meniu juostos ar doko nuorodos, leidžiančios ją pasiekti vienu spustelėjimu. „Mac“ iškarpinė neprisimena šaltinio (iš kurios programos vartotojas nukopijavo tekstą). Štai kaip galite pasiekti ir naudoti numatytąją „Mac“ iškarpinę.
1 žingsnis: Atidarykite „Finder“ „Mac“.
2 žingsnis: Meniu juostoje pasirinkite Redaguoti.

3 veiksmas: Spustelėkite Rodyti iškarpinę ir patikrinkite neseniai nukopijuotą tekstą.

Bandėme nustatyti spartųjį klavišą „Mac“ iškarpinei naudodami meniu Sistemos nuostatos, bet tai neveikė. „MacOS“ mainų sritis nėra intuityvi naudoti ir palieka daug norų.
Patikrinkime keletą trečiųjų šalių iškarpinės tvarkyklių „Mac“.
2. CopyClip
„CopyClip“ galima lengvai atsisiųsti iš „Mac App Store“, o programa palaiko „Apple“ M serijos centrinį procesorių. Pažiūrėkime, kaip veikia „CopyClip“. Ar mes?
1 žingsnis: Atidarykite „App Store“ savo „Mac“. Viršutiniame kairiajame kampe pasirinkite paieškos meniu ir įveskite kopijavimo klipas. Atsisiųskite spustelėdami debesies ir rodyklės žemyn piktogramą, kad įdiegtumėte programą savo „Mac“.

4 veiksmas: Atidarykite „CopyClip“ programą, pažymėkite varnelę šalia „Paleisti programą prisijungus“ ir pasirinkite Pradėti.
Atsisiųskite „CopyClip“, skirtą „Mac“.
Tinkinkite „CopyClip“.
„CopyClip“ įgalins nuorodą „Mac“ meniu juostoje. Štai kaip galite tinkinti „CopyClip“ patirtį „Mac“.
1 žingsnis: Raskite programos „CopyClip“ piktogramą (tą, kuri atrodo kaip priedas) ir spustelėkite ją (patikrinkite veiksmus ankstesniame skyriuje).
2 žingsnis: Pasirinkite Parinktys.

3 veiksmas: Galite nustatyti, kiek iškarpų reikia atsiminti, kiek iškarpų bus rodoma, ir paleisti CopyClip paleidžiant sistemą iš Bendrojo meniu.

4 veiksmas: Eikite į meniu Išimtys ir paprašykite CopyClip pašalinti pasirinktas programas iš sąrašo. Pavyzdžiui, galite įtraukti CopyClip į juodąjį sąrašą iš slaptažodžių tvarkyklių ir kitų jautrių programų.

Kai nukopijuosite tekstą ar žiniatinklio nuorodą, „CopyClip“ veiks fone, kad išsaugotų tą patį. Tiesiog spustelėkite CopyClip piktogramą meniu juostoje ir patikrinkite visą iškarpinės istoriją „Mac“. Galite atidaryti „CopyClip“ iš meniu juostos ir pasirinkti „Clear“, kad bet kuriuo metu pašalintumėte iškarpinės istoriją. CopyClip yra visiškai nemokama atsisiųsti ir naudoti.
3. Įklijuoti
Įklijuoti yra geriausia iškarpinės programa „Mac“. Tai yra universali iškarpinės tvarkyklė sinchronizuoti nukopijuotą turinį tarp iPhone, iPad ir Mac. Skirtingai nuo numatytosios „Mac“ iškarpinės ir „CopyClip“, galite kurti pasirinktinius sąrašus ir sumaniai tvarkyti nukopijuotą turinį. Štai kaip galite nustatyti ir naudoti įklijuoti „Mac“.
1 žingsnis: Atsisiųskite Paste iš oficialios svetainės arba „Mac App Store“.
2 žingsnis: Kaip ir „CopyClip“, „Paste“ įjungs nuorodą meniu juostoje.
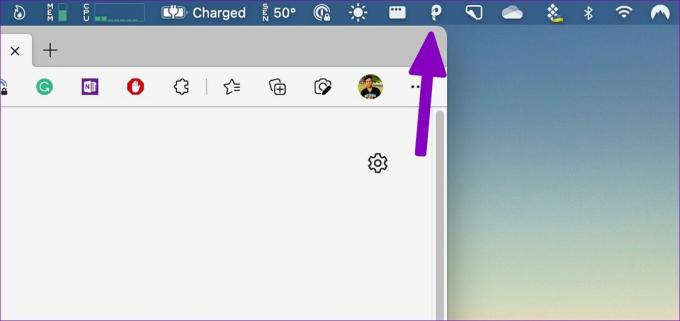
3 veiksmas: Galite naudoti komandą + Shift + V ir pasiekti mainų sritį.
Kai nukopijuosite tekstą, Paste jį išsaugos programoje. Įklijuoti taip pat rodoma šaltinio programa (iš kurios nukopijavote tekstą).
Atsisiųskite Paste for Mac
Tinkinti Įklijuoti
Turėtumėte įgalinti Įklijuoti paleisti paleidžiant, kad programa būtų paruošta naudoti prisijungus. Galite tinkinti istorijos talpą ir nustatyti programą įklijuoti tik kaip paprastą tekstą.
1 žingsnis: Dešiniuoju pelės mygtuku spustelėkite meniu juostoje esančią piktogramą Įklijuoti ir atidarykite „Preferences“ (patikrinkite veiksmus ankstesniame skyriuje).
2 žingsnis: Įgalinti Įklijuoti paleidžiant sistemą. Taip pat turėtumėte įjungti garso efektus, kad užtikrintumėte, jog įklijuokite teksto kopijavimą fone.

3 veiksmas: Eikite į sparčiųjų klavišų meniu ir tinkinkite klavišų derinį pagal savo pageidavimus.

Jei norite neišsaugoti istorijos, galite pridėti programų iš meniu Taisyklės. Norėdami sukurti tinkintą iškarpinės sąrašą, paleiskite Įklijuoti ir pasirinkite + piktogramą. Suteikite sąrašui specialų pavadinimą ir perkelkite jame esančius iškarpinės elementus.

Paste atsisiųsti nemokamai. Programoje yra 14 dienų nemokama bandomoji versija, o po to turėsite sumokėti 10 USD per metus (arba 1 USD per mėnesį), kad galėtumėte mėgautis „iCloud“ sinchronizavimu, pasirinktiniais iškarpinių sąrašais ir kt.
Mėgaukitės Mainų tvarkykle „Mac“.
Jei norite nemokamos iškarpinės programos „Mac“, turėtumėte naudoti „CopyClip“. Tai visiškai nemokama, be jokių priedų. Patyrę vartotojai turės prisiregistruoti naudoti 14 dienų nemokamą „Paste“ bandomąją versiją ir patikrinti pasiūlymą.
Paskutinį kartą atnaujinta 2022 m. liepos 4 d
Aukščiau pateiktame straipsnyje gali būti filialų nuorodų, kurios padeda palaikyti „Guiding Tech“. Tačiau tai neturi įtakos mūsų redakciniam vientisumui. Turinys išlieka nešališkas ir autentiškas.

Parašyta
Parth anksčiau dirbo EOTO.tech, skaitė technologijų naujienas. Šiuo metu jis yra laisvai samdomas „Guiding Tech“, rašo apie programų palyginimą, mokymo programas, programinės įrangos patarimus ir gudrybes bei gilinasi į „iOS“, „Android“, „MacOS“ ir „Windows“ platformas.



