Kaip įrašyti „Discord“ garsą
Įvairios / / November 28, 2021
„Discord“ yra puiki platforma žaidimų bendruomenei, nes ji leidžia vartotojams bendrauti tekstiniais pokalbiais, balso skambučiais ir net balso pokalbiais. Kadangi „Discord“ yra vieta, kur galima bendrauti, žaisti, palaikyti verslo skambučius ar mokytis, todėl vartotojai turi žinoti kaip įrašyti Discord garsą.
Nors „Discord“ nesiūlo integruotos garso įrašymo funkcijos, galite naudoti trečiųjų šalių programas, kad galėtumėte be vargo įrašyti „Discord“ garsą. Siekdami padėti jums, mes parengėme nedidelį vadovą, kuriuo vadovaudamiesi galite įrašyti „Discord“ garsą savo išmaniuosiuose telefonuose ir kompiuteriuose.
Pastaba: Nerekomenduojame įrašyti Discord garso pokalbių be kitos šalies sutikimo. Įsitikinkite, kad turite kitų pokalbio dalyvių leidimą įrašyti garsą.

Turinys
- Kaip įrašyti „Discord“ garsą „Android“, „iOS“ ir „Windows 10“.
- Kaip įrašyti „Discord“ garsą „Android“ įrenginiuose
- Kaip įrašyti „Discord Audio“ „iOS“ įrenginiuose
- Kaip įrašyti „Discord“ garsą „Windows 10“ kompiuteryje
- 1 būdas: naudokite Craig botą
- 2 būdas: naudokite OBS įrašymo įrenginį
- 3 būdas: naudokite „Audacity“.
Kaip įrašyti „Discord“ garsą „Android“, „iOS“ ir „Windows 10“.
Kaip įrašyti „Discord“ garsą „Android“ įrenginiuose
Jei naudojate „Discord“ programą „Android“ įrenginyje, turite žinoti, kad trečiųjų šalių programos arba integruoti garso įrašymo įrenginiai neveikia. Tačiau yra ir alternatyvus sprendimas: „Discord“ įrašymo robotas Craigas. Craig buvo sukurtas specialiai „Discord“, kad suteiktų kelių kanalų įrašymo funkciją. Tai reiškia kelių garso failų įrašymą ir išsaugojimą vienu metu. Akivaizdu, kad „Craig“ robotas taupo laiką ir yra paprastas naudoti.
Pastaba: Kadangi išmaniuosiuose telefonuose nėra tų pačių nustatymų parinkčių ir jos skiriasi priklausomai nuo gamintojo, prieš keisdami įsitikinkite, kad yra teisingi nustatymai.
Norėdami įrašyti „Discord“ garsą „Android“ telefone, atlikite šiuos veiksmus:
1. Paleiskite Nesantaika programa ir Prisijungti į savo sąskaitą.
2. Paspausti TavoServeris iš kairiojo skydelio.
3. Dabar eikite į oficiali Craigo boto svetainė bet kurioje žiniatinklio naršyklėje.
4. Pasirinkite Pakvieskite Craigą į savo Discord serverį mygtuką iš ekrano, kaip parodyta.

Pastaba: Įsitikinkite, kad turite asmeninį serverį, sukurtą „Discord“, nes Craig robotas yra jūsų serveryje. Po to galite pakviesti serverį įrašyti skirtingų pokalbių kambarių garso pokalbius naudodami kelias paprastas komandas.
5. ir vėl Prisijungti į savo Discord paskyrą.
6. Bakstelėkite pažymėtos parinkties išskleidžiamąjį meniu Pasirinkite serverį. Čia pasirinkite serverį, kurį sukūrėte.
7. Paspausti Įgalioti, kaip pavaizduota žemiau.

8. Užpildyti Captcha testas dėl leidimo.
9. Toliau eikite į Nesantaika ir eikite į jūsų serveris.
10. Pamatysite pranešimą, kuriame teigiama Craigas prisijungė prie vakarėlio jūsų serverio ekrane. Tipas kreigas: prisijunk norėdami pradėti įrašyti balso pokalbį. Žiūrėkite paveikslėlį žemiau.

11. Arba taip pat galite įrašyti kelis kanalus garso įrašymui. Pavyzdžiui, jei norite įrašyti bendras kanalas, tada įveskite craigas:, prisijunk bendrai.

12. Sėkmingai įrašę balso pokalbį savo serveryje, įveskite craig:, palikti (kanalo pavadinimas) norėdami sustabdyti įrašymą.
13. Galiausiai gausite a parsisiųstinuoroda įrašytų garso failų atsisiuntimui.
14. Atsisiųskite ir išsaugokite šiuos failus .aac arba .flac formatu.
Kaip įrašyti „Discord Audio“ „iOS“ įrenginiuose
Jei turite „iPhone“, atlikite tuos pačius veiksmus, kaip aprašyta „Android“ telefonams, nes „Craig“ roboto naudojimas garso įrašymui yra panašus tiek „Android“, tiek „iOS“ įrenginiuose.
Taip pat skaitykite:Kaip ištaisyti „Discord“ maršruto klaidą
Kaip įrašyti „Discord“ garsą „Windows 10“ kompiuteryje
Jei norite įrašyti balso pokalbius iš „Discord“ darbalaukio programos arba jos žiniatinklio versijos savo kompiuteryje, galite tai padaryti naudodami Craig botą arba trečiųjų šalių programas. Skaitykite toliau, kad sužinotumėte, kaip įrašyti „Discord“ garsą „Windows 10“ kompiuteryje:
1 būdas: naudokite Craig botą
„Craig bot“ yra geriausias pasirinkimas įrašyti garsą „Discord“, nes:
- Tai ne tik suteikia galimybę vienu metu įrašyti kelių balso kanalų garsą, bet ir siūlo šiuos failus išsaugoti atskirai.
- Craig bot gali įrašyti iki šešių valandų vienu ypu.
- Įdomu tai, kad Craigas neleidžia amoralių įrašų be kitų vartotojų sutikimo. Taigi jame bus rodoma etiketė, nurodanti, kad įrašo balso pokalbius.
Pastaba: Įsitikinkite, kad turite asmeninį serverį, sukurtą „Discord“, nes Craig robotas yra jūsų serveryje. Po to galite pakviesti serverį įrašyti skirtingų pokalbių kambarių garso pokalbius, vykdydami kelias paprastas komandas.
Štai kaip įrašyti „Discord“ garsą naudojant „Craig“ robotą „Windows“ kompiuteryje:
1. Paleiskite Nesantaika programa ir Prisijungti į savo sąskaitą.
2. Spustelėkite TavoServeris iš skydelio kairėje.
3. Dabar eikite į oficiali Craigo boto svetainė.
4. Spustelėkite Pakvieskite Craigą į savo Discord serverį nuorodą iš ekrano apačios.
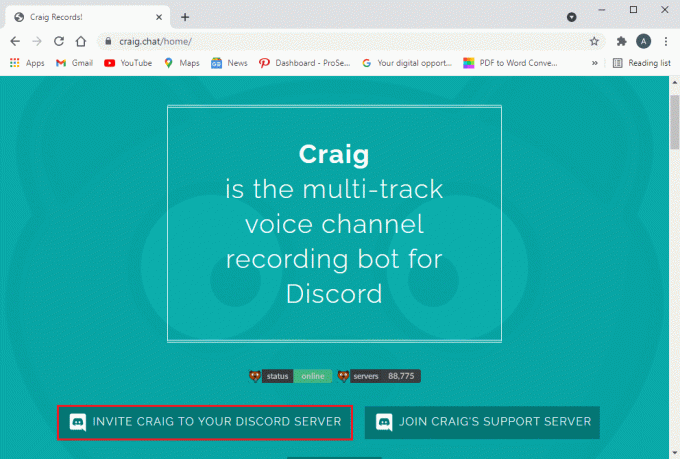
5. Naujame lange, kuris dabar rodomas ekrane, pasirinkite Jūsų serveris ir spustelėkite Įgalioti mygtuką, kaip parodyta žemiau.
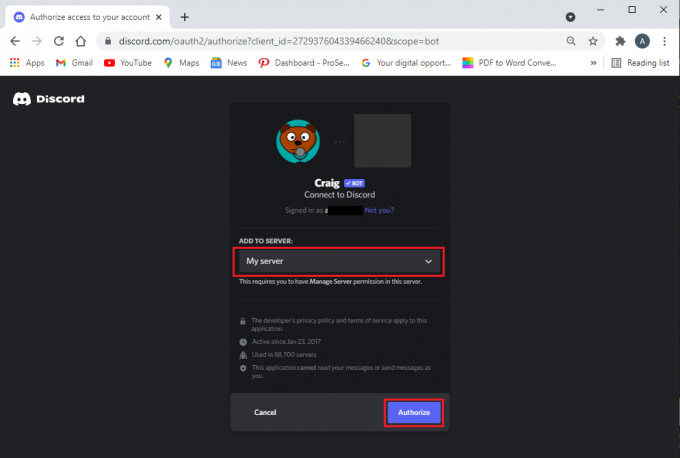
6. Užpildyti captcha testas suteikti įgaliojimą.
7. Išeik pro langą ir atidaryk Nesantaika.
8. Craigas prisijungė prie partijos pranešimas bus rodomas čia.
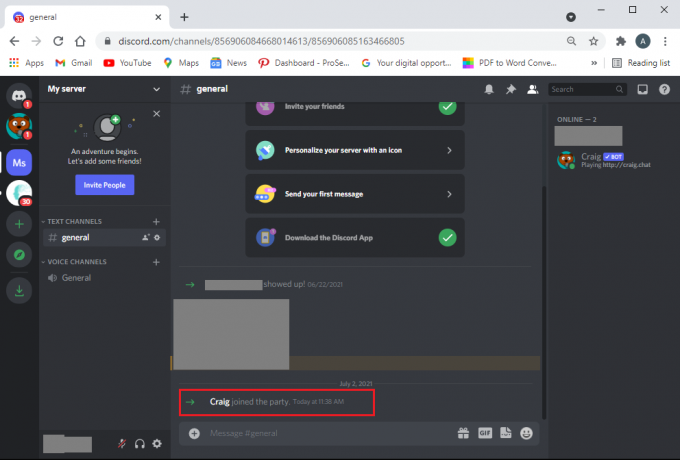
9. Norėdami pradėti įrašyti Discord garso įrašą, įveskite komandą craig:, prisijungti (kanalo pavadinimas) norėdami pradėti įrašymą. Craigas įeis į balso kanalas ir automatiškai pradės įrašyti garsą.
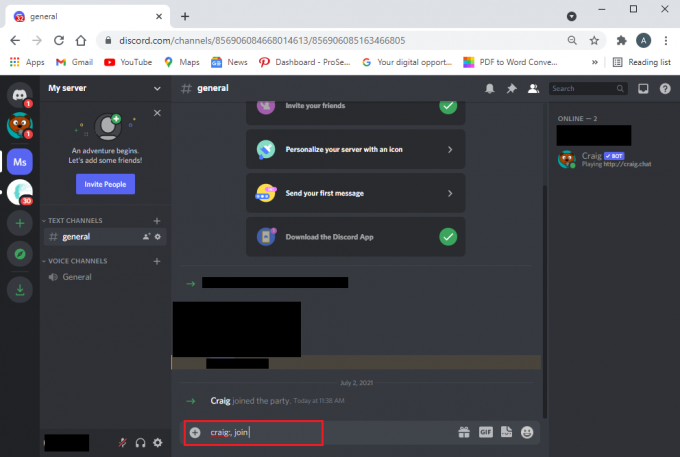
10. Norėdami sustabdyti įrašymą, naudokite komandą craig:, palikti (kanalo pavadinimas). Ši komanda privers Craigo botą palikti kanalą ir sustabdyti įrašymą.
11. Arba, jei vienu metu įrašote kelis kanalus, galite naudoti komandą kreigas:, sustok.
12. Kai Craigas, botas nustos įrašyti, jūs gausite atsisiuntimo nuorodos Norėdami atsisiųsti taip sukurtus garso failus.
Be to, galite patikrinti kitas komandas, skirtas naudoti Craigas botas čia.
2 būdas: naudokite OBS įrašymo įrenginį
OBS įrašymo įrenginys yra populiari trečiosios šalies programa, skirta įrašyti balso pokalbius „Discord“:
- Juo naudotis galima nemokamai.
- Be to, ji siūlo a ekrano įrašymo funkcija.
- Šiam įrankiui taip pat yra skirtas serveris.
Štai kaip įrašyti „Discord“ garsą naudojant OBS:
1. Atidarykite bet kurią žiniatinklio naršyklę ir parsisiųsti OBS garso įrašymo įrenginį iš Oficiali svetainė.
Pastaba: Nepamirškite įdiegti OBS versijos, suderinamos su jūsų kompiuterio operacinės sistemos versija.
2. Sėkmingai atsisiuntę ir įdiegę programą, paleiskite OBS studija.
3. Spustelėkite ant (pliusas) + piktograma pagal Šaltiniai skyrius.
4. Iš pateikto meniu pasirinkite Garso išvesties fiksavimas, taip, kaip parodyta.

5. Tada įveskite failo pavadinimas ir spustelėkite Gerai naujame lange.
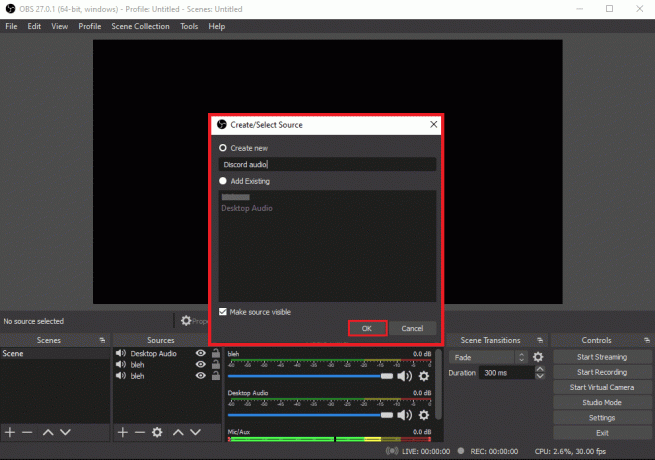
6. A Savybės ekrane pasirodys langas. Čia pasirinkite savo išvesties įrenginys ir spustelėkite Gerai, kaip pavaizduota žemiau.
Pastaba: Prieš pradedant įrašyti „Discord“ garsą, verta išbandyti įrankį. Galite patikrinti Garso slankikliai pagal Garso maišytuvas skyrių, patvirtindami, kad jie juda rinkdami garsą.
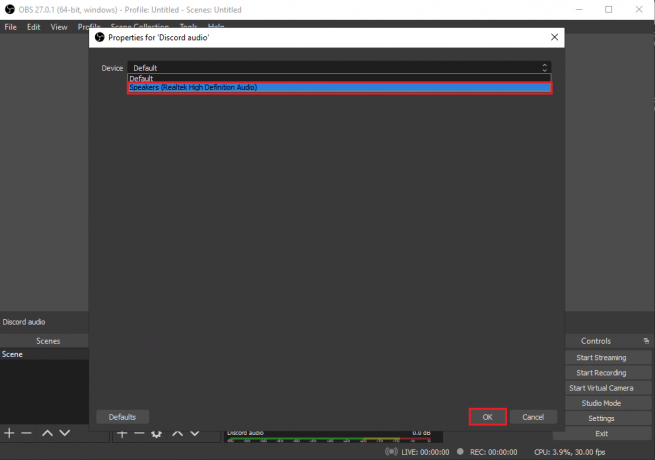
7. Dabar spustelėkite Pradėti įrašymą pagal Valdikliai skyrių apatiniame dešiniajame ekrano kampe. Žiūrėkite pateiktą paveikslėlį.
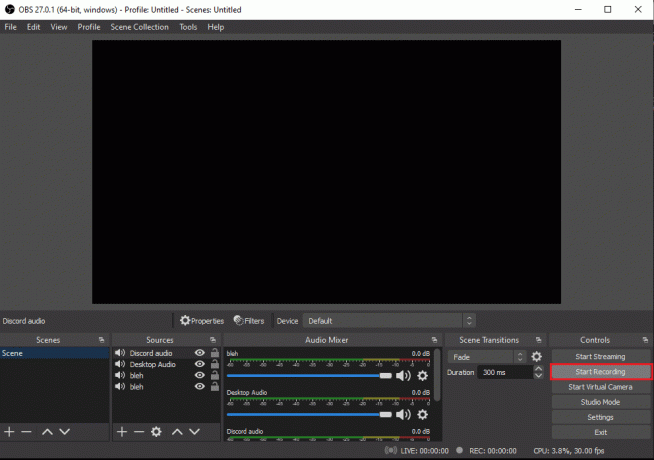
8. OBS automatiškai pradės įrašyti Discord garso pokalbį, kurį leidžiate savo sistemoje.
9. Galiausiai, norėdami pasiekti įrašytus garso failus, spustelėkite Failas > Rodyti įrašus iš viršutinio dešiniojo ekrano kampo.
Taip pat skaitykite:Pataisykite Discord Screen Share Neveikiantį garsą
3 būdas: naudokite „Audacity“.
Alternatyva naudoti OBS garso įrašymo įrenginį yra „Audacity“. Tarp jo vertų savybių yra:
- Tai nemokamas įrankis, kurį galite naudoti norėdami įrašyti „Discord“ garsą.
- „Audacity“ suderinama su įvairiomis operacinėmis sistemomis, ty „Windows“, „Mac“ ir „Linux“.
- Naudodami „Audacity“ galite lengvai peržiūrėti įvairias failo formatų parinktis.
Tačiau naudodami „Audacity“ vienu metu galite įrašyti tik vieną asmenį. Neturite galimybės įrašyti kelių garsiakalbių, kalbėti vienu metu arba įrašyti kelis kanalus. Tačiau manoma, kad tai puiki priemonė įrašyti podcast'us ar balso pokalbius „Discord“.
Štai kaip įrašyti „Discord“ garsą naudojant „Audacity“:
1. Paleiskite žiniatinklio naršyklę ir parsisiųsti Audacity iš Oficiali svetainė.
2. Sėkmingai įdiegę, paleiskite Audacity.
3. Spustelėkite Redaguoti nuo viršaus.
4. Tada spustelėkite Parinktys parinktis, kaip parodyta.
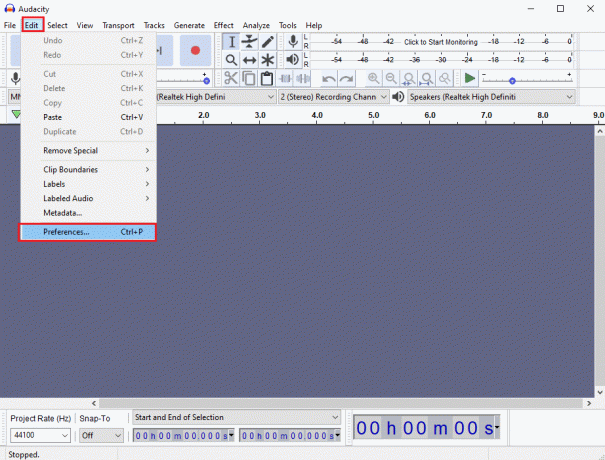
5. Pasirinkite Įrenginiai skirtuką iš skydelio kairėje.
6. Spustelėkite ant Įrenginys išskleidžiamajame meniu Įrašymas skyrius.
7. Čia pasirinkite Mikrofonas ir spustelėkite Gerai, kaip pavaizduota žemiau.

8. Paleisti Nesantaika ir eik į balso kanalas.
9. Eikite į Audacity langą ir spustelėkite raudonas taškas piktogramą iš viršaus, kad pradėtumėte įrašymą. Norėdami aiškumo, žiūrėkite paveikslėlį žemiau.
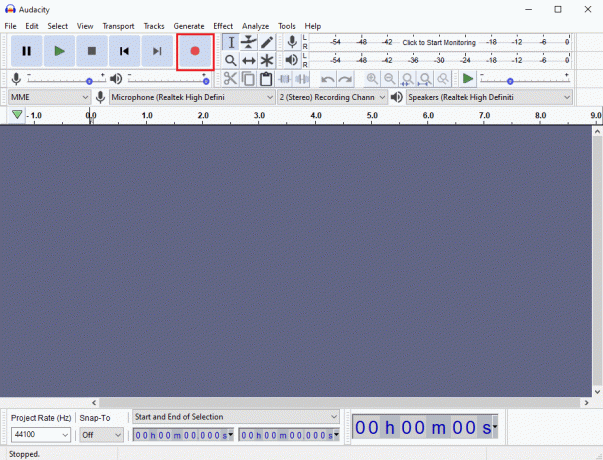
10. Baigę įrašymą spustelėkite juodas kvadratas piktogramą ekrano viršuje, kad sustabdytumėte įrašymą „Discord“.
11. Norėdami atsisiųsti įrašą, spustelėkite Eksportuoti ir naršykite į vieta kur norite išsaugoti failą.
Rekomenduojamas:
- Kaip visiškai pašalinti „Discord“ sistemoje „Windows 10“.
- Ištaisykite „Rate Areing“ nesutarimų klaidą
- Kaip išjungti nesantaikos pranešimus
- Ištaisykite „Twitter“ klaidą: nepavyko įkelti kai kurių jūsų laikmenų
Tikimės, kad mūsų vadovas tęsis kaip įrašyti Discord garsą buvo naudinga, o gavę kitų susijusių šalių sutikimą galėjote įrašyti reikiamus garso pokalbius į savo telefoną/kompiuterį. Jei turite klausimų, nedvejodami palikite juos komentarų skiltyje.



