7 geriausi būdai, kaip pataisyti piktogramas, kurios trūksta meniu Pradėti sistemoje „Windows 11“.
Įvairios / / July 06, 2022
Naudodama „Windows 11“, „Microsoft“ padarė daug pakeitimų meniu Pradėti. Tačiau tai vis dar nebaigta ir kartais gali sugesti. Vienas iš tokių atvejų yra tada, kai meniu Pradėti nepavyksta parodyti programų ir failų piktogramų sistemoje „Windows 11“.

Jei trūksta piktogramų iš Pradžios meniu ar esi nusivylęs, nesijaudink. Toliau pateikiami keli veiksmingi trikčių šalinimo patarimai, kurie turėtų padėti greitai atkurti trūkstamas piktogramas. Taigi, patikrinkime juos.
1. Iš naujo paleiskite „Windows Explorer“.
„Windows Explorer“ procesas yra atsakingas už kelių paslaugų, įskaitant meniu Pradėti, grafinės sąsajos suteikimą. Taigi, jei meniu Pradėti įkeliamas netinkamai, pirmasis žingsnis turėtų būti „Windows Explorer“ proceso paleidimas iš naujo.
1 žingsnis: Dešiniuoju pelės mygtuku spustelėkite piktogramą Pradėti ir sąraše pasirinkite Task Manager.

2 žingsnis: Skirtuke Procesai raskite Windows Explorer. Dešiniuoju pelės mygtuku spustelėkite jį ir pasirinkite Paleisti iš naujo.

The Užduočių juosta išnyks
kelias sekundes ir vėl pasirodys. Po to patikrinkite, ar meniu Pradėti įkeliamos piktogramos.2. Iš naujo paleiskite Start Menu Experience Host
Start Menu Experience Host yra procesas, kuris tvarko meniu Pradėti sistemoje Windows 11. Jei vykstant procesui kyla problemų, meniu Pradėti gali nepavykti parodyti piktogramų arba visiškai nustoti dirbti. Norėdami tai išspręsti, galite iš naujo paleisti „Start Menu Experience Host“ atlikdami toliau nurodytus veiksmus.
1 žingsnis: Paspauskite Ctrl + Shift + Esc klavišus, kad paleistumėte užduočių tvarkytuvę.
2 žingsnis: Eikite į skirtuką Išsami informacija ir suraskite StartMenuExperienceHost.exe. Dešiniuoju pelės mygtuku spustelėkite jį ir pasirinkite Baigti užduotį.

3 veiksmas: Spustelėkite Baigti procesą, kad patvirtintumėte.

Procesas prasidės automatiškai, o meniu Pradėti turėtų būti rodomos piktogramos.
3. Įgalinkite aplankus meniu Pradėti
Jei negalite rasti nustatymų piktogramų, Failų naršyklė, Atsisiuntimai ir pan., meniu Pradėti, galbūt netyčia juos išjungėte. Štai kaip galite juos vėl įjungti.
1 žingsnis: Dešiniuoju pelės mygtuku spustelėkite bet kurią tuščią darbalaukio vietą ir pasirinkite Personalizuoti.

2 žingsnis: Atsidariusioje nustatymų programoje spustelėkite Pradėti.

3 veiksmas: Eikite į aplankus.

4 veiksmas: Naudokite jungiklius, kad įjungtumėte visas pageidaujamas piktogramas meniu Pradėti.

Įjungę visas šias piktogramas turėtumėte matyti meniu Pradėti, šalia maitinimo mygtuko.

4. Atkurkite piktogramų talpyklą
„Windows“ talpykloje saugo visus programos ir failų piktogramos kad jis rodomas. Tai pašalina poreikį Windows pakartotinai nuskaityti piktogramas iš šaltinio. Tačiau, jei piktogramų talpyklos duomenų bazė buvo sugadinta arba nepasiekiama, „Windows“ gali nerodyti piktogramų meniu Pradėti. Jei taip yra, privertus „Windows“ atkurti šią talpyklą, problema turėtų būti išspręsta.
1 žingsnis: Paspauskite „Windows“ klavišą + X ir sąraše pasirinkite terminalas (administratorius).

2 žingsnis: Nukopijuokite ir įklijuokite šią komandą, skirtą naršyti kataloge, kuriame Windows išsaugo piktogramos talpyklą:
cd /d % userprofile%\AppData\Local\Microsoft\Windows\Explorer

3 veiksmas: Vykdykite šią komandą, kad ištrintumėte piktogramos talpyklą.
del iconcache*

Vykdę aukščiau nurodytas komandas, iš naujo paleiskite kompiuterį ir pažiūrėkite, ar meniu Pradėti pasirodo piktogramos.
5. Iš naujo užregistruokite meniu Pradėti sistemoje Windows
Gali būti, kad šią problemą sukėlė neseniai atliktas sistemos arba meniu Pradėti pakeitimas. Jei negalite nustatyti tikslios priežasties, galite naudoti šį metodą, kad iš naujo užregistruotumėte meniu Pradėti sistemoje Windows.
1 žingsnis: Užduočių juostoje spustelėkite paieškos piktogramą, įveskite Užduočių tvarkyklėir paspauskite Enter.

2 žingsnis: Viršuje spustelėkite Vykdyti naują užduotį.

3 veiksmas: Tipas powershell laukelyje ir pažymėkite langelį „Sukurti šią užduotį su administratoriaus teisėmis“. Tada spustelėkite Gerai.

4 veiksmas: „PowerShell“ lange paleiskite šią komandą.
Get-appxpackage -all *shellexperience* -packagetype paketas |% {add-appxpackage -register -disabledevelopmentmode ($_.installlocation + "\appxmetadata\appxbundlemanifest.xml")}

Palaukite, kol procesas bus baigtas, tada iš naujo paleiskite kompiuterį.
6. Paleiskite SFC nuskaitymą
Sugadinti arba trūkstami sistemos failai jūsų kompiuteryje taip pat gali sukelti problemų su meniu Pradėti. Tokiais atvejais paleidę SFC (arba sistemos failų tikrintuvą) galite patikrinti visų sistemos failų vientisumą ir juos pataisyti. Štai kaip jį paleisti.
1 žingsnis: Norėdami patekti į paieškos meniu, paspauskite „Windows“ klavišą + S. Įrašykite terminalas laukelyje dešiniuoju pelės mygtuku spustelėkite pirmąjį rezultatą ir pasirinkite Vykdyti kaip administratorių.

2 žingsnis: Konsolėje paleiskite šią komandą.
sfc /scannow

Patikrinkite, ar įrankiui pavyko ištaisyti sistemos failus. Po to iš naujo paleiskite kompiuterį ir pažiūrėkite, ar meniu Pradėti vis dar nėra piktogramų.

7. Atnaujinti grafikos tvarkyklę
Pasenęs arba netinkamai veikiančios grafikos tvarkyklės taip pat gali sukelti tokių problemų su „Windows“ vartotojo sąsajos elementais. Tokias problemas galite gana lengvai išspręsti atnaujinę kompiuterio grafikos tvarkykles.
1 žingsnis: Atidarykite paieškos meniu, įveskite įrenginių tvarkytuvėir paspauskite Enter.

2 žingsnis: Išskleiskite Ekrano adapteriai, dešiniuoju pelės mygtuku spustelėkite ekrano kortelę ir pasirinkite Atnaujinti tvarkyklę.
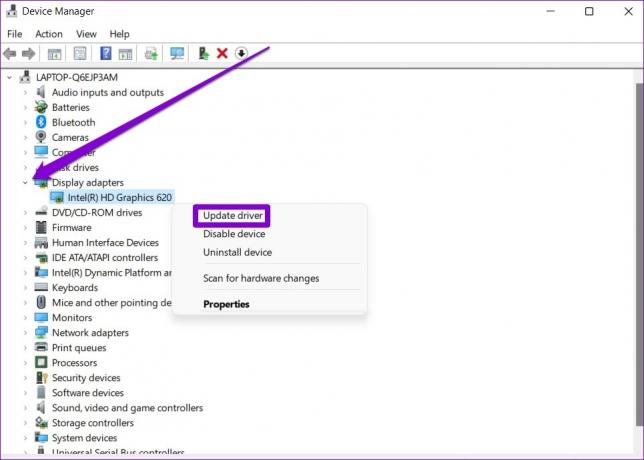
Tada vykdykite ekrane pateikiamas instrukcijas, kad baigtumėte atnaujinti tvarkykles ir pažiūrėkite, ar tai išsprendžia problemą.
Ar jums trūksta to, kas svarbu?
Meniu Pradėti yra neatsiejama „Windows 11“ dalis, leidžianti iš vienos vietos pasiekti programas, failus, nustatymus ir daugiau. Kai meniu Pradėti nepavyksta įkelti programų ir failų piktogramų, jas identifikuoti tampa sunku. Tikimės, kad vienas iš aukščiau pateiktų patarimų pašalino jūsų problemas, susijusias su meniu Pradėti, ir viskas grįžo į įprastas vėžes.
Paskutinį kartą atnaujinta 2022 m. liepos 5 d
Aukščiau pateiktame straipsnyje gali būti filialų nuorodų, kurios padeda palaikyti „Guiding Tech“. Tačiau tai neturi įtakos mūsų redakciniam vientisumui. Turinys išlieka nešališkas ir autentiškas.

Parašyta
Pankilas pagal profesiją yra statybos inžinierius, kuris savo kelią pradėjo kaip rašytojas EOTO.tech. Neseniai jis prisijungė prie „Guiding Tech“ kaip laisvai samdomas rašytojas, kad apžvelgtų „Android“, „iOS“, „Windows“ ir žiniatinklio naudojimo instrukcijas, paaiškinimus, pirkimo vadovus, patarimus ir gudrybes.



