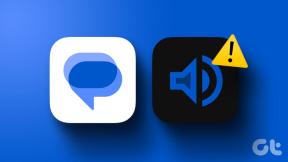6 geriausi būdai, kaip ištaisyti be garso „Microsoft Edge“ sistemoje „Mac“.
Įvairios / / July 07, 2022
„Microsoft Edge“ yra vertas Safari alternatyva Mac vartotojams. Tai chromo pagrindu sukurta žiniatinklio naršyklė, kuri puikiai suderinama su žiniatinkliu ir veikia kaip žavesys. Galite naršyti mėgstamas svetaines, žiūrėti vaizdo įrašus „YouTube“ ir užtikrinti savo privatumą Stebėjimo prevencija „Microsoft Edge“ funkcija.

Kai kurie vartotojai, žiūrėdami vaizdo įrašus ar klausydami dainų, negirdi garso „Microsoft Edge“. Jei susiduriate su tuo pačiu, čia yra mūsų sprendimų, kaip pašalinti garsą naudojant „Microsoft Edge“, skirtą „Mac“, sąrašas.
1. Patikrinkite, ar šiuo metu atidarytas skirtukas yra nutildytas
Pirmiausia turėtumėte patikrinti, ar šiuo metu atidarytas „Microsoft Edge“ skirtukas yra nutildytas, ar ne. Kaip ir kitose žiniatinklio naršyklėse, pvz., „Chrome“, galite nutildyti skirtuką „Microsoft Edge“. Tai automatiškai išjungs visą medijos atkūrimą tame konkrečiame skirtuke. Atlikite šiuos veiksmus, kad patikrintumėte tą patį.
1 žingsnis: Atidarykite „YouTube“ naudodami „Microsoft Edge“ savo „Mac“.

2 žingsnis: Atkuriant mediją, kairiajame skirtuko kampe turėtumėte pastebėti nutildyto garso piktogramą.
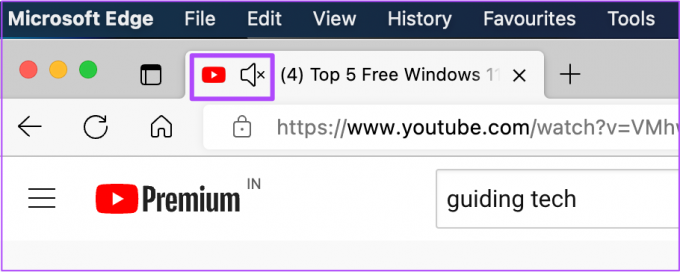
3 veiksmas: Dešiniuoju pelės mygtuku spustelėkite piktogramą, kad pamatytumėte kai kurias parinktis.

4 veiksmas: Spustelėkite Įjungti skirtuką.
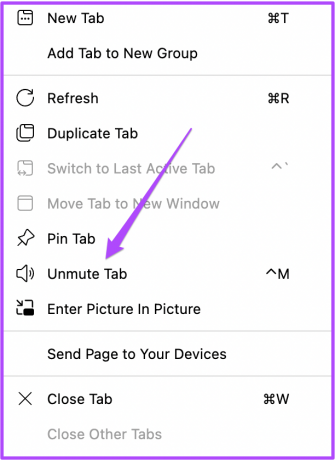
Garso piktograma dabar pasikeis, o tai reiškia, kad garso atkūrimas yra aktyvus.

2. Patikrinkite savo Mac garsumo lygius
Jei išjungę skirtuką vis tiek negirdite garso, patikrinkite savo Mac garsumo lygius. Galbūt nutildėte „Mac“ garsumą ir pamiršote įjungti garsą arba vėl padidinti garsumo lygį. Galite padidinti garsumo lygius viršutiniame dešiniajame meniu juostos kampe arba paspausti specialų garsumo didinimo klavišą „Mac“ klaviatūroje.

3. Patikrinkite garso išvesties šaltinį savo „Mac“.
Pagal numatytuosius nustatymus jūsų Mac naudoja įtaisytuosius garsiakalbius kaip garso išvesties šaltinį. Kai prijungiate ausines arba išorinius garsiakalbius, jūsų „Mac“ automatiškai persijungs į atitinkamą įrenginį kaip garso išvesties šaltinį. Gali būti, kad jūsų „Mac“ neperjungė į vidinius garsiakalbius kaip išvesties šaltinį, kai atjungėte ausines arba išorinius garsiakalbius nuo „Mac“. Tą patį galite patikrinti atlikdami šiuos veiksmus.
1 žingsnis: Paspauskite „Command“ + tarpo klavišą, kad būtų rodoma „Spotlight“ paieška, įveskite Sistemos nuostatos, ir paspauskite Grįžti.

2 žingsnis: Sistemos nuostatų lange spustelėkite Garsas.

3 veiksmas: Meniu Garsas pasirinkite skirtuką Išvestis.

4 veiksmas: Patikrinkite, ar įtaisytieji garsiakalbiai pasirinkti kaip išvesties šaltinio įrenginys.

Taip pat galite patikrinti, ar išvesties garsumas nustatytas į maksimalų ar arčiau to lygio.

4. Patikrinkite „Edge Preferences“, skirtą svetainės automatiniam paleidimui
Jei vis tiek negirdite garso, galite pabandyti iš naujo nustatyti tos konkrečios svetainės leidimus. Jei „Mac“ sistemoje „Chrome“ negirdite jokio garso, „Chrome“ nustatymuose yra speciali garso išjungimo arba įgalinimo parinktis. Tačiau „Microsoft Edge“ atveju galite tiesiogiai iš naujo nustatyti svetainės leidimus atlikdami šiuos veiksmus.
1 žingsnis: Atidarykite svetainę, kurioje susiduriate su šia problema.
2 žingsnis: Spustelėkite užrakto piktogramą viršutiniame dešiniajame adreso juostos kampe.

3 veiksmas: Parinkčių sąraše pasirinkite „Šios svetainės leidimai“.

Ekrane bus atidaryti visi tos konkrečios svetainės svetainės leidimai.

4 veiksmas: Viršuje spustelėkite parinktį Atstatyti leidimus.

5 veiksmas: Iš naujo atidarykite svetainę naujame skirtuke ir patikrinkite, ar girdite garsą.
5. Priverstinai išeiti ir paleisti iš naujo Edge
Iš naujo nustačius svetainės leidimus, verta priverstinai išeiti ir iš naujo paleisti „Edge“. Tai prasidės nauja naršymo sesija. Tai taip pat padeda, jei ankstesniame veiksme atlikti pakeitimai nebuvo taikomi, kai „Edge“ buvo aktyvus. Atlikite šiuos veiksmus.
1 žingsnis: Viršutiniame kairiajame kampe spustelėkite Apple piktogramą.

2 žingsnis: Parinkčių sąraše pasirinkite Priversti išeiti.

3 veiksmas: Lango Priverstinai išeiti iš parinkčių sąrašo pasirinkite Microsoft Edge.

4 veiksmas: Spustelėkite Force Quit.

5 veiksmas: Iš naujo paleiskite „Edge“, atidarykite svetainę ir patikrinkite, ar garsas veikia gerai.
6. Atnaujinkite „Microsoft Edge“.
Jei išjungėte automatinius naujinimus arba kurį laiką netikrinote, ar nėra naujinimo, naudojant senesnę „Microsoft Edge“ versiją gali būti, kodėl kai kurios svetainės negali lengvai atkurti garso. Rekomenduojame patikrinti, ar nėra naujinimų, atlikdami šiuos veiksmus.
1 žingsnis: Atidarykite „Edge“ ir spustelėkite tris taškus viršutiniame dešiniajame kampe.
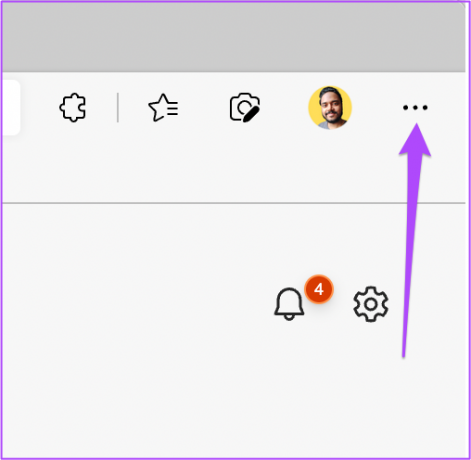
2 žingsnis: Apačioje spustelėkite parinktį Nustatymai.

3 veiksmas: Skirtuko Nustatymai kairiajame meniu spustelėkite Apie Microsoft Edge.

4 veiksmas: Jei yra naujinimas, atsisiųskite ir įdiekite jį.

Jei tikrindami, ar yra naujinimų, matote klaidą, galite perskaityti mūsų įrašą, kaip pataisyti „Microsoft Edge“ neatnaujinama „Mac“..
5 veiksmas: Įdiegę atnaujintą Edge versiją atidarykite svetainę ir patikrinkite, ar problema išspręsta.
Muzikos garsas
Kai įdiegiate naują žiniatinklio naršyklę, visada turėtumėte patikrinti ir įjungti visus reikiamus nustatymus, kad naršymas būtų sklandus. Mes parengėme išsamų vadovą „Microsoft Edge“ nustatymas „Mac“.. Turėtumėte tai patikrinti, jei ką tik perėjote iš „Windows“ į „Mac“ ir norite įdiegti „Edge“.
Paskutinį kartą atnaujinta 2022 m. liepos 6 d
Aukščiau pateiktame straipsnyje gali būti filialų nuorodų, kurios padeda palaikyti „Guiding Tech“. Tačiau tai neturi įtakos mūsų redakciniam vientisumui. Turinys išlieka nešališkas ir autentiškas.