Pakeiskite laiką, kad būtų rodomas operacinių sistemų sąrašas paleidžiant sistemoje „Windows 10“.
Įvairios / / November 28, 2021
Keisti laiką, kad būtų rodomas operacinių sistemų sąrašas paleidžiant sistemoje „Windows 10“: Jei kompiuteryje įdiegėte daugiau nei vieną operacinę sistemą, įkrovos meniu turėsite 30 sekundžių (pagal numatytuosius nustatymus) pasirinkite operacinę sistemą, su kuria norite paleisti kompiuterį, kol numatytoji operacinė sistema nebus automatiškai įjungta pasirinkta. 30 sekundžių yra gana tinkamas laikas pasirinkti pasirinktą OS, bet jei vis tiek manote, kad to nepakanka, galite lengvai pailginti šią trukmę.
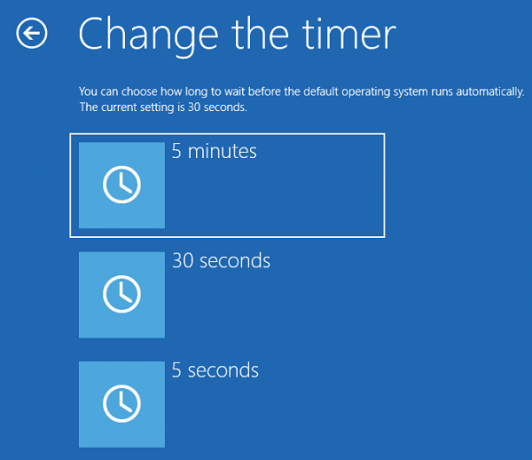
Kita vertus, kai kurie žmonės mano, kad šios 30 sekundžių trukmės yra daugiau nei pakankamai, ir nori šį laiką sutrumpinti, todėl nesijaudinkite, tai taip pat galima lengvai padaryti vadovaujantis toliau pateiktais nurodymais. Taigi, negaišdami laiko, pažiūrėkime, kaip pakeisti laiką, kad būtų rodomas operacinių sistemų sąrašas paleidžiant sistemoje „Windows 10“, naudojant toliau pateiktą mokymo programą.
Turinys
- Pakeiskite laiką, kad būtų rodomas operacinių sistemų sąrašas paleidžiant sistemoje „Windows 10“.
- 1 būdas: Paleisties ir atkūrimo skiltyje pakeiskite laiką, kad būtų rodomas operacinių sistemų sąrašas paleidžiant
- 2 būdas: pakeiskite laiką, kad būtų rodomas operacinių sistemų sąrašas paleidžiant sistemos konfigūracijoje
- 3 būdas: pakeiskite laiką, kad būtų rodomas operacinių sistemų sąrašas paleidžiant komandų eilutėje
- 4 būdas: pakeiskite laiką, kad būtų rodomas operacinių sistemų sąrašas paleidžiant išplėstinėse paleisties parinktyse
Pakeiskite laiką, kad būtų rodomas operacinių sistemų sąrašas paleidžiant sistemoje „Windows 10“.
Būtinai sukurti atkūrimo tašką tik tuo atveju, jei kas nors negerai.
1 būdas: Paleisties ir atkūrimo skiltyje pakeiskite laiką, kad būtų rodomas operacinių sistemų sąrašas paleidžiant
1. Dešiniuoju pelės mygtuku spustelėkite „Šis kompiuteris“ arba „Mano kompiuteris“, tada pasirinkite Savybės.

2. Dabar kairiajame meniu spustelėkite „Išplėstiniai sistemos nustatymai“.

3.Spustelėkite Nustatymų mygtukas pagal Paleidimas ir atkūrimas.

4. Įsitikinkite varnelė “Laikas rodyti operacinių sistemų sąrašą“ laukelį, tada įveskite kiek sekundžių (0–999) norite rodyti OS pasirinkimo ekraną paleidžiant.

Pastaba: Numatytoji reikšmė yra 30 sekundžių. Jei norite paleisti numatytąją OS nelaukdami, įveskite 0 sekundžių.
5. Spustelėkite Taikyti, tada spustelėkite Gerai.
2 būdas: pakeiskite laiką, kad būtų rodomas operacinių sistemų sąrašas paleidžiant sistemos konfigūracijoje
1. Paspauskite „Windows“ klavišą + R, tada įveskite msconfig ir paspauskite Enter.

2. Dabar sistemos konfigūracijos lange perjunkite į Įkrovos skirtukas.
3.Pagal Laikas baigėsi įveskite kiek sekundžių (3–999) norite rodyti OS pasirinkimą ekranas paleidžiant.
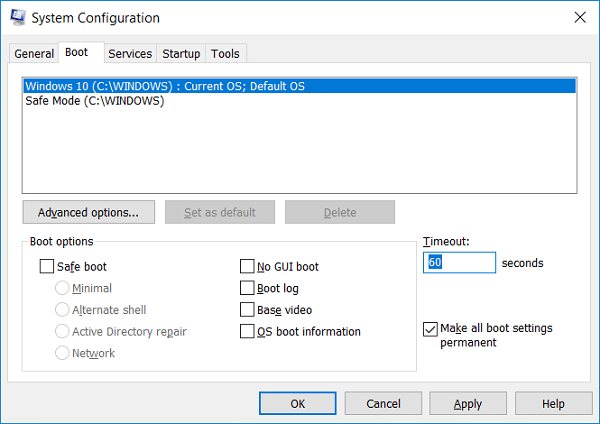
4. Kitas, varnelė „Padaryti visus įkrovos nustatymus nuolatiniams“ langelį, tada spustelėkite Taikyti ir Gerai.
5. Spustelėkite Taip patvirtinkite iššokantįjį pranešimą, tada spustelėkite Paleisti iš naujo mygtukas norėdami išsaugoti pakeitimus.

3 būdas: pakeiskite laiką, kad būtų rodomas operacinių sistemų sąrašas paleidžiant komandų eilutėje
1. Paspauskite „Windows“ klavišą + X, tada pasirinkite Komandinė eilutė (administratorius).

2. Į cmd įveskite šią komandą ir paspauskite Enter:
bcdedit /timeout X_seconds
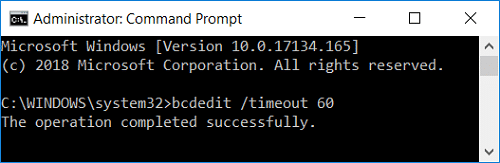
Pastaba: Pakeiskite X_sekundės su kiek sekundžių (nuo 0 iki 999) norite. Naudojant 0 sekundžių laikas nebus baigtas, o numatytoji OS bus paleista automatiškai.
3. Uždarykite viską ir iš naujo paleiskite kompiuterį, kad išsaugotumėte pakeitimus.
4 būdas: pakeiskite laiką, kad būtų rodomas operacinių sistemų sąrašas paleidžiant išplėstinėse paleisties parinktyse
1. Įkrovos meniu arba paleidę išplėstines paleisties parinktis spustelėkite „Pakeiskite numatytuosius nustatymus arba pasirinkite kitas parinktis" apačioje.

2. Kitame ekrane spustelėkite Pakeiskite laikmatį.
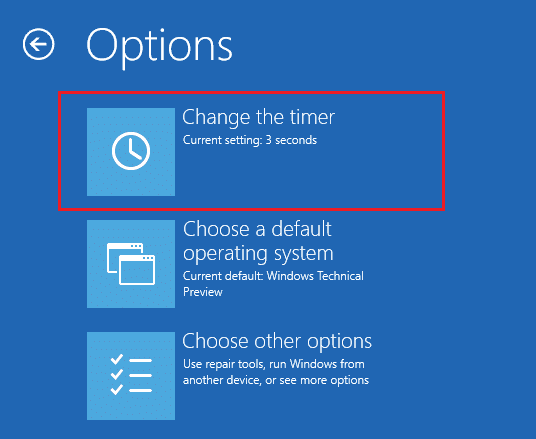
3.Dabar nustatykite naują skirtojo laiko reikšmę (5 minutes, 30 sekundžių arba 5 sekundes) kiek sekundžių norite paleisties metu rodyti OS pasirinkimo ekraną.

4. Spustelėkite Tęsti mygtukas tada pasirinkite OS, kurią norite paleisti.
Rekomenduojamas:
- Kaip pridėti saugųjį režimą prie įkrovos meniu sistemoje „Windows 10“.
- Ištaisykite „Windows 10“ nustatymuose trūkstamą „Bluetooth“.
- Įgalinkite arba išjunkite įkrovos žurnalą sistemoje „Windows 10“.
- Įgalinkite arba išjunkite „Bluetooth“ sistemoje „Windows 10“.
Štai ir jūs sėkmingai išmokote Kaip pakeisti laiką, kad būtų rodomas operacinių sistemų sąrašas paleidžiant sistemoje „Windows 10“. bet jei vis dar turite klausimų dėl šios pamokos, nedvejodami paklauskite jų komentarų skiltyje.



