Išjunkite užrakinimo ekraną sistemoje „Windows 10“ [GUIDAS]
Įvairios / / November 28, 2021
„Windows 8“ buvo pristatyta „Windows Lock Screen“ funkcija; jis buvo įtrauktas į kiekvieną „Windows“ versiją, nesvarbu, ar tai „Windows 8.1“, ar „Windows 10“. Problema ta, kad „Windows 8“ naudojamos užrakinimo ekrano funkcijos buvo skirtos kompiuteriams su jutikliniu ekranu, bet ne liečiamiesiems kompiuteriams. ši funkcija tikriausiai buvo laiko švaistymas, nes nėra prasmės spustelėti šį ekraną ir tada atsiranda prisijungimo parinktis aukštyn. Tiesą sakant, tai yra papildomas ekranas, kuris nieko nedaro; Vietoj to, vartotojai nori tiesiogiai matyti prisijungimo ekraną, kai paleidžia kompiuterį arba net pabunda iš miego režimo.

Dažniausiai užrakinimo ekranas yra tik nereikalinga kliūtis, neleidžianti vartotojui tiesiogiai prisijungti. Be to, vartotojai skundžiasi, kad kartais dėl šios „Lock Screen“ funkcijos negali įvesti tinkamo slaptažodžio. Geriau būtų išjungti „Windows 10“ ekrano užrakinimo funkciją iš „Nustatymų“, nes tai greitai padidintų prisijungimo procesą. Tačiau vėlgi nėra tokios parinkties ar funkcijos, leidžiančios išjungti užrakinimo ekraną.
Nors „Microsoft“ nepateikė sukurtos parinkties išjungti užrakinimo ekraną, jie negali sutrukdyti vartotojams jo išjungti įvairių įsilaužimų pagalba. Ir šiandien mes tiksliai aptarsime šiuos įvairius patarimus ir gudrybes, kurios padės jums atlikti šią užduotį. Taigi, negaišdami laiko, pažiūrėkime, kaip išjungti užrakinimo ekraną sistemoje „Windows 10“, naudodami toliau pateiktą vadovą.
Turinys
- Išjunkite užrakinimo ekraną sistemoje „Windows 10“ [GUIDAS]
- 1 būdas: išjunkite užrakinimo ekraną naudodami grupės strategijos rengyklę
- 2 būdas: išjunkite užrakinimo ekraną naudodami registro rengyklę
- 3 būdas: išjunkite užrakinimo ekraną naudodami užduočių planuoklį
- 4 būdas: įgalinkite automatinį prisijungimą sistemoje „Windows 10“.
Išjunkite užrakinimo ekraną sistemoje „Windows 10“ [GUIDAS]
Būtinai sukurti atkūrimo tašką tik tuo atveju, jei kas nors negerai.
1 būdas: išjunkite užrakinimo ekraną naudodami grupės strategijos rengyklę
Pastaba: Šis metodas neveiks vartotojams, turintiems „Windows Home Edition“; tai veikia tik „Windows Pro Edition“.
1. Paspauskite „Windows“ klavišą + R, tada įveskite gpedit.msc ir paspauskite Enter, kad atidarytumėte grupės strategijos rengyklę.
![gpedit.msc veikia | Išjunkite užrakinimo ekraną sistemoje „Windows 10“ [GUIDAS]](/f/7ac548068615f9c8fa97685cb76366f1.png)
2. Dabar eikite į šį kelią kairiojoje lango srityje gpedit:
Kompiuterio konfigūracija > Administravimo šablonai > Valdymo skydas > Personalizavimas
3. Kai pasieksite personalizavimą, dukart spustelėkite „Nerodyti užrakinimo ekrano“ siš dešinės lango srities.

4. Norėdami išjungti užrakinimo ekraną, pažymėkite langelį, pažymėtą kaip Įjungta.

5. Spustelėkite Taikyti, tada spustelėkite GERAI.
6. Tai būtų Išjunkite užrakinimo ekraną sistemoje „Windows 10“. „Pro Edition“ naudotojams, norėdami sužinoti, kaip tai padaryti „Windows Home Edition“, atlikite kitą metodą.
2 būdas: išjunkite užrakinimo ekraną naudodami registro rengyklę
Pastaba: Atrodo, kad po „Windows 10“ jubiliejaus atnaujinimo šis metodas nebeveikia, bet galite tęsti ir pabandyti. Jei tai jums nepadėjo, pereikite prie kito metodo.
1. Paspauskite „Windows“ klavišą + R, tada įveskite regedit ir paspauskite Enter, kad atidarytumėte registro rengyklę.

2. Eikite į šį registro raktą:
HKEY_LOCAL_MACHINE\SOFTWARE\Policies\Microsoft\Windows\Personalization
3. Jei nerandate personalizavimo rakto, dešiniuoju pelės mygtuku spustelėkite Windows ir pasirinkite Naujas > Raktas.
![Dešiniuoju pelės mygtuku spustelėkite Windows, tada pasirinkite New, tada spustelėkite Key ir pavadinkite šį raktą kaip Personalizavimas | Išjunkite užrakinimo ekraną sistemoje „Windows 10“ [GUIDAS]](/f/b5327105fdf3d0a67eb1d11124129ff4.png)
4. Pavadinkite šį raktą kaip Personalizavimas ir tada tęskite.
5. Dabar dešiniuoju pelės mygtuku spustelėkite Personalizavimas ir pasirinkite Nauja > DWORD (32 bitų) reikšmė.

6. Pavadinkite šį naują DWORD kaip NoLockScreen ir dukart spustelėkite jį, kad pakeistumėte jo vertę.
7. Lauke Reikšmės duomenys įsitikinkite, kad įveskite 1 ir spustelėkite Gerai.

8. Iš naujo paleiskite kompiuterį, kad išsaugotumėte pakeitimus, ir nebeturėtumėte matyti „Windows“ užrakto ekrano.
3 būdas: išjunkite užrakinimo ekraną naudodami užduočių planuoklį
Pastaba: Šis metodas išjungia užrakinimo ekraną sistemoje „Windows 10“, kai užrakinate kompiuterį, o tai reiškia, kad paleidę kompiuterį vis tiek matysite užrakinimo ekraną.
1. Paspauskite „Windows“ klavišą + R, tada įveskite Taskschd.msc ir paspauskite Enter, kad atidarytumėte Darbų planuotojas.

2. Tada dešinėje pusėje esančioje skiltyje Veiksmai spustelėkite Sukurti užduotį.
![Meniu Veiksmai spustelėkite Sukurti užduotį | Išjunkite užrakinimo ekraną sistemoje „Windows 10“ [GUIDAS]](/f/ab5775e72e039c2150fd18398eae6de3.png)
3. Dabar būtinai pavadinkite užduotį kaip Išjunkite „Windows“ užrakinimo ekraną.
4. Tada įsitikinkite, kad "Bėkite su aukščiausiomis privilegijomis“ parinktis pažymėta apačioje.
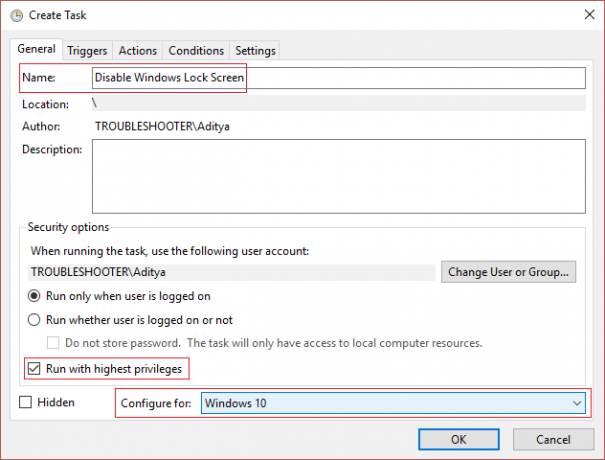
5. Iš „Konfigūruoti“ išskleidžiamajame meniu pasirinkite Windows 10.
6. Pereiti prie Trigerių skirtukas ir spustelėkite Nauja.
7. Nuo Pradėkite užduotį išskleidžiamajame meniu pasirinkite „Prisijungus“.

8. Tai viskas, nieko daugiau nekeiskite ir spustelėkite Gerai, kad pridėtumėte šį konkretų aktyviklį.
9. Dar kartą spustelėkite Nauja skirtuke Triggers ir išskleidžiamajame meniu Pradėti užduotį pasirinkite „bet kurio vartotojo darbo stotyje“ ir spustelėkite Gerai, kad pridėtumėte šį aktyviklį.
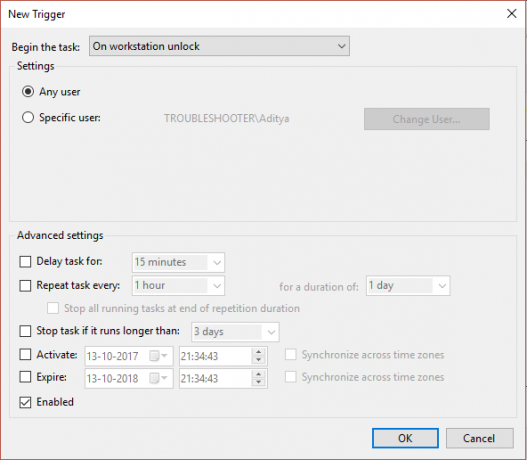
10. Dabar eikite į skirtuką Veiksmas ir spustelėkite naujas mygtukas.
11. Laikyti “Paleiskite programą“, esančiame išskleidžiamajame meniu „Veiksmas“, o dalyje „Programa / scenarijus“ pridėkite „reg“.
12. Lauke Pridėti argumentų pridėkite:
pridėti HKLM\SOFTWARE\Microsoft\Windows\CurrentVersion\Authentication\LogonUI\SessionData /t REG_DWORD /v AllowLockScreen /d 0 /f
![Laikykite Pradėti programą išskleidžiamajame meniu Veiksmas taip, kaip jis yra, ir skiltyje Programa arba scenarijus pridėti reg | Išjunkite užrakinimo ekraną sistemoje „Windows 10“ [GUIDAS]](/f/70c83b1ab301ad16fe94f9d472a028b6.png)
13. Spustelėkite Gerai norėdami išsaugoti šį naują veiksmą.
14. Dabar išsaugoti šią užduotį ir iš naujo paleiskite kompiuterį, kad išsaugotumėte pakeitimus.
Tai būtų sėkminga Išjunkite užrakinimo ekraną sistemoje „Windows 10“. bet norėdami automatiškai prisijungti prie „Windows 10“, atlikite kitą metodą.
4 būdas: įgalinkite automatinį prisijungimą sistemoje „Windows 10“.
Pastaba: Tai apeis tiek užrakinimo, tiek prisijungimo ekranus ir net neprašys slaptažodžio, nes automatiškai jį įves ir prisijungs prie kompiuterio. Taigi tai gali kelti pavojų, naudokite tik tuo atveju, jei turite savo kompiuterį saugioje vietoje. Priešingu atveju kiti gali lengvai pasiekti jūsų sistemą.
1. Paspauskite „Windows“ klavišą + R, tada įveskite netplwiz ir paspauskite Enter.

2. Pasirinkite vartotojo abonementą, su kuriuo norite automatiškai prisijungti, panaikinkite žymėjimąNorėdami naudotis šiuo kompiuteriu, vartotojai turi įvesti vartotojo vardą ir slaptažodį“ variantas.
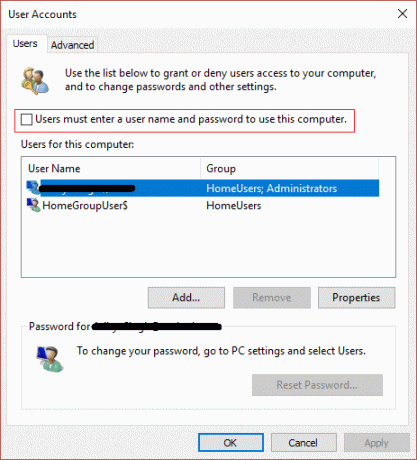
3. Spustelėkite Taikyti, tada spustelėkite GERAI.
4. Įveskite savo administratoriaus paskyros slaptažodį ir spustelėkite Gerai.
5. Iš naujo paleiskite kompiuterį ir automatiškai prisijungsite prie „Windows“.
Rekomenduojamas:
- Pataisykite ERR_QUIC_PROTOCOL_ERROR naršyklėje „Chrome“.
- Pataisykite Hmm, mes negalime pasiekti šios puslapio klaidos „Microsoft Edge“.
- Kaip ištaisyti ERR_NETWORK_CHANGED naršyklėje „Chrome“.
- Pataisykite ERR_INTERNET_DISCONNECTED naršyklėje „Chrome“.
Tai tau pavyko Išjunkite užrakinimo ekraną sistemoje „Windows 10“. bet jei vis dar turite klausimų dėl šio įrašo, nedvejodami užduokite juos komentarų skiltyje.
![Išjunkite užrakinimo ekraną sistemoje „Windows 10“ [GUIDAS]](/uploads/acceptor/source/69/a2e9bb1969514e868d156e4f6e558a8d__1_.png)


