14 būdų, kaip pataisyti „MSI Afterburner“, neveikiantį „Windows 10“.
Įvairios / / July 08, 2022
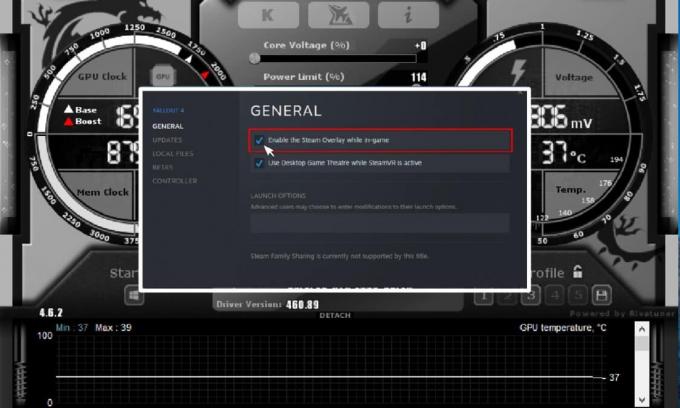
MSI Afterburner yra populiari vaizdo plokštės programinė įranga. Tai padeda pagerinti įrenginio informacijos stebėjimo našumą. Programa naudinga perblokuojant ir keičiant numatytuosius grafikos plokštės nustatymus. Tarp visų šių privalumų žmonės, naudojantys programą, susidūrė su MSI Afterburner neveikiančia Windows 10 problema. Kartais jis neatsidaro, o kartais negali pakeisti įrenginio laikrodžio greičio. Jei ir jūs susiduriate su ta pačia problema, jums būtų malonu žinoti, kad mes pateikėme įžvalgus vadovas, padėsiantis išspręsti problemą, kaip ištaisyti neveikiantį MSI Afterburner sistema.
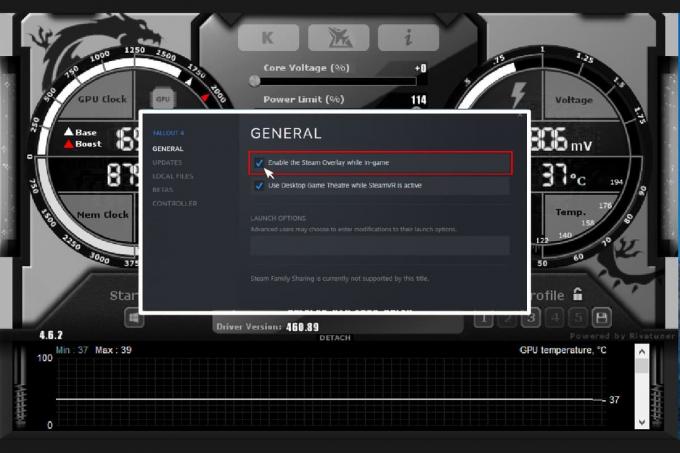
Turinys
- Būdai, kaip pataisyti „MSI Afterburner“, neveikiantį „Windows 10“.
- 1 būdas: atlikite švarų įkrovimą
- 2 būdas: modifikuokite suderinamumo nustatymus
- 3 būdas: atnaujinkite „Windows“.
- 4 būdas: atnaujinkite grafikos tvarkyklę
- 5 būdas: išjunkite IO tvarkyklę
- 6 būdas: pakeiskite ekrano nustatymus
- 7 būdas: nustatykite aptikimo lygį į Aukštą
- 8 būdas: išjunkite NVIDIA perdangą
- 9 būdas: išjunkite „Steam“ perdangą
- 10 būdas: išjunkite vaizdo plokštę
- 11 būdas: išjunkite ULPS sąranką
- 12 būdas: aparatinės įrangos modifikavimas
- 13 būdas: iš naujo įdiekite „Afterburn“ programą
Būdai, kaip pataisyti „MSI Afterburner“, neveikiantį „Windows 10“.
Nesvarbu, ar yra viena funkcija, kurios negalite naudoti, ar visa programa, su kuria susiduriate, šią problemą sukelia kelios priežastys ir turėtumėte jas žinoti. Taigi trumpai aptarkime šias priežastis:
- Veikia kelios perdangos jūsų sistemoje tuo pačiu metu gali būti priežastis, kodėl MSI Afterburner neveikia greta. Šios perdangos paprastai apima „Steam“ ir NVIDIA, o jų išjungimas yra geriausias galimas sprendimas.
- Integruota grafika kortelę yra antroji priežastis, dėl kurios nepavyko įdiegti MSI Afterburner, kurią galima išspręsti išjungus integruotą grafikos plokštę BIOS ir suteikiant leidimą išorinei vaizdo plokštei valdyti visas su grafika susijusias funkcijas sistema.
Daugelis metodų padeda išspręsti MSI Afterburner nepersijungimo ar neatsidarymo problemą. Prieš pereidami prie metodų, patikrinkite, ar jūsų kabelio jungtis yra teisinga. Naudojant netinkamą prievadą, pavyzdžiui, GPU prievadas ekranui gali neveikti „Afterburner“, todėl įsitikinkite, kad tinkamas kabelis prijungtas prie tinkamo.
Mes išvardijome paprastus ir sudėtingus metodus sutvarkytame sąraše, kad padėtume jums išspręsti šią problemą. Taigi, daugiau nelaukdami, pradėkime nuo pirmojo:
1 būdas: atlikite švarų įkrovimą
Paskutinė išeitis iš visų problemų, susijusių su MSI Afterburner, yra atlikti švarų sistemos paleidimą. Švarus įkrovimas iš naujo paleis sistemą tik su svarbiomis programomis, nepaisydamas visų klaidingų ir sugadintų programų. Perskaitykite mūsų vadovą Kaip atlikti švarų paleidimą sistemoje „Windows 10“. daryti tą patį.
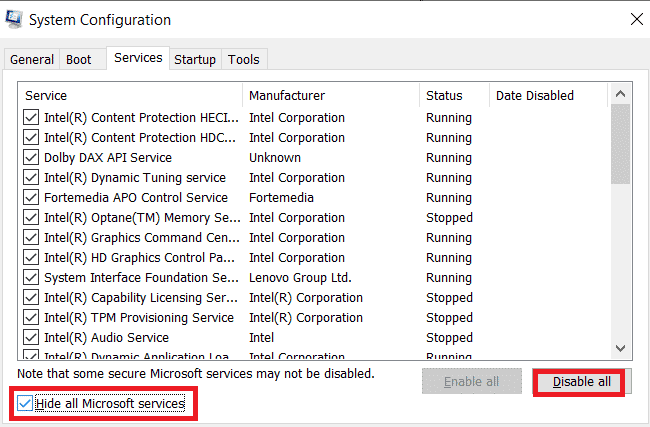
Taip pat skaitykite: Ištaisykite „AMD Radeon WattMan Crash“ sistemoje „Windows 10“.
2 būdas: modifikuokite suderinamumo nustatymus
Kitas būdas, padedantis įveikti MSI Afterburner, kuris neveikia greta jūsų darbalaukyje, yra, jei programa nenustatyta suderinamam režimui. Taigi, pabandykite jį paleisti suderinamumo režimu ir pažiūrėkite, ar problema išspręsta:
1. Dešiniuoju pelės mygtuku spustelėkite MSI Afterburner programa ir pasirinkite Savybės variantas.
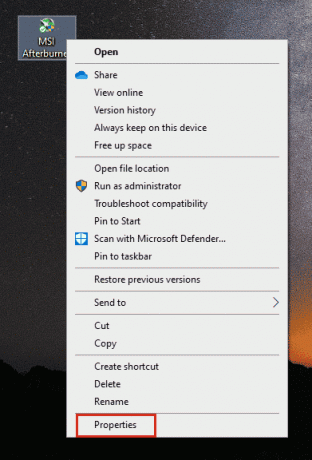
2. Eikite į Suderinamumas skirtuką ir pažymėkite laukelį Paleiskite šią programą suderinamumo režimu.
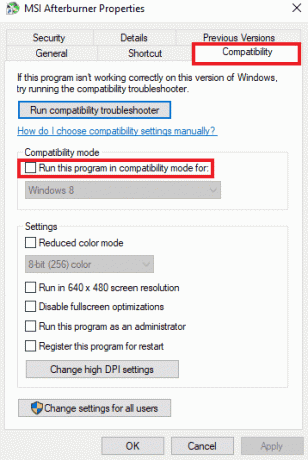
3. Tada patikrinkite Paleiskite šią programą kaip administratorius parinktis pagal Nustatymai skyrius. Galiausiai pasirinkite Taikyti ir tada spustelėkite Gerai kad išsaugotumėte atliktus pakeitimus.

3 būdas: atnaujinkite „Windows“.
Taip pat galite panaikinti neveikiantį MSI Afterburner atnaujindami operacinę sistemą. Visada įsitikinkite, kad atnaujinote „Windows“ operacinę sistemą ir jei naujinimai laukiami, naudokite mūsų vadovą Kaip atsisiųsti ir įdiegti naujausią Windows 10 naujinimą

Taip pat skaitykite:Ištaisykite AMD klaidą „Windows“ negali rasti „Bin64“ – „Installmanagerapp.exe“.
4 būdas: atnaujinkite grafikos tvarkyklę
Jei jūsų sistemos grafikos tvarkyklė yra pasenusi arba sugadinta dėl klaidų, gali sutrikti MSI Afterburner blokavimas. Todėl juos reguliariai atnaujinti būtina, daugiau apie juos galite sužinoti mūsų vadove 4 būdai atnaujinti grafikos tvarkyklę sistemoje „Windows 10“..

5 būdas: išjunkite IO tvarkyklę
Jei programai įgalinta žemo lygio IO tvarkyklė, gali kilti MSI Afterburner neveikti Windows 10 problema. Todėl įsitikinkite, kad jis išjungtas. Norėdami tai padaryti, atidarykite MSI Afterburner ypatybes ir atlikite toliau nurodytus veiksmus:
1. Dukart spustelėkite MSI Afterburner trumpesnis kelias.

2. Spustelėkite ant Nustatymai piktogramą.
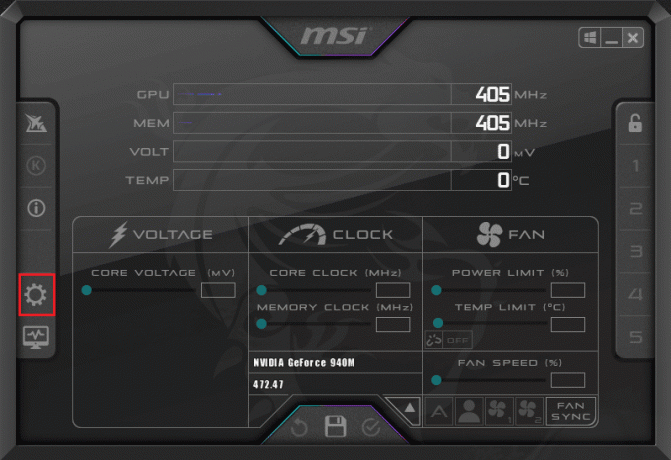
3. Spustelėkite langelį Įgalinti žemo lygio IO tvarkyklę kad jį išjungtumėte.

4. Dabar, kai IO tvarkyklė išjungta, perkrauti savo sistemą ir paleiskite MSI Afterburner programą ir patikrinkite, ar klaida išspręsta.
Taip pat skaitykite:Pataisykite trūkstamą AMD katalizatoriaus valdymo centrą
6 būdas: pakeiskite ekrano nustatymus
Jei jūsų sistemoje buvo išjungta procesoriaus temperatūra, gali būti, kad MSI Afterburner neatsidaro dėl to. Taigi, išjunkite jį Aktyvios aparatūros stebėjimo diagramose MSI Afterburner nustatymuose.
1. Paleiskite MSI Afterburner programėlė.
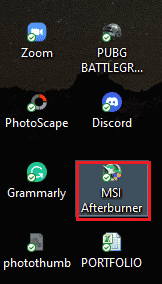
2. Spustelėkite ant nustatymus MSI Afterburner programėlėje.

3. Spustelėkite ant Stebėjimas skirtuką, įgalinti CPU temperatūra, tada spustelėkite Gerai.
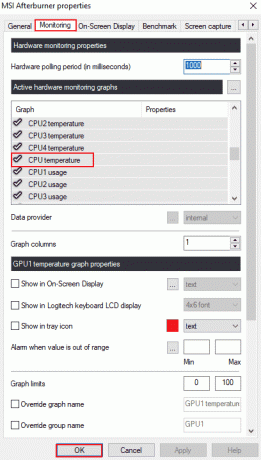
7 būdas: nustatykite aptikimo lygį į Aukštą
Jei MSI Afterburn neveikia dėl konkretaus žaidimo, gali būti naudinga pakoreguoti žaidimo vykdomuosius nustatymus. Taigi, išbandykite tai atlikdami nurodytus veiksmus:
1. Paspauskite „Windows“ klavišas, tipas RivaTuner statistikos serverisir spustelėkite Atviras.
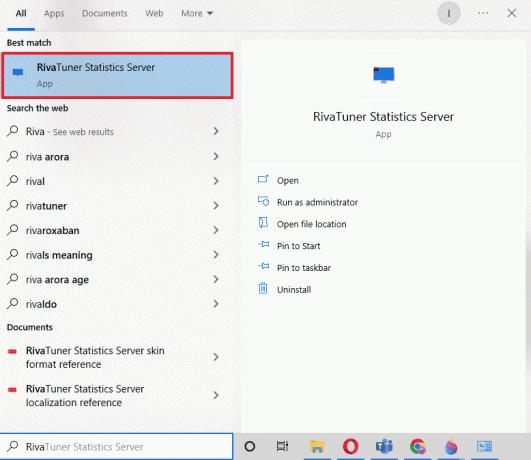
2. Atsidarius pagrindiniam langui spustelėkite pliuso mygtuką apatiniame kairiajame lango kampe.
3. Eikite į C:\Programų failai vietos kelias, kad galėtumėte naršyti žaidimo vykdomąjį failą.
4. Pridėjus vykdomasis žaidimas prie programos. Nustatyti aptikimo lygis yra aukštas.
Taip pat skaitykite: Pataisykite „Windows 10“ trūkstamą NVIDIA valdymo skydelį
8 būdas: išjunkite NVIDIA perdangą
Kaip aptarta anksčiau, dėl kelių fone veikiančių perdangos įrankių MSI Afterburner gali neveikti greta. Todėl jų išjungimas gali būti naudingas ir galite atlikti šiuos veiksmus, kad atliktumėte metodą savo sistemoje:
1. Paspauskite „Windows“ klavišas, tipas GeForce patirtisir spustelėkite Atviras.

2. Spustelėkite ant nustatymus piktogramą.
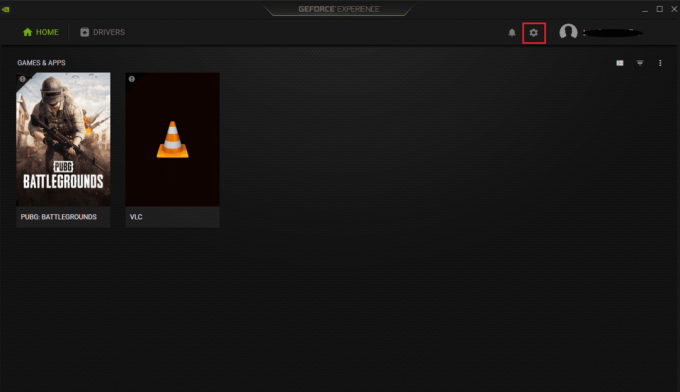
3. Tada spustelėkite Generolas.
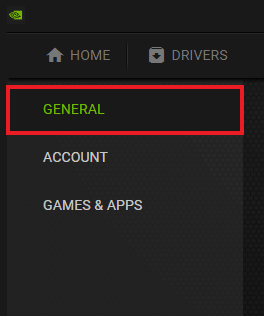
4. Išjungti Leidžia įrašyti, transliuoti, transliuoti ir daryti žaidimo ekrano kopijas.
5. Galiausiai spustelėkite Taikyti.
9 būdas: išjunkite „Steam“ perdangą
NVIDIA perdanga nėra vienintelė, kurią reikia išjungti, kad atsikratytumėte neveikiančios „Windows 10“ problemos MSI Afterburner. Taip pat turite išjungti „Steam“ perdangą, kuri gali nutraukti „MSI Afterburner“ darbą.
1. Paspauskite „Windows“ klavišas, tipas garai ir spustelėkite Atviras.

2. Spustelėkite BIBLIOTEKA.
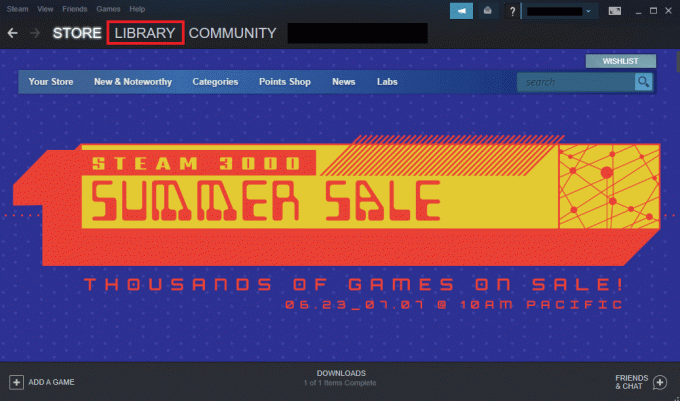
3. Dešiniuoju pelės mygtuku spustelėkite žaidimas atidaryti Savybės.
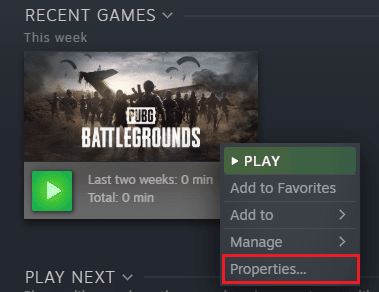
4. Viduje BENDROJI skirtuką, išvalykite laukelį Įjunkite „Steam Overlay“ žaidimo metu.
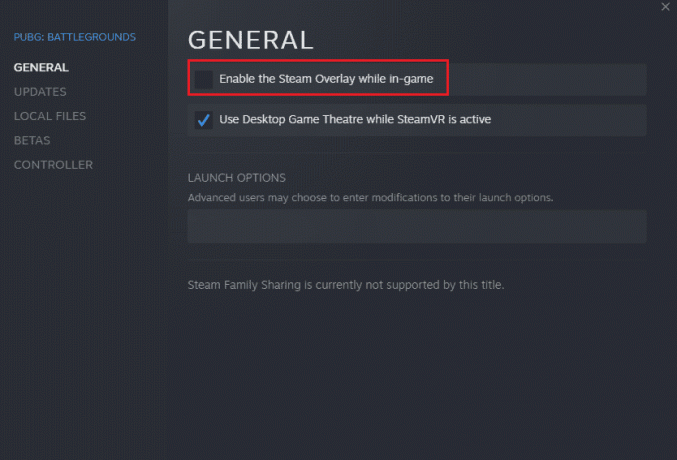
5. Dabar, kai „Steam“ perdanga išjungta, patikrinkite, ar nepavyko įdiegti „MSI Afterburner“ problema.
Taip pat skaitykite:Pataisykite „Windows 10“ neaptiktą grafikos plokštę
10 būdas: išjunkite vaizdo plokštę
Integruotos vaizdo plokštės išjungimas ir išorinės vaizdo plokštės įjungimas atlikti sistemos rodymo funkcijas padeda išspręsti MSI Afterburner neatsidarymo problemą. Norėdami atidaryti BIOS nustatymus, skaitykite mūsų vadovą Kaip įvesti BIOS sistemoje Windows 10 tada atlikite nurodytus veiksmus, kad išjungtumėte vaizdo plokštę:
1. Eikite į Išplėstinė skirtuką ir pasirinkite Įmontuotų įrenginių konfigūracija.

2. Dabar pasirinkite Pagrindinis grafikos adapteris ir paspauskite Įveskite raktą.
3. Toliau pasirinkite Išeiti ir spustelėkite Uždaryti išsaugant pakeitimus.
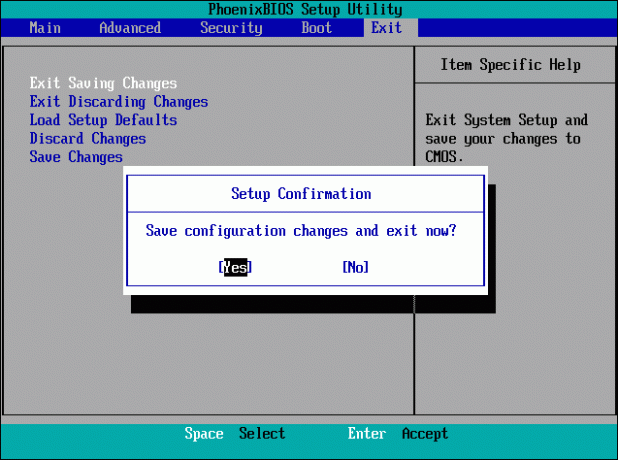
Kai sistema bus paleista iš naujo, patikrinkite, ar problema išspręsta.
11 būdas: išjunkite ULPS sąranką
AMD kryžminio gaisro sąrankose išjungus ULPS taupoma įtampa, o tai padeda sklandžiai ir nepertraukiamai veikti MSI Afterburner. Štai kaip galite išjungti ULPS sąranką:
1. Paspauskite Windows + Rraktai vienu metu atidaryti Bėk dialogo langas.
2. Tipas regedit ir paspauskite Įveskite raktą paleisti Registro redaktorius.
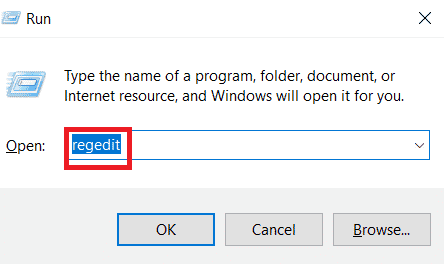
3. Spustelėkite ant Redaguoti skirtuką ir pasirinkite Rasti.
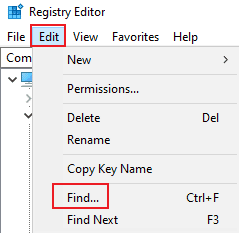
4. Tipas Įgalinti ULPS laukelyje ir spustelėkite Rasti kitą.

5. Dukart spustelėkite Įgalinti ULPS.
6. Nustatykite vertę nuo 1 iki 0.
7. Dabar ieškokite kito Įgalinti ULPS kortelių vertę paspausdami F3.
12 būdas: aparatinės įrangos modifikavimas
Kitas būdas išspręsti MSI Afterburner blokavimo problemą yra įgalinti aparatinės įrangos modifikavimą, kuris daugeliu atvejų buvo veiksmingas. Toliau pateikiami žingsniai, kaip leisti įrenginį modifikuoti:
1. Atidaryk MSI Afterburner programą dukart spustelėdami nuorodą.
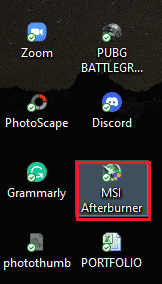
2. Čia, koreguoti VENTILIATORIUS nustatymus.
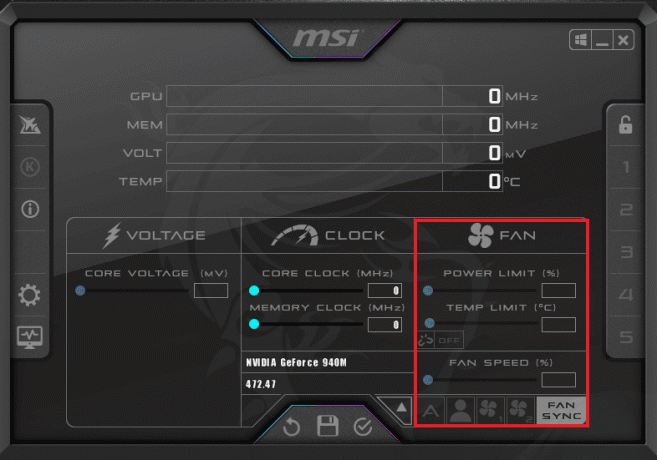
Taip pat skaitykite:Kaip išjungti arba pašalinti „NVIDIA GeForce Experience“.
13 būdas: iš naujo įdiekite „Afterburn“ programą
Jei dėl kokios nors priežasties MSI Afterburner diegimas jūsų įrenginyje nepavyko, pabandykite iš naujo įdiegti programą. Norėdami tai padaryti, ištrinkite iš anksto įdiegtą MSI Afterburner failą ir atlikite toliau nurodytus veiksmus.
1. Paspauskite „Windows“ klavišas, tipas Kontrolė Skydelį ir spustelėkite Atviras.
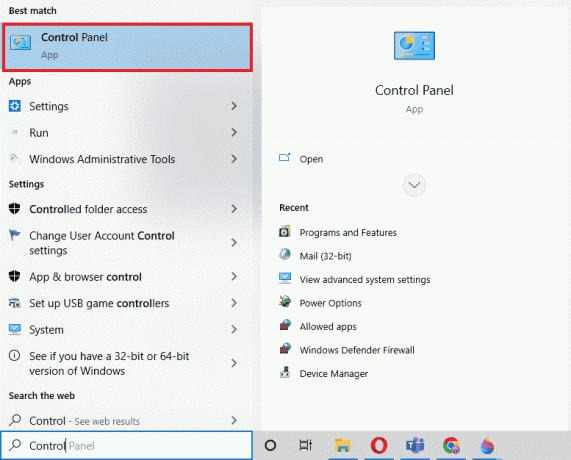
2. Nustatyti Žiūrėti pagal > Didelės piktogramos, tada spustelėkite Programos ir funkcijos nustatymą.
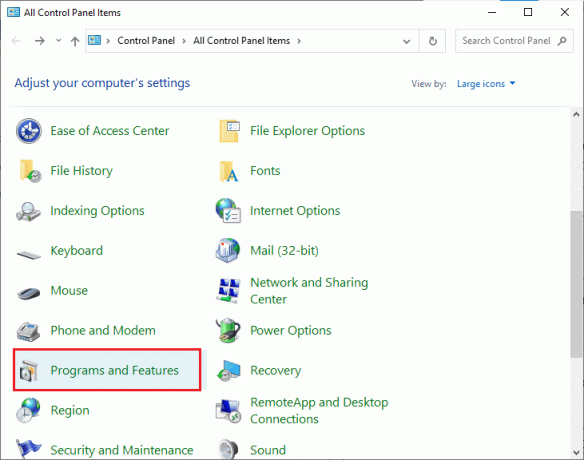
3. Dešiniuoju pelės mygtuku spustelėkite MSI Afterburner programa ir spustelėkite Pašalinkite.

4. Tada paleiskite kompiuterį iš naujo spustelėjus Baigti kai pašalinimo programa baigs procesą.
5. Aplankykite Afterburner oficiali svetainė ir spustelėkite Atsisiųskite Afterburner mygtuką.

6. Sekti instrukcijas ekrane kad užbaigtumėte diegimą savo kompiuteryje.
7. Galiausiai, iš naujo įdiegę Afterburner kompiuteryje. Patikrinkite, ar išspręstos „Afterburner“ neveikiančios „Windows 10“ problemos.
Taip pat skaitykite: Ištaisykite „Hearthstone“ atsilikimą sistemoje „Windows 10“.
Dažnai užduodami klausimai (DUK)
Q1. Kas atsitiks, jei pašalinsiu MSI Afterburner?
Ans. Pašalinus MSI Afterburner bus grafikos plokštę jūsų sistemojeveikia ant atsargų. Be to, pašalinus bus prarasti programoje saugomi duomenys.
Q2. Ar MSI Afterburner kaip nors veikia našumą?
Ans. Taip, MSI Afterburner padeda pagerinti jūsų sistemos našumą, išspręsdama vėluojančias problemas, jei tokių yra. Be to, tai pagerina našumą perblokuodamasir optimizavimas kompiuterio.
Q3. Ar MSI Afterburner gali parodyti procesoriaus temperatūrą?
Ans. Taip, MSI Afterburner gali stebėti procesoriaus temperatūrą pateikdama tikslius duomenis. Be to, tai padeda stebėti kitus temperatūros pokyčius jūsų sistemoje.
4 klausimas. Ar MSI veikia su visų prekių ženklų vaizdo plokštėmis?
Ans. Taip, MSI Afterburner veikia su kiekviena jūsų sistemos vaizdo plokšte. Tai nemokama ir tinka visiems prekių ženklams.
Q5. Kodėl negaliu įsijungti MSI Afterburner?
Ans. Jei susiduriate su kokia nors problema dėl neveikiančio MSI Afterburner įsijungimo, tai gali būti dėl įjungta integruota vaizdo plokštė, pabandykite jį išjungti, kad išspręstumėte problemą.
Rekomenduojamas:
- Kaip įdiegti „Fallout 3 Mods“ sistemoje „Windows 10“.
- Kaip atšaukti „Xbox Game Pass“ kompiuteryje
- Pataisykite „Nexus Mod Manager“, neatsidarončią „Windows 10“.
- 7 būdai, kaip ištaisyti, kad MSI žaidimų programa neatsidaro
MSI Afterburner yra puiki programa, skirta maksimaliam sistemos našumui ir operacinėms paslaugoms stebėti. Tačiau kartais programa gali suveikti ir nustoti veikti. Tikimės, kad mūsų vadovas padėjo išspręsti šią problemą, o jums pavyko ją išspręsti MSI Afterburner neveikia „Windows 10“. Praneškite mums, kuris iš šių 14 metodų buvo jums naudingiausias. Jei turite daugiau klausimų ar pasiūlymų, palikite juos komentarų skiltyje.



