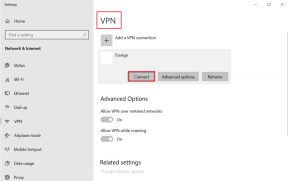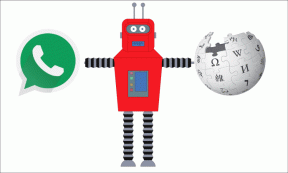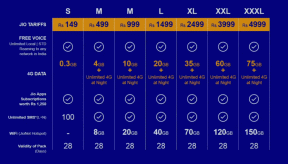Ištaisykite GTA 5 strigimą paleidžiant sistemoje „Windows 10“.
Įvairios / / July 08, 2022
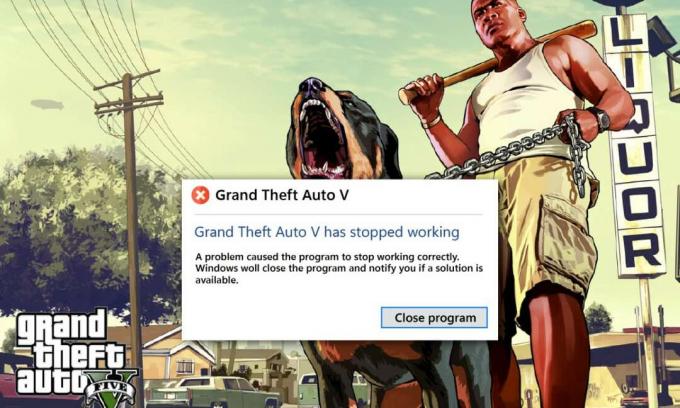
Gerai žinomo GTA (Grand Theft Auto) 5 žaidimo pristatymo nereikia, jis tikrai yra vienas geriausių žaidimų rinkoje. Tai veiksmo kupinas nuotykių vaizdo žaidimas, kurį sukūrė ir 2013 m. išleido „Rockstar Games“. Daugelis vartotojų neseniai pranešė, kad jie susiduria su šio žaidimo problemomis, kurios sugenda viduryje arba pačioje pradžioje. Atminkite, kad „GTA 5“ užstringa paleidžiant klaidą tik kompiuterių naudotojams. Jei esate vienas iš tokių naudotojų, susiduriančių su šia problema, vadovaukitės vadovu, kad rastumėte galimą pataisymą.

Turinys
- Kaip ištaisyti GTA 5 strigimą paleidžiant sistemoje „Windows 10“.
- Sistemos reikalavimai norint paleisti GTA 5
- 1 būdas: pagrindiniai trikčių šalinimo metodai
- 2 būdas: atnaujinkite GTA 5 žaidimų failus
- 3 būdas: nustatykite GTA 5 procesą į aukštą prioritetą
- 4 būdas: perjunkite į didelio našumo energijos planą
- 5 būdas: padidinkite virtualią atmintį
- 6 būdas: patikrinkite žaidimų failų vientisumą
- 7 būdas: pakeiskite grafinius nustatymus
- 8 būdas: įjunkite VSync
- 9 būdas: išjunkite perdangos programas
- 10 būdas: priverstinai paleiskite žaidimą „Direct X 11“.
- 11 būdas: iš naujo įdiekite „Microsoft Visual C++ Runtime“.
Kaip ištaisyti GTA 5 strigimą paleidžiant sistemoje „Windows 10“.
Bet kokia žaidimo klaida visada yra pagrindinė priežastis. Tokios priežastys išvardytos žemiau. Todėl patikrinkite jį, kad gautumėte bendrą supratimą prieš tiesiogiai gilindamiesi į sprendimus.
- Naudojama pasenusi Windows OS versija, grafinės tvarkyklės, DirectX arba GTA 5
- Jei nesilaikoma sistemos reikalavimų, tai turi įtakos sklandžiam GTA 5 žaidimo veikimui
- Fone veikiančių programų ar programų trikdžiai
- Mažiau vietos virtualioje atmintyje
- Venkite GPU įsijungimo ir procesoriaus perkaitimo
- Nesuderinamas grafinis režimas žaidimo nustatymuose
- Populiarių persidengiančių programų įsikišimas turi įtakos žaidimo veikimui
- Sugadintų arba trūkstamų žaidimo failų buvimas kliento serveryje
- Jei žaidimo nustatymuose išjungtas VSync režimas, žaidimas sugenda
- Nesvarbių galios variantų buvimas
Dabar išbandykite kiekvieną metodą, kol gausite galimą GTA 5 klaidos, kuri sugenda paleidžiant, pataisymą.
Sistemos reikalavimai norint paleisti GTA 5
Įsitikinkite, kad yra įvykdyti GTA 5 žaidimo sistemos reikalavimai. Šis patikrinimas yra būtinas, nes kyla suderinamumo problemų tarp jūsų kompiuterio ir žaidimo, todėl paleidžiant GTA V sugenda. Taigi peržiūrėkite toliau nurodytą reikalavimų lentelę ir įsitikinkite, kad šie komponentai atitinka. Jei ne, atnaujinkite savo kompiuterį su atitinkamomis funkcijomis, kad žaidimas veiktų sklandžiai.
1. Minimalūs sistemos reikalavimai
Žemiau pateikti minimalūs reikalavimai yra pagrindiniai komponentai, kurių reikia net norint žaisti žaidimą. Taigi patikrinkite, ar visi komponentai atitinka reikalavimus.
| OS | Windows 8.1 64 bitų, Windows 8 64 bitų, Windows 7 64 bitų 1 pakeitimų paketas |
| Procesorius | Intel Core 2 Quad CPU Q6600 @ 2.40GHz (4 CPU) / AMD Phenom 9850 Quad-Core procesorius (4 CPU) @ 2.5GHz |
| Atmintis | 4 GB |
| Vaizdo plokštė | NVIDIA 9800 GT 1 GB / AMD HD 4870 1 GB (DX 10, 10.1, 11) |
| Garso plokštė | 100% suderinamas su DirectX 10 |
| HDD vieta | 65 GB |
2. Rekomenduojami sistemos reikalavimai
Jei norite patirti ir žaisti žaidimą visu žaidimo režimu, peržiūrėkite toliau pateiktus komponentus ir atitinkamai atnaujinkite savo sistemą.
Pastaba: Šie komponentai nėra privalomi, tačiau jei norite sklandžiai žaisti, tai yra būtinos funkcijos.
| OS | Windows 8.1 64 bitų, Windows 8 64 bitų, Windows 7 64 bitų 1 pakeitimų paketas |
| Procesorius | Intel Core i5 3470 @ 3.2GHZ (4 procesoriai) / AMD X8 FX-8350 @ 4GHZ (8 procesoriai) |
| Atmintis | 8 GB |
| Vaizdo plokštė | NVIDIA GTX 660 2GB / AMD HD7870 2GB |
| Garso plokštė | 100% suderinamas su DirectX 10 |
| HDD vieta | 65 GB |
1 būdas: pagrindiniai trikčių šalinimo metodai
Prieš pereidami prie išplėstinių metodų, vadovaukitės šiais pagrindiniais trikčių šalinimo metodais, kad išspręstumėte GTA V gedimo problemą savo kompiuteryje
1. Venkite GPU įsijungimo
GPU įsijungimas pašalina grafikos plokštės apribojimus ir leidžia jai veikti virš saugos ribos. Todėl kartais šis procesas gali sukelti klaidų. Todėl būtina neperžengti ribos. Taip yra todėl, kad ateityje apribojimas gali sustabdyti jūsų vaizdo plokštės veikimą. Ir dėl šio persistengusio GPU gali būti priežastis, kodėl GTA V sugenda paleidžiant. Nors tiesioginė priežastis nerasta, daugelis vartotojų atskleidė, kad sumažinus GPU spartą išspręsta GTA 5 strigimas paleidžiant.
2. Venkite procesoriaus perkaitimo
CPU perkaitimas visada sukelia problemų. Taip yra todėl, kad kai jūsų sistema perkaista, ji negali normaliai veikti ir netgi turi įtakos žaidimo našumui. Todėl patikrinkite, ar kompiuteris neperkaista, laikydamiesi nurodytų punktų.
- Jei jis perkaista, nuvalykite kompiuterio korpusą.
- Ir įsitikinkite, kad jūsų kompiuteryje yra tinkama ventiliacija.
- Tada išjunkite kompiuterį. Palaukite, kol jūsų kompiuteris persijungs į normalią būseną.
- Galiausiai paleiskite kompiuterį ir paleiskite žaidimą.
3. Atlikite „Clean Boot“.
Kartais įvairios kitos jūsų sistemoje esančios programos kovoja su drakono amžiaus inkvizicijos žaidimu. Tai gali paveikti žaidimą, nes jis sugenda paleidimo proceso metu. Ši konflikto zona kartais gali būti sudėtinga, todėl norint išspręsti problemą reikia atlikti švarų įkrovos procesą. Švarus įkrovimas yra metodas, leidžiantis aptikti gedimą sukeliančią programą, veikiančią fone. Taigi galite išjungti nesuderinamą programą, kad pašalintumėte GTA 5 gedimą paleidžiant. Perskaitykite mūsų vadovą Kaip atlikti švarų paleidimą sistemoje „Windows 10“. daryti tą patį.

4. Paleiskite žaidimą kaip administratorių
Jei GTA 5 užstringa paleidžiant „Windows 10“, pabandykite vieną kartą paleisti žaidimą suderinamumo režimu. Šis metodas yra labai rekomenduojamas, nes paleidus žaidimą administratoriaus režimu suteikiama visa prieiga prie jo, o tai savo ruožtu gali išspręsti problemą. Norėdami paleisti žaidimą suderinamumo režimu, atlikite toliau nurodytus veiksmus.
1. Dešiniuoju pelės mygtuku spustelėkite GTA 5 žaidimo nuorodą darbalaukyje ir pasirinkite Savybės iš kontekstinio meniu.
2. Perjungti į Suderinamumas skirtuką. Tada įjunkite Paleiskite šią programą suderinamumo režimu pagal Suderinamumasrežimu skyrių ir pasirinkite atitinkama OS iš išskleidžiamojo meniu.
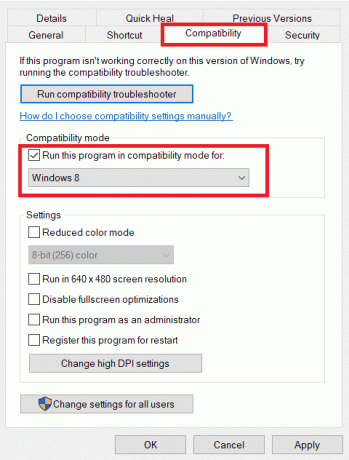
3. Tada patikrinkite Paleiskite šią programą kaip administratorius parinktis pagal Nustatymai skyrius. Galiausiai pasirinkite Taikyti ir tada spustelėkite Gerai kad išsaugotumėte atliktus pakeitimus.

4. Patikrinkite, ar GTA V strigimo paleidžiant problema išspręsta. Jei ne, pabandykite atlikti tuos pačius veiksmus Garai taip pat Epiniai žaidimai paleidimo priemonę ir paleiskite juos administratoriaus režimu.
Taip pat skaitykite:Kaip ištaisyti „No Man's Sky Crashing“ kompiuteryje
5. Uždarykite foninius procesus
Neesminės programos ar programos, veikiančios fone, sunaudoja daug sistemos išteklių, pvz., procesoriaus ar atminties. Tai sumažina sistemos našumą ir sukelia pakrovimo bei strigimo problemų, pavyzdžiui, GTA 5 nuolat stringa kompiuteris. Tokiais atvejais būtina uždaryti fone vykdomas užduotis. Perskaitykite mūsų vadovą Kaip užbaigti užduotį „Windows 10“..
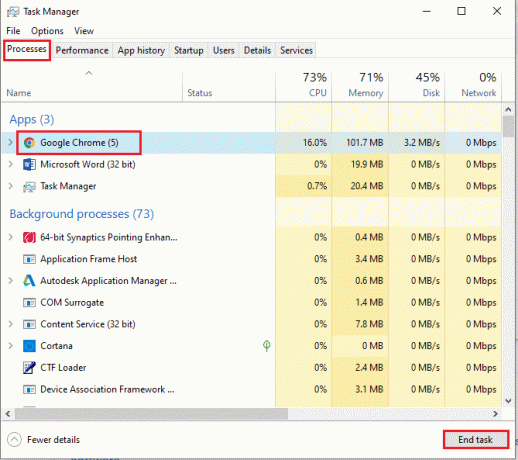
Kai baigsite visas nereikalingas programas, uždarykite užduočių tvarkyklę. Paleiskite žaidimą ir patikrinkite, ar GTA V strigimo paleidžiant problema išspręsta.
6. Atnaujinkite „Windows“.
OS yra programinės įrangos širdis. Taigi, būtina patikrinti, ar jis veikia sklandžiai. Klaidos ir klaidos visada turi įvykti „Windows“ OS. Siekdama ją ištaisyti, „Windows“ savininkė „Microsoft“ dažnai išleidžia atnaujintą OS versiją, ištaisydama šias klaidas. Jei „Windows“ nėra atnaujinta, „GTA 5“ užstringa paleidžiant. Todėl būtinai patikrinkite, ar jūsų OS atnaujinta iki naujausios versijos. Jei ne, atnaujinkite jį ir paleiskite žaidimą. Skaitykite arba vadovaukitės toliau Kaip atsisiųsti ir įdiegti naujausią Windows 10 naujinimą.

7. Atnaujinkite grafines tvarkykles
Grafikos tvarkyklė yra esminė bet kurio internetinio žaidimo ar paties kompiuterio savybė. GPU gamintojai dažnai išleidžia naujinimus ir funkcijas. Be to, siekiant išvengti bet kokių techninių problemų, tokių kaip mirgantis ekranas, netinkamas ekrano veikimas, ekrano įjungimas/išjungimas ir pan. ketvirta, būtina atnaujinti grafinę tvarkyklę, nes jie yra atsakingi už veiksmingumą ir našumą kompiuteris. Taigi, atnaujinkite grafikos tvarkyklę ir pažiūrėkite, ar „GTA 5“ nuolat stringa, kompiuteris išspręstas. Perskaitykite mūsų vadovą 4 būdai atnaujinti grafines tvarkykles sistemoje „Windows 10“..

8. Laikinai išjungti antivirusinę programą (jei taikoma)
Plačiai žinomas faktas, kurį visi žino apie bet kokią antivirusinę programą, yra tai, kad ji apsaugo kompiuterį nuo bet kokios kenkėjiškos grėsmės. Tačiau jo apribojimai kartais gali būti didžiuliai. Esant tokiam scenarijui, yra didelė tikimybė, kad šios antivirusinės programos arba ugniasienė paveiks žaidimų failų veikimą. Todėl tam tikrą laiką turite nedelsdami išjungti antivirusinę arba „Windows Defender“ užkardą, kad išspręstumėte „GTA 5“ gedimo paleidžiant problemą. Perskaitykite mūsų vadovą Kaip laikinai išjungti antivirusinę programą „Windows 10“. išjungti antivirusinę programą tam tikram laikui.
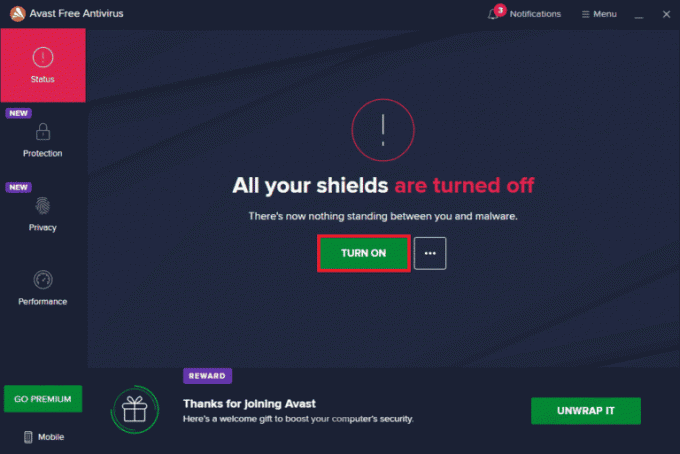
Be to, jei „Windows Defender“ blokuoja žaidimą, vadovaukitės mūsų vadovu Kaip išjungti „Windows 10“ užkardą norėdami išjungti „Windows Defender“ užkardą.
Pastaba: „Windows Defender“ ugniasienės išjungimas gali pakenkti jūsų kompiuteriui, todėl nerekomenduojama jos išjungti.
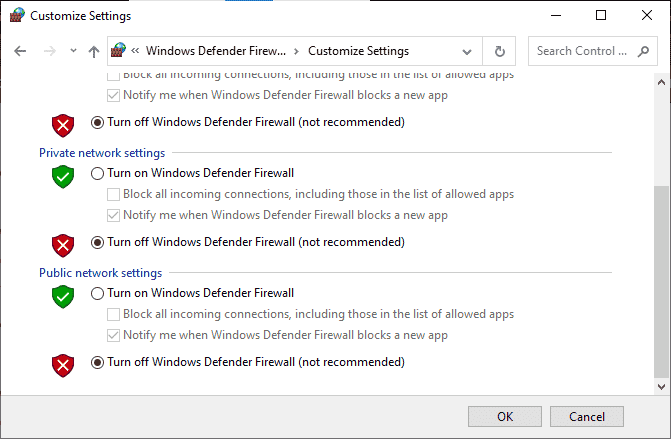
Taip pat skaitykite:Kaip pašalinti „McAfee LiveSafe“ sistemoje „Windows 10“.
2 būdas: atnaujinkite GTA 5 žaidimų failus
Jei kurį laiką neatnaujinote GTA 5 žaidimo, atėjo laikas tai padaryti. Būtina patikrinti ir atnaujinti GTA 5 žaidimą, jei yra naujausia pataisa. Štai kaip tai padaryti.
I variantas: per „Steam“.
1. Paspauskite „Windows“ klavišas, tipas garai ir spustelėkite Atviras.

2. Ant Garai pagrindinį puslapį, eikite į biblioteka.

3. Kairiojoje srityje pasirinkite GTA 5. Čia jis automatiškai ieškos naujinimų. Jei yra atnaujinimas, tai padarysite Atnaujinti mygtuką. Spustelėkite jį, kad atnaujintumėte žaidimą.
4. Palaukite, kol bus įdiegta naujausia žaidimo versija. Kai baigsite, uždarykite Garai kliento serveris.
5. Pagaliau, paleiskite kompiuterį iš naujo pritaikyti pakeitimus. Tada vėl paleiskite žaidimą ir pažiūrėkite, ar „GTA 5“ nuolat stringa, kompiuterio problema išspręsta.
II variantas: per Epic Launcher
1. Paleiskite Epas paleidimo priemonė taikymas.
2. Ant Epic Games Launcher pagrindinį puslapį, pasirinkite Nustatymai.
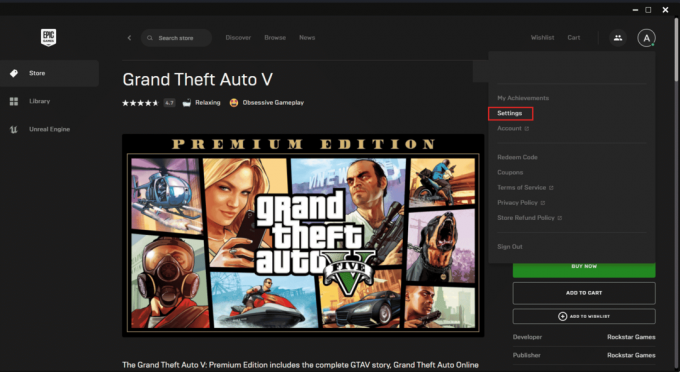
3. Slinkite žemyn ir pasirinkite Tvarkyti žaidimus skyrius. Tada pažymėkite varnelę Leisti automatinius atnaujinimus.
4. Išplėskite kiekvieno žaidimo meniu ir įsitikinkite Automatinis atnaujinimas langelis pažymėtas varnele.
5. Uždaryk Epinių žaidimų paleidimo priemonė ir vėl atidarykite. Žaidimas bus automatiškai atnaujintas, jei bus prieinamas GTA 5 žaidimo naujinys.
Taip pat skaitykite:Kaip susieti „Smite“ paskyrą su „Steam“.
3 būdas: nustatykite GTA 5 procesą į aukštą prioritetą
Žaidimų vykdymas su mažais RAM ištekliais veikia sklandų jų veikimą. Norėdami tai išspręsti, užduočių tvarkyklėje turite nustatyti žaidimo prioritetą, kad pamatytumėte, ar GTA V strigimas paleidžiant yra ištaisytas. Štai kaip tai padaryti.
1. Paspauskite Ctrl + Shift + Esc klavišai vienu metu atidaryti Užduočių tvarkyklė.
2. Ant Procesai skirtuką, dešiniuoju pelės mygtuku spustelėkite GTA 5 žaidimo užduotis ir pasirinkite Nustatyti prioritetą į Aukštas.

3. Galiausiai uždarykite užduočių tvarkyklę. Dabar paleiskite žaidimą GTA 5 ir patikrinkite, ar GTA 5 strigimas paleidžiant yra pašalintas.
4 būdas: perjunkite į didelio našumo energijos planą
Paprastai subalansuotas režimas pagal numatytuosius nustatymus yra nustatytas kaip maitinimo planas bet kuriame „Windows 10“ kompiuteryje. Išskirtinė šio režimo savybė yra ta, kad jis sutaupys kiek įmanoma daugiau energijos, o tai savo ruožtu sumažins išteklių suvartojimą. Toks atvejis gali sukelti GTA V gedimą paleidžiant. Todėl maitinimo planą rekomenduojama pakeisti į didelio našumo režimą. Perskaitykite mūsų vadovą Kaip pakeisti maitinimo planą „Windows 10“. ir įgyvendinkite jame pateiktas instrukcijas.
Pastaba: Prieš atlikdami bet kokius pakeitimus įsitikinkite, kad kompiuteris yra prijungtas.
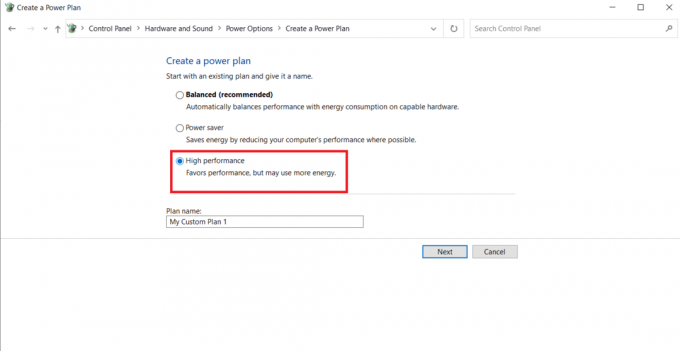
Taip pat skaitykite:Ištaisykite PUBG atsilikimą sistemoje „Windows 10“.
5 būdas: padidinkite virtualią atmintį
Kiekvienas standžiojo disko skaidinys turi virtualią atmintį, kuri veikia kaip laikina RAM. Kai šios atminties vietos yra mažiau nei jos sukelia, GTA 5 kompiuteris nuolat stringa. Tokiais atvejais reikia padidinti virtualiąją atmintį. Atlikite veiksmus, kad tai padarytumėte.
1. Paspauskite Windows + Rraktai kartu pradėti Bėk dialogo langas.
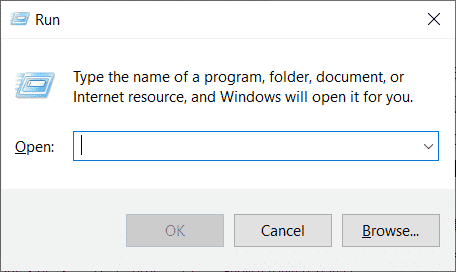
2. Tipas sistemos ypatybės pažangios viduje Bėk dialogo langą ir paspauskite Įveskite raktą.

3. Ant Sistemos ypatybės langą, perjunkite į Išplėstinė skirtuką. Tada pasirinkite Nustatymai mygtuką apačioje Spektaklis skyrius.
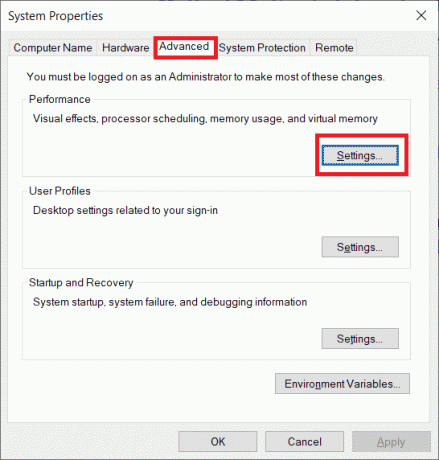
4. Ant SpektaklisGalimybės langą, pasirinkite Išplėstinė skirtuką dar kartą. Tada spustelėkite Keisti mygtuką apačioje Virtualusatmintis skyrius.
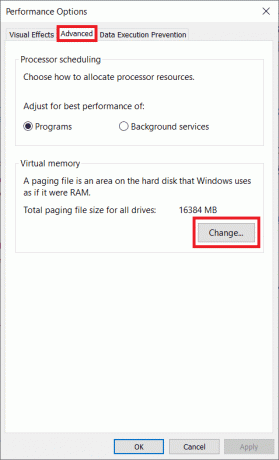
5. Panaikinkite žymėjimą Automatiškai valdyti visų diskų puslapių failo dydį ant Virtuali atmintis paraginti.
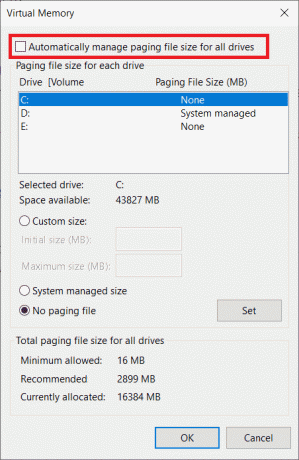
6. Tada pasirinkite Pasirinktinis dydis galimybė rankiniu būdu nustatyti atminties dydį. Dabar įveskite 4096 ir 8192 pagal Pradinis dydis ir Maksimalus dydis dėžutė, atitinkamai.
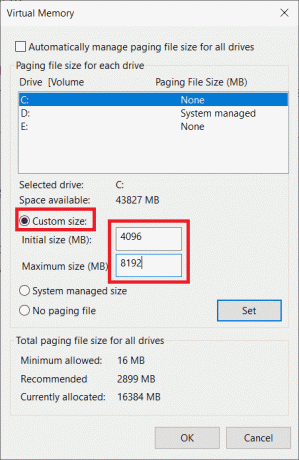
7. Galiausiai spustelėkite Gerai kad išsaugotumėte atliktus pakeitimus. Pagaliau iš naujo paleiskite kompiuterį. Tada iš naujo paleiskite „GTA V“ žaidimą ir pažiūrėkite, ar paleidžiant „GTA V“ strigimas išspręstas.
6 būdas: patikrinkite žaidimų failų vientisumą
Jei jūsų sistemoje trūksta GTA V žaidimo failų arba jie sugadinti, galite patirti GTA V strigimą dėl paleidimo problemų. Dabar, jei turite „Steam“ programą arba „Epic“ paleidimo priemonę kaip klientą-serverį, kad galėtumėte žaisti, turite patikrinti žaidimo failo vientisumą per serverį.
I variantas: per „Steam“.
Peržiūrėkite mūsų vadovą Kaip patikrinti žaidimų failų vientisumą „Steam“..
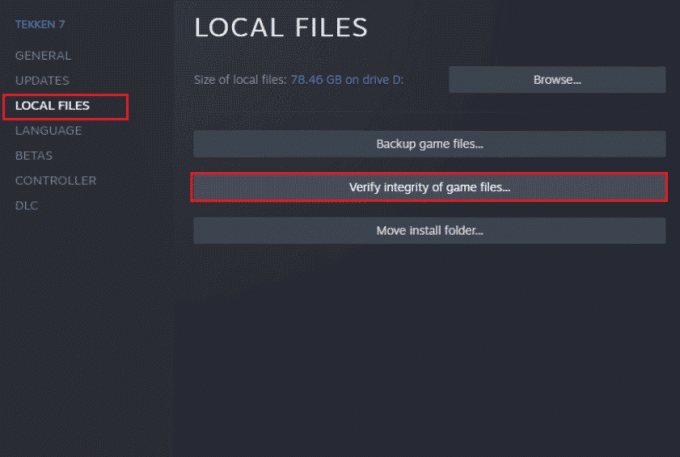
II parinktis: per komandų eilutę
1. Paspauskite Windows raktas ir tipas cmd, tada spustelėkite Vykdykite kaip administratorius.

2. Įveskite toliau pateiktą informaciją komandą ir pataikė Įveskite raktą.
cd c:\Program Files\Rockstar Games\Grand Theft Auto V
Pastaba: Jei turite kitą žaidimo diegimo aplanką, komandoje įveskite atitinkamą adresą.

3. Tada atlikite toliau nurodytus veiksmus komandą.
GTAVLauncher.exe – patikrinkite
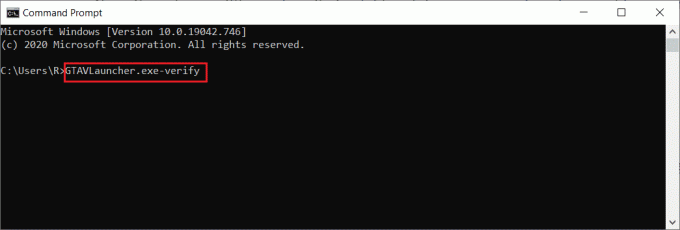
4. Kai komanda bus įvykdyta, žaidimo paleidimo priemonė bus atidaryta ir pradės veikti patikrinkite žaidimo failus.
5. Kai failai bus patikrinti, paleisti žaidimą iš naujo ir patikrinkite, ar GTA 5 nuolat stringa, kompiuterio problema išspręsta.
III variantas: per Epic Launcher
1. Atidaryk Epic Game Launcher programėlė.

2. Pagrindiniame puslapyje eikite į biblioteka.
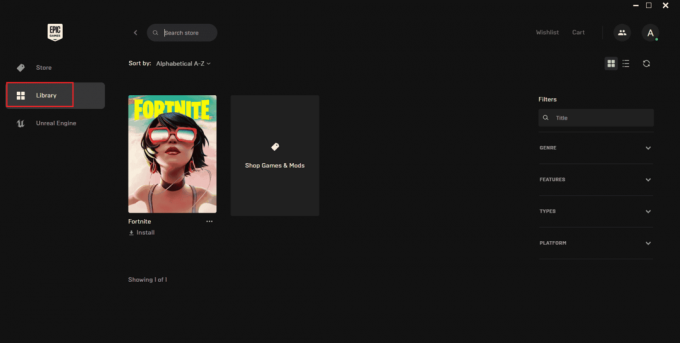
3. Spustelėkite trijų taškų piktograma šalia GTA V žaidimo.
4. Tada pasirinkite Patvirtinti kontekstiniame meniu.
5. Palaukite, kol bus baigtas remonto procesas. Kai padarysite, perkraukite kompiuterį kad pakeitimai būtų veiksmingi.
Taip pat skaitykite:Ištaisyti Steam vaizdo nepavyko įkelti
7 būdas: pakeiskite grafinius nustatymus
Žaidimo nustatymuose pakeiskite grafines funkcijas į įprastą režimą. Taip yra todėl, kad kitos intensyvios būsenos naudojimas gali paveikti bendrą žaidimo veikimą ir paleisties metu gali sugesti GTA 5. Todėl atlikite toliau nurodytus veiksmus ir pakeiskite grafinius nustatymus.
1. Paleiskite GTA V žaidimas.
2. Eiti į Nustatymai.
3. Pasirinkite Grafika. Tada nustatykite toliau pateiktą parinktį į Normalus režimu.
- Medžiagos kokybė
- Shader kokybė
- Šešėlių kokybė
- Atspindžio kokybė
- Žolės kokybė
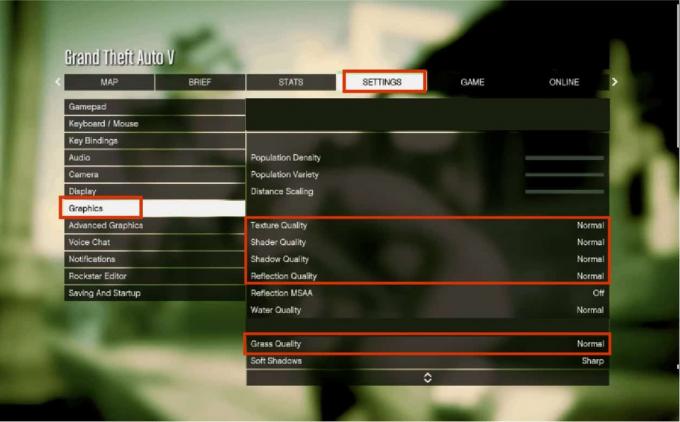
Kai visos aukščiau paminėtos grafinės funkcijos bus pakeistos, pabandykite paleisti žaidimą ir patikrinkite, ar GTA 5 nuolat stringa kompiuterio problema, išspręsta.
8 būdas: įjunkite VSync
VSync reiškia vertikalų sinchronizavimą. Tai 3D ekrano parinktis, atsakinga už geresnį stabilumą. Daugelis vartotojų pranešė, kad įjungus šį režimą žaidime GTA V, gedimo problema buvo išspręsta. Štai kaip tai padaryti.
1. Paleiskite GTA V žaidimas.
2. Eikite į Nustatymai skirtuką.
3. Pagal Grafika skyrių, slinkite ir raskite VSync variantas. Pasukite jį ĮJUNGTA.
Pastaba: Jei VSync jau yra ĮJUNGTA, IŠJUNKITE. Tada iš naujo paleiskite žaidimą ir vėl įjunkite „VSync“.
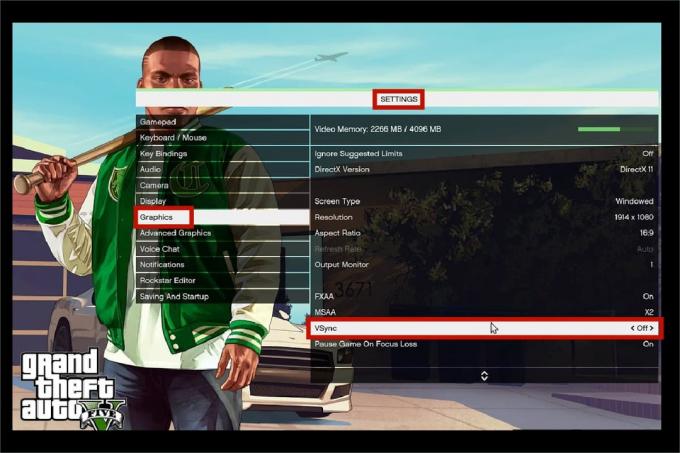
4. Baigę uždarykite žaidimą ir paleisti iš naujoPC, tada vėl paleiskite žaidimą. Tada patikrinkite, ar GTA 5 strigimo paleidžiant klaida pašalinta.
Taip pat skaitykite:Ištaisykite „Steam“ klaidos kodą e502 l3 sistemoje „Windows 10“.
9 būdas: išjunkite perdangos programas
Kartais tam tikros populiarios programos, tokios kaip „Discord“, „Xbox“ ir „Nvidia GeForce Experience“, apima perdangos programą, kuri veikia fone ir turi įtakos žaidimų našumui. Taigi, turite jį patikrinti ir išjungti, kad išspręstumėte GTA 5 gedimą dėl paleidimo problemų. Atlikite toliau nurodytus veiksmus.
I veiksmas: išjunkite „Discord Overlay“.
1. Paspauskite „Windows“ klavišas, tipas Nesantaika, tada spustelėkite Atviras.

2. Ant Nesantaikapagrindiniame puslapyje, pasirinkite krumpliaračio piktograma esantis apačioje.

3. Slinkite žemyn kairiojoje srityje ir pasirinkite Žaidimo perdanga Meniu.
4. Įjunkite jungiklį Įgalinti žaidimo perdangą funkcija.
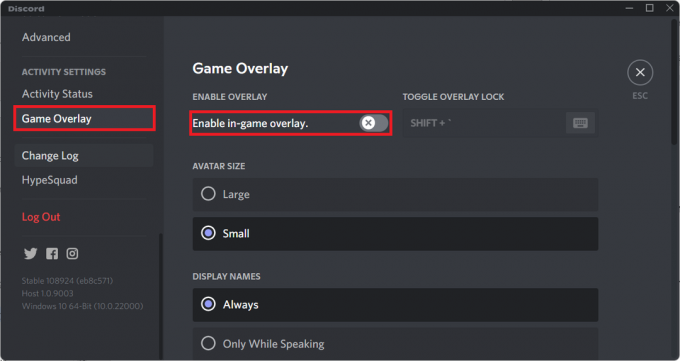
5. Tada perjunkite į Žaidimai skirtuką ir pasirinkite GTA 5 žaidimas.
6. Galiausiai išjunkite Įgalinti žaidimo perdangą funkcija.
Atlikę šiuos veiksmus, iš naujo paleiskite kompiuterį, kad išsaugotumėte atliktus pakeitimus.
II veiksmas: išjunkite „Xbox“ žaidimų juostą
1. Paspauskite Windows + Iraktai kartu atidaryti Nustatymai.
2. Ant Nustatymai puslapyje pasirinkite Žaidimas parinktis, kaip parodyta.

2. Pasirinkite Xbox žaidimų juosta kairiajame lange. Išjungti Įgalinkite „Xbox“ žaidimų juostą, kad galėtumėte įrašyti žaidimų klipus, kalbėtis su draugais ir gauti kvietimus į žaidimą parinktis, kaip parodyta.
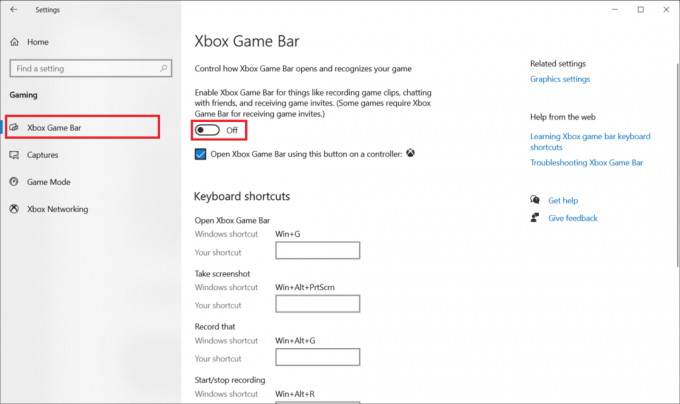
III veiksmas: išjunkite „Nvidia GeForce Experience“.
1. Paleiskite Nvidia GeForce Experience Overlay taikymas.
2. Spustelėkite ant krumpliaračio piktograma persikelti į Nustatymai.

3. Eikite į Generolas skirtuką. Perjungtiišjungti į Žaidimo perdanga funkcija.
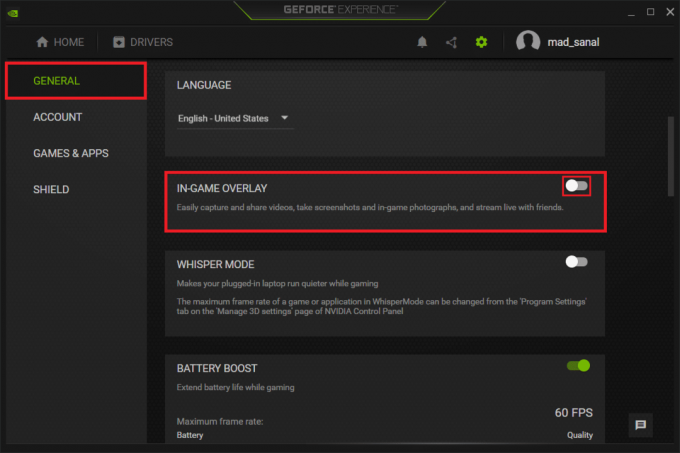
4. Pagaliau, perkrautiPC užbaigti pakeitimus. Baigę pabandykite paleisti žaidimą ir pažiūrėkite, ar GTA V strigimo paleidimo metu problema išspręsta.
Taip pat skaitykite:Pataisyti GTA 4 Seculauncher nepavyko paleisti programos 2000
10 būdas: priverstinai paleiskite žaidimą „Direct X 11“.
„DirectX“ vaidina svarbų vaidmenį „GTA 5“ žaidimo funkcijoje. Taigi, rekomenduojama priverstinai paleisti žaidimą DirectX 11 versijoje. Norėdami tai padaryti, tiesiog vadovaukitės instrukcijomis.
I variantas: per „Steam“.
1. Paleisti Garai kliento serveris per darbalaukį.

2. Ant Garai pagrindinį puslapį, eikite į biblioteka.
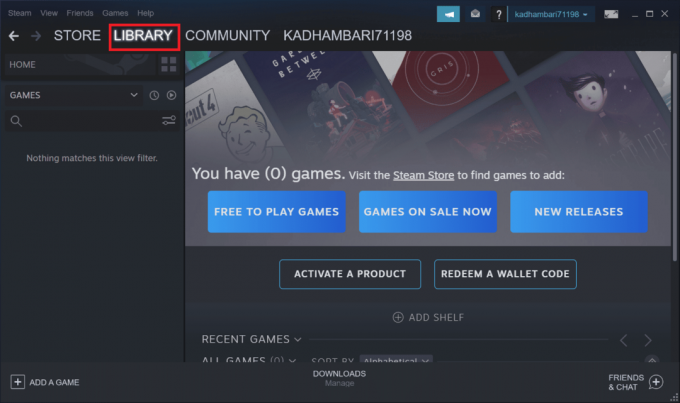
3. Raskite ir dešiniuoju pelės mygtuku spustelėkite GTA 5 žaidimas. Pasirinkite Savybės kontekstiniame meniu.
4. Pasirink Generolas skirtuką kairėje srityje. Pagal Paleisti Parinktys, tipas –dx11 ir pataikė Įeikite.
5. Uždarykite Steam serverį ir iš naujo paleiskite žaidimą. Tada patikrinkite, ar
GTA 5 nuolat stringa kompiuterio problema išspręsta.
II variantas: per Epic Launcher
1. Atidaryk Epic Games Launcher programėlė.
2. Ant Epas paleidimo priemonė pagrindinį puslapį, pasirinkite Nustatymai.
3. Ieškokite ir spustelėkite GTA 5 Norėdami išplėsti daugiau nustatymo parinkčių.
4. Pasirinkite Žaidimo nustatymai meniu kairėje srityje.
5. Dabar pažymėkite Papildomi komandinės eilutės argumentai. Tada įveskite d3d11.

5. Galiausiai iš naujo paleiskite žaidimą ir pažiūrėkite, ar GTA 5 užstringa paleidimo klaida išspręsta.
Taip pat skaitykite:5 būdai, kaip ištaisyti GTA 5 žaidimo atminties klaidą
11 būdas: iš naujo įdiekite „Microsoft Visual C++ Runtime“.
Vienas iš dažniausių būdų, kaip išspręsti kelias žaidimų klaidas, yra iš naujo įdiegti „Microsoft Visual C++ Runtime“ sistemoje. Tiesiog pabandykite. Štai kaip tai padaryti.
1. Paspauskite „Windows + I“ klavišai vienu metu paleisti Nustatymai.
2. Pasirinkite Programėlės nustatymą.
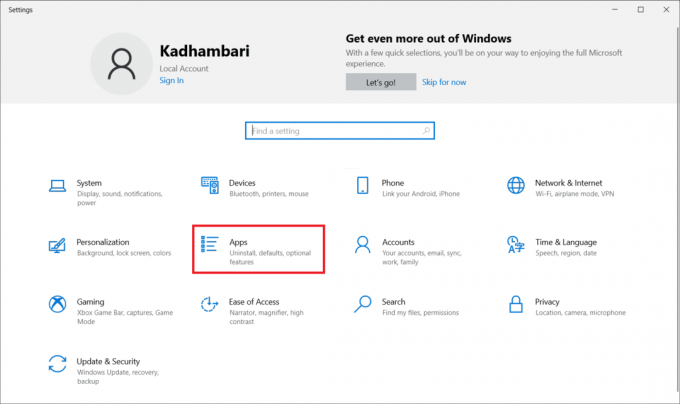
3. Dabar pasirinkite Programos ir funkcijos kairiajame lange. Tada ieškokite ir suraskite kiekvieną Microsoft Visual C++ programa ir pasirinkite Pašalinkite.
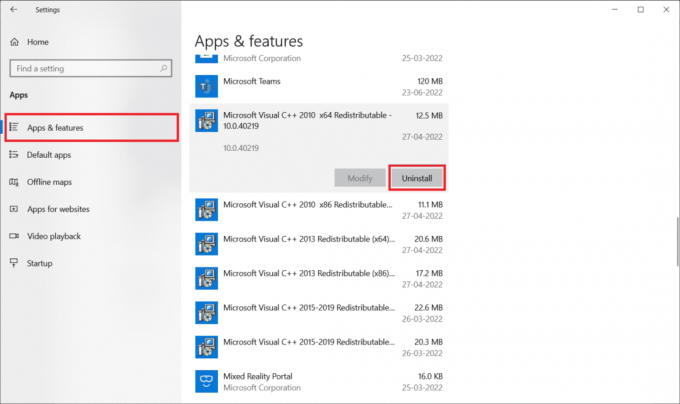
4. Galiausiai spustelėkite Pašalinkite patvirtinimo ragelyje.

Norėdami vėl įdiegti Microsoft Visual C++ programas į savo kompiuterį, atlikite toliau nurodytus veiksmus.
5. Eikite į oficiali Microsoft svetainė. Tada Pasirinkite kalbą ir spustelėkite parsisiųsti mygtuką, kad atsisiųstumėte naujausią Microsoft Visual C++ Runtime versiją.

6. Pasirinkite failo, kurį norite atsisiųsti, tipą ir spustelėkite Kitas mygtuką, kad užbaigtumėte.
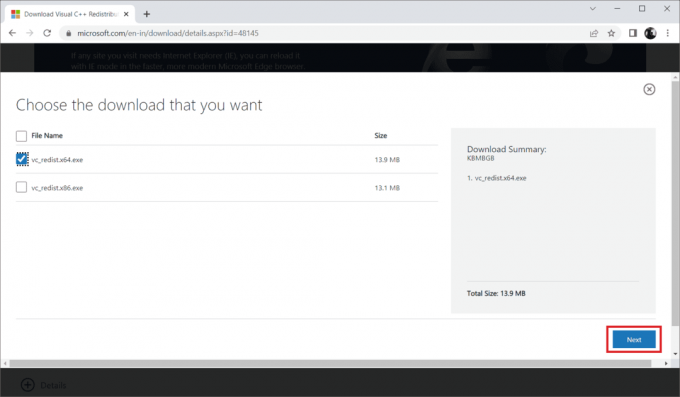
7. Dukart spustelėkite atsisiųstą sąrankos failą ir atidarykite jį, kad pradėtumėte diegimo procesą.

8. Pažymėkite varnelę Sutinku su licencijos sąlygomis ir pasirinkite Diegti kad pradėtumėte diegimą.
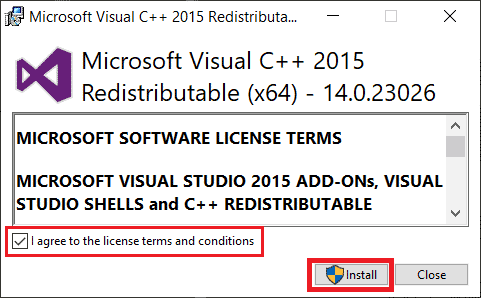
9. Sekti instrukcijas ekrane Norėdami tęsti ir užbaigti diegimą.
10. Kai padarysite, perkraukite kompiuterį kad pakeitimai būtų veiksmingi. Tada paleiskite ir paleiskite žaidimą ir pažiūrėkite, ar GTA 5 strigimo paleidimo metu problema išspręsta.
Iš naujo paleiskite kompiuterį, kad pakeitimai būtų veiksmingi. Kai tai padarysite, patikrinkite, ar klaida GTA 5 nuolat stringa kompiuteris išspręsta.
Rekomenduojamas:
- 14 būdų, kaip pataisyti „MSI Afterburner“, neveikiantį „Windows 10“.
- Ištaisykite „Xbox“ klaidos kodą 0x8b0500b6
- „Ultimate Fallout 3“ avarijų vadovas „Windows 10“.
- Ištaisykite „GTA V Social Club“ klaidą sistemoje „Windows 10“.
Jei esate entuziastingas žaidėjas, bet kokia su tuo susijusi klaida gali jus neapsakomai nuliūdinti. Tačiau pristabdykite savo emocijas ir trumpam pagalvokite, suprasite, kad bet kuri technologija ar programa yra linkusi į klaidas ir tik tokios klaidos nuties kelią naujai plėtrai teigiama nata. Tikimės, kad jau turite sprendimą GTA 5 sugenda paleidžiant problema. Praneškite mums, kuris metodas jums pasiteisino. Nedvejodami susisiekite su mumis dėl bet kokių pasiūlymų ar užklausų per toliau pateiktą komentarų skyrių.