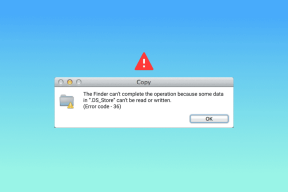7 geriausi būdai, kaip ištaisyti „Apple Mail Search“, neveikiančią „Mac“.
Įvairios / / July 08, 2022
„Apple Mail“ programa yra viena iš daugelio „macOS“ programėlių. Pašto programa taip pat leidžia pridėti parašą į savo el. laiškus. Naudodami keletą panašių funkcijų, pvz., kitų el. pašto programų, taip pat gausite specialią paieškos juostą, kad galėtumėte rasti konkrečius el. laiškus.

Tačiau „Mac“ vartotojai negali naudoti „Apple Mail Search“ funkcijos, nes ji nustoja tinkamai veikti. Jei susiduriate su tuo pačiu, čia yra sprendimų, kaip pataisyti „Apple Mail Search“, neveikiančią „Mac“, sąrašas.
1. Priverstinai išeiti ir iš naujo paleisti „Apple Mail“.
Pirmasis mūsų siūlomas sprendimas yra priverstinai uždaryti ir iš naujo paleisti „Apple Mail“ programą. Kai „Mac“ kompiuteryje pradeda veikti netinkamai, turėtumėte išbandyti šį metodą, kad išspręstumėte problemą. Atlikite šiuos veiksmus.
1 žingsnis: Viršutiniame kairiajame kampe spustelėkite Apple logotipą.

2 žingsnis: Parinkčių sąraše pasirinkite Priversti išeiti.

3 veiksmas: Lange Force Quit pasirinkite Mail ir spustelėkite Force Quit.

4 veiksmas:
Dar kartą atidarykite pašto programą, kad patikrintumėte, ar veikia paieškos juosta, ar ne.2. Iš naujo įgalinkite savo el. pašto paskyrą
Kitas sprendimas, kurį rekomenduojame, yra išjungti ir iš naujo įjungti el. pašto paskyrą programoje „Mail“. Visi jūsų el. pašto pokalbiai dar kartą bus įkelti į Pašto programą ir galėsite patikrinti, ar veikia paieškos juosta, ar ne. Atlikite šiuos veiksmus.
1 žingsnis: Laikykite Pašto programą atidarytą ir viršutiniame kairiajame kampe spustelėkite parinktį Paštas.

2 žingsnis: Parinkčių sąraše spustelėkite Parinktys.
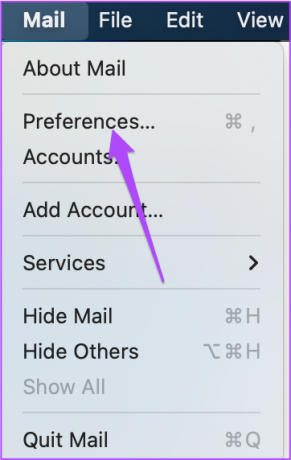
3 veiksmas: Skirtuke Bendra spustelėkite Paskyros.

4 veiksmas: Įsitikinkite, kad jūsų el. pašto paskyra pasirinkta kairiajame meniu.

5 veiksmas: Spustelėkite žymimąjį laukelį šalia „Įgalinti šią paskyrą“, kad išjungtumėte el. pašto paskyrą.

6 veiksmas: Palaukite kelias sekundes ir spustelėkite žymimąjį laukelį, kad iš naujo įgalintumėte el. pašto paskyrą.
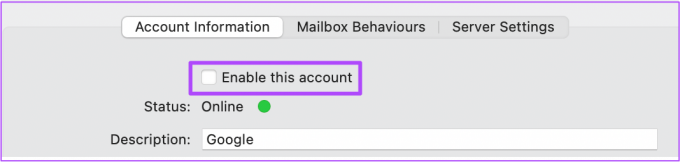
7 veiksmas: Kai visi el. pašto pokalbiai bus įkelti, patikrinkite, ar veikia paieškos juosta.
3. Atnaujinkite „MacOS“, kad atnaujintumėte „Apple Mail“ programą
Jei Paieškos juosta vis dar neveikia pašto programoje, siūlome patikrinti, ar nėra naujos versijos naujinio. Norėdami tai padaryti, turite atnaujinti „MacOS“ versiją. Atlikite šiuos veiksmus.
1 žingsnis: Viršutiniame kairiajame kampe spustelėkite Apple logotipą.

2 žingsnis: Parinkčių sąraše pasirinkite Apie šį „Mac“.

3 veiksmas: Spustelėkite Programinės įrangos naujinimas, kad patikrintumėte, ar nėra „MacOS“ naujinimo.

4 veiksmas: Jei yra versijos naujinimas, atsisiųskite ir įdiekite jį savo „Mac“.

5 veiksmas: Kai „Mac“ paleis iš naujo, paleiskite „Mail“ programą ir patikrinkite, ar veikia paieškos juosta.
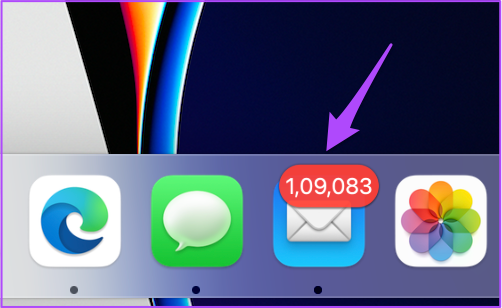
4. Paleiskite „Mac“ saugiuoju režimu
Jei pirmiau minėti sprendimai jums nepadėjo, pabandykite paleisti „Mac“ saugiuoju režimu. Kadangi „Apple Mail“ yra sistemos programa, „Mac“ paleidimas saugiuoju režimu užkirs kelią bet kokiems trečiųjų šalių programų trukdžiams ir pirmenybė bus teikiama tik sistemos programų paleidimui proceso metu. Atlikite šiuos veiksmus.
Skirta Mac kompiuteriams su M1 mikroschema
1 žingsnis: Viršutiniame kairiajame kampe spustelėkite Apple logotipą ir pasirinkite Išjungti.

2 žingsnis: Kai „Mac“ išsijungs, paspauskite ir palaikykite maitinimo mygtuką, kol pamatysite dvi paleisties parinktis – „Macintosh HD“ ir „Options“.
3 veiksmas: Pasirinkite Macintosh HD laikydami nuspaudę Shift klavišą ir pasirinkite "Tęsti saugiuoju režimu".

4 veiksmas: Paleidę „Mac“, atidarykite „Mail“ programą ir patikrinkite, ar veikia paieškos juosta.
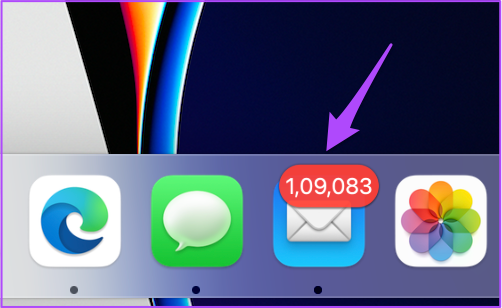
Skirta „Mac“ kompiuteriams su „Intel“ lustu
1 žingsnis: Spustelėkite Apple logotipą ir pasirinkite Paleisti iš naujo.

2 žingsnis: Kai tik jūsų „Mac“ paleidžiamas iš naujo, paspauskite ir laikykite nuspaudę klavišą „Shift“.
3 veiksmas: Kai pamatysite prisijungimo langą, atleiskite klavišą „Shift“.
4 veiksmas: Iš naujo paleiskite „Mail“ programą ir patikrinkite, ar problema išspręsta.
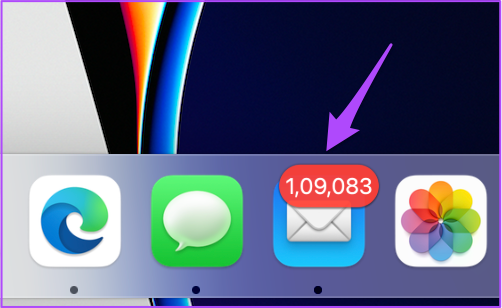
Taip pat galite perskaityti mūsų išsamų įrašą apie Saugusis režimas „Mac“. kad geriau suprastumėte, kaip ir kada jį naudoti.
5. Atkurkite savo pašto dėžutę
Kitas sprendimas, kurį rekomenduotume, yra pašto dėžutės atkūrimas. Taip bus ištrinti el. pašto pokalbiai ir priedai, saugomi „Mac“ kompiuteryje. Tada visas ištrintas turinys bus atkurtas iš pašto serverio. Šis procesas pašalins visus trikdžius, sukeliančius pašto paieškos juostos problemų. Atlikite šiuos veiksmus.
1 žingsnis: Laikykite „Mail“ programą atidarytą ir viršutinėje meniu juostoje spustelėkite „Mailbox“.

2 žingsnis: Parinkčių sąraše spustelėkite Atstatyti.
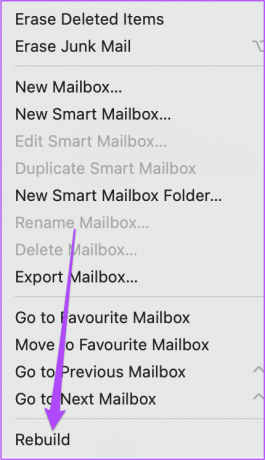
Procesas įvyks beveik akimirksniu.
3 veiksmas: Palaukite minutę, tada iš naujo paleiskite „Mac“.

4 veiksmas: Iš naujo paleidę „Mac“, atidarykite „Mail“ programą ir patikrinkite, ar veikia paieškos juosta.
6. „Reindex Spotlight“ paieška
„Spotlight Search“ tvarko visų „Mac“ kompiuteryje saugomų failų duomenis. Galite paleisti „Spotlight Search“, kad greitai ieškotumėte failo, programos ar žiniatinklio nuorodos. Jei pašto paieška neveikia, galite pabandyti iš naujo indeksuoti „Spotlight“ paiešką, kad pašalintumėte visas klaidas. Atlikite šiuos veiksmus.
1 žingsnis: Paspauskite „Command“ + tarpo klavišą, kad atidarytumėte „Spotlight“ paiešką, įveskite terminalas, ir paspauskite Grįžti.

2 žingsnis: Terminalo programoje paspauskite šią komandą ir paspauskite „Return“.
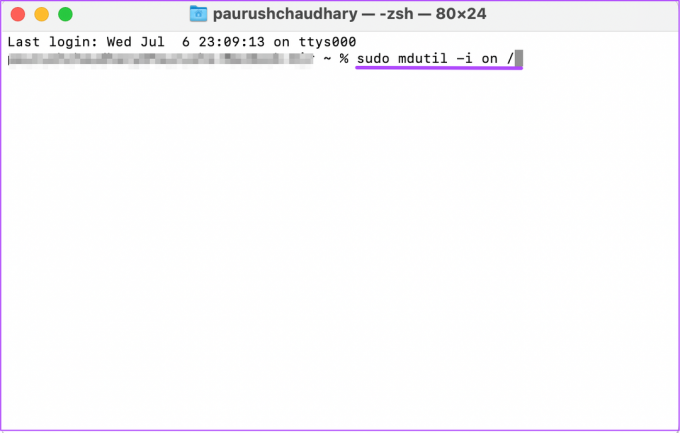
sudo mdutil -i on /
3 veiksmas: Įveskite „Mac“ slaptažodį ir paspauskite „Return“, kad užbaigtumėte veiksmą.

Kai įvesite slaptažodį, jis nebus matomas terminale. Bet jūs galite įvesti slaptažodį ir paspausti „Return“. Jei įvesite neteisingą slaptažodį, gausite raginimą įvesti tą patį. Tris kartus bandoma įvesti teisingą „Mac“ slaptažodį.
Įvedus teisingą slaptažodį, indeksavimas bus įjungtas. Patvirtinimą gausite iš to paties terminale.

4 veiksmas: Dabar spustelėkite Apple logotipą ir pasirinkite Paleisti iš naujo.

5 veiksmas: Paleiskite „Mail“ programą, kai „Mac“ paleis iš naujo, ir patikrinkite, ar veikia paieškos juosta.
7. Jei niekas neveikia, naudokite kitą el. pašto klientą
Jei nė vienas iš veiksmų jums nepadėjo, siūlome naudoti kitą el. pašto programą, pvz., Gmail ir Outlook. Galite prisijungti naudodami savo el. pašto ID ir slaptažodį, kad pasiektumėte el. pašto pokalbius.
Tvarkykite el. laiškus naudodami „Apple Mail“ programą
Išleidžiant naujas „MacOS“ versijas, „Apple Mail“ programa įgauna naują išvaizdą ir funkcijų atnaujinimus. Bet jei kada nors susidursite su kokia nors pašto paieška problema, galite vadovautis aukščiau minėtais sprendimais. Pasidalykite šiuo įrašu su asmeniu, susidūrusiu su panašiomis programėlės Pašto problemomis.
Paskutinį kartą atnaujinta 2022 m. liepos 8 d
Aukščiau pateiktame straipsnyje gali būti filialų nuorodų, kurios padeda palaikyti „Guiding Tech“. Tačiau tai neturi įtakos mūsų redakciniam vientisumui. Turinys išlieka nešališkas ir autentiškas.