5 būdai, kaip visiškai pašalinti „Avast Antivirus“ iš „Windows 10“.
Įvairios / / November 28, 2021
Kaip visiškai pašalinti „Avast“ iš „Windows 10“: Antivirusinė ar kenkėjiškų programų programa yra viena iš pirmųjų programų, kurias įdiegiame naujame kompiuteryje. Nors internete yra daug nemokamų ir mokamų saugos programų, daugelis teikia pirmenybę „Avast Free Antivirus“. „Avast“ puikiai atlieka jūsų kompiuterio apsaugą nuo bet kokių kenkėjiškų atakų ir jūsų asmeninę informaciją. Mokama programos versija padidina saugumą ir apima papildomas funkcijas, skirtas nuskaityti lankomas svetaines ir jums siunčiamus el.
Integruota saugos programa naujesnėse „Windows“ versijose, Windows Defender, pasirodė esąs pakankamai pakankamas daugumai vartotojų ir paskatino juos pašalinti kitas trečiųjų šalių saugos programas. Nors pašalinti trečiųjų šalių antivirusines programas nėra taip paprasta. Daugumoje saugos programų kartu su „Avast“ yra tokių funkcijų kaip „Self-Defense“, kad kenkėjiškos programos nepašalintų jų neįspėjus vartotojo.
Deja, tai reiškia, kad net vartotojai negali atsikratyti programos tiesiog pašalindami naudodami „Windows“ nustatymus arba programas ir funkcijas. Vietoj to jie turės atlikti kelis papildomus veiksmus prieš (arba po to), kad gerai išvalytumėte savo kompiuterį nuo antivirusinių ir susijusių failų. Jei „Avast“ netinkamai pašalinsite, galite ir toliau gauti tuos erzinančius iššokančiuosius langus, kuriuose prašoma atnaujinti, o kartais ir įspėjimus apie grėsmę.
Šiame straipsnyje rasite penkis skirtingus būdus visiškai pašalinkite „Avast Free Antivirus“ iš „Windows 10“ kompiuterio.

Turinys
- 5 būdai, kaip pašalinti „Avast Antivirus“ iš „Windows 10“ kompiuterio
- 1 būdas: išjunkite „Avast Self-Defense“ ir pašalinkite „Avast“.
- 2 būdas: naudokite „Avast“ pašalinimo įrankį
- 3 būdas: pašalinkite Avast OS
- 4 būdas: naudokite trečiosios šalies šalinimo programinę įrangą
- 5 būdas: rankiniu būdu ištrinkite visus su Avast susijusius failus
5 būdai, kaip pašalinti „Avast Antivirus“ iš „Windows 10“ kompiuterio
Dabar, jei jau pašalinote „Avast“ ir ieškote būdų, kaip pašalinti likusius failus, pereikite prie 3, 4 ir 5 metodų. Kita vertus, vadovaukitės 1 arba 2 metodu, kad pradėtumėte vykdyti tinkamą „Avast“ pašalinimo procedūrą.
1 būdas: išjunkite „Avast Self-Defense“ ir pašalinkite „Avast“.
Kaip minėta anksčiau, „Avast“ turi savigynos modulį, kad būtų išvengta kenkėjiškų programų pašalinimo. Jei kenkėjiška programa bando pašalinti Avast, savigynos modulyje rodomas iššokantis langas, informuojantis vartotoją, kad buvo bandoma pašalinti. Pašalinimo procesas prasidės tik vartotojui spustelėjus Taip mygtukas. Norėdami visiškai pašalinti Avast, pirmiausia turite išjunkite savigyną „Avast“ nustatymuose ir tada pereikite prie pašalinimo.
1. Dukart spustelėkite „Avast“ nuorodų piktograma darbalaukyje, kad jį atidarytumėte. Jei neturite nuorodos piktogramos, pradžios paieškos juostoje ieškokite Avast („Windows“ klavišas + S) ir spustelėkite Atidaryti.
2. Kai atsidarys programos sąsaja, spustelėkite mėsainis piktogramą (trys horizontalūs brūkšniai), esančią viršutiniame dešiniajame kampe, įstumiamame meniu pasirinkite Nustatymai.

3. Kitame nustatymų lange perjunkite į Generolas skirtuką naudodami kairįjį naršymo meniu, tada spustelėkite Problemų sprendimas.
4. Pagaliau, išjungti savigyną atžymėdami laukelį šalia „Įjungti savigyną“.

5. Pasirodys iššokantis pranešimas, įspėjantis apie bandymą išjungti savigyną. Spustelėkite Gerai veiksmui patvirtinti.
6. Dabar, kai išjungėme Savigynos modulį, galime pereiti prie Pašalinus patį Avast.
7. Paspauskite „Windows“ klavišą ir pradėkite rašyti Kontrolės skydelis, spustelėkite Atidaryti, kai gausite paieškos rezultatus.

8. Spustelėkite Programos ir funkcijos. Galite pakeisti piktogramos dydį į didelę arba mažą naudodami viršutiniame dešiniajame kampe esančią parinktį Rodyti, kad būtų lengviau ieškoti reikiamo elemento.

9. Kitame lange suraskite „Avast Free Antivirus“, dešiniuoju pelės mygtuku spustelėkite ant jo ir pasirinkite Pašalinkite.

10. Kai spustelėsite, pasirodys „Avast Antivirus“ sąrankos langas Pašalinkite. Sąrankos lange galite atnaujinti, taisyti arba modifikuoti programą. An pašalinti mygtuką taip pat galima rasti lango apačioje. Spustelėkite jį, kad tęstumėte.

11. Vėl gausite iššokantįjį langą su prašymu patvirtinti; spustelėkite Taip norėdami pradėti pašalinimo procesą.
12. Pašalinimo procesas užtruks kelias minutes. Baigę gausite patvirtinimo pranešimą su užrašu „Gaminys sėkmingai pašalintas“ su parinktimis Iš naujo paleiskite kompiuterį dabar ar vėliau, kad pašalintumėte visus „Avast“ failus.
Rekomenduojame iš naujo paleisti iš karto pašalinus „Avast“, bet jei atliekate svarbų darbą, tęskite darbą vėliau.
2 būdas: naudokite „Avast“ pašalinimo įrankį
Dauguma antivirusinių kompanijų pradėjo diegti specialius įrankius, kad tinkamai pašalintų jų saugos programas. Panašiai „Avastclear“ yra pačių „Avast“ sukurta pašalinimo programa, skirta pašalinti bet kokias programas iš „Windows 10“ kompiuterio. Įrankį naudoti gana paprasta, tačiau reikia paleisti sistemą saugiuoju režimu. Taigi, prieš naudodami „Avastclear“, atlikite bet kokį neatidėliotiną darbą.
Be to, kai kurie vartotojai, naudodami „Avastclear“, gali matyti iššokantįjį langą, kuriame rašoma „Savigynos modulis neleidžia pašalinti“, atlikite 1–5 aukščiau pateikto metodo veiksmus, kad išjungtumėte savigynos modulį ir užbaigtumėte pašalinimą.
1. Eikite į Pašalinkite „Avast“ pašalinimo įrankį ir spustelėkite avastcleaner.exe hipersaitas, skirtas atsisiųsti įrankį.
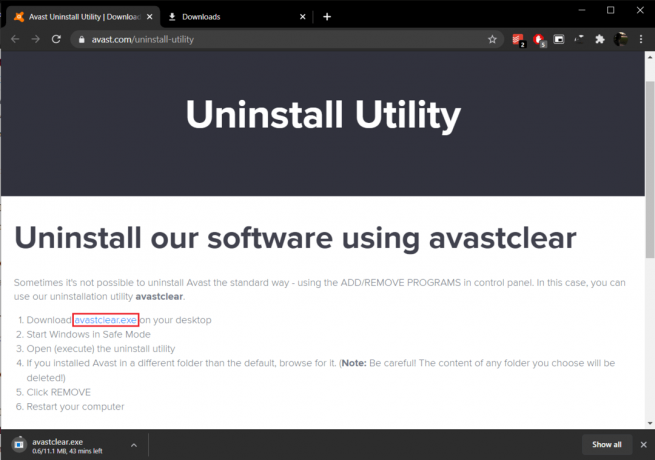
2. Atidarykite aplanką Atsisiuntimai (arba vietą, kurioje išsaugojote failą), dešiniuoju pelės mygtuku spustelėkite įjungta avastcleaner.exeir pasirinkite Vykdyti kaip administratorius.

Pastaba: Spustelėkite Taip kitame vartotojo abonemento valdymo iššokančiajame lange, kad suteiktumėte reikiamą leidimą.
3. Gausite pranešimą, kuriame rekomenduojama paleisti įrankį „Windows“ saugiuoju režimu. Spustelėkite Taip paleisti į saugųjį režimą.
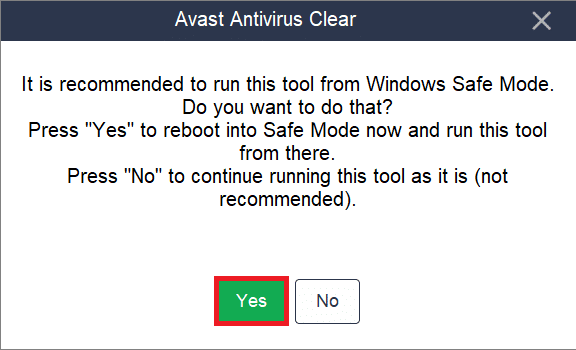
4. Kai jūsų kompiuteris paleidžiama saugiuoju režimu, raskite failą dar kartą ir paleiskite jį.
5. Kitame lange spustelėkite Keisti Norėdami pasirinkti „Avast“ diegimo aplanką. Pašalinimo įrankis automatiškai pasirenka numatytąjį diegimo kelią, bet jei turite įdiegtą Avast pasirinktinį aplanką, eikite į jį ir išskleidžiamajame sąraše pasirinkite įdiegtą „Avast“ versiją.
6. Galiausiai spustelėkite Pašalinkite Norėdami atsikratyti „Avast“ ir su juo susijusių failų.

Pašalinę likusius failus ir paleidę kompiuterį iš naujo, pašalinkite ir „Avast Clear“, nes jums jo nebereikia.
Taip pat skaitykite:Kaip visiškai pašalinti McAfee iš Windows 10
3 būdas: pašalinkite Avast OS
Pašalindama „Avast Antivirus“ įdiegia laikiną „Avast“ OS. OS įdiegta, kad padėtų pašalinti susijusius failus. Nors pašalinus failus, „Avast“ OS pati nepasišalina. Nors OS pašalina likusius „Avast“ failus, ji nustatoma kaip numatytoji kompiuterio OS, todėl ji nėra automatiškai pašalinama / ištrinta.
Norėdami nustoti gauti „Avast“ iššokančiuosius langus, pirmiausia turėsite iš naujo pasirinkite „Windows“ kaip numatytąją OS tada rankiniu būdu ištrinkite Avast OS.
1. Paleiskite komandų vykdymo laukelį paspausdami „Windows“ klavišas + R, tipas sysdm.cplir paspauskite Enter, kad atidarytumėte sistemos ypatybių langą.

2. Perjungti į Išplėstinė skirtuką ir spustelėkite Nustatymai mygtuką, esantį skyriuje Paleistis ir atkūrimas.

3. Kitame lange įsitikinkite, kad Numatytoji operacinė sistema nustatytas kaip Windows 10. Jei ne, išplėskite išskleidžiamąjį sąrašą ir pasirinkite Windows 10. Spustelėkite Gerai išeiti.
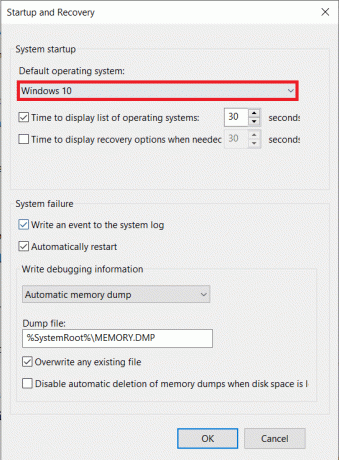
4. „Windows“ taip pat galima nustatyti kaip numatytąją operacinę sistemą įkrovos pasirinkimo meniu. Norėdami pasiekti pasirinkimo meniu, kelis kartus paspauskite Esc arba F12 kai kompiuteris įsijungia.
5. Dar kartą atidarykite komandų laukelį Vykdyti, įveskite msconfigir paspauskite enter.

6. Perkelti į Įkrovimas kitame sistemos konfigūracijos lango skirtuke.
7. Pasirinkite Avast operacinė sistema ir spustelėkite Ištrinti mygtuką. Patvirtinkite bet kokius patvirtinimo pranešimus, kuriuos galite gauti.

4 būdas: naudokite trečiosios šalies šalinimo programinę įrangą
Internetą užplūdo įvairios likusių failų šalinimo programos. Yra keletas populiarių „Windows“ šalinimo įrankių CCleaner ir Revo Uninstaller. ESET AV Remover yra pašalinimo įrankis, specialiai sukurtas pašalinti antivirusines ir kenkėjiškas programas ir gali visiškai pašalinti visas galimas saugos programas. Šiuo atveju mes naudosime ESET AV Remover, kad visiškai pašalintumėte „Avast antivirus“ sistemoje „Windows 10“:
1. Apsilankykite Atsisiųskite ESET AV Remover ir atsisiųskite jūsų sistemos architektūrai tinkamą diegimo failą (32 bitų arba 64 bitų).

2. Spustelėkite .exe failą, kad paleistumėte diegimo vedlį. Vykdykite visas ekrane pateikiamas instrukcijas, kad įdiegtumėte ESET AV Remover.
3. Įdiegus, atidarykite ESET AV Remover ir spustelėkite Tęsti sekė Priimti leisti programai nuskaityti jūsų kompiuterį, ar nėra anksčiau įdiegtos antivirusinės programos pėdsakų.

4. Nuskaitymo sąraše pasirinkite Avast ir visas susijusias programas ir spustelėkite Pašalinti.
5. Spustelėkite Pašalinti dar kartą patvirtinimo / įspėjimo iššokančiajame lange.
Patikrinkite programų ir funkcijų sąrašą, kad įsitikintumėte, jog jūsų kompiuteryje nėra „Avast“ programų. Galite eiti į priekį ir taip pat atsikratyti ESET AV Remover, nes jis nebenaudojamas.
5 būdas: rankiniu būdu ištrinkite visus su Avast susijusius failus
Galiausiai, jei nė vienas iš aukščiau pateiktų būdų nepašalina iššokančiųjų „Avast“ langų, laikas imtis veiksmų ir ištrinti visus „Avast“ failus rankiniu būdu. Visi antivirusiniai failai yra apsaugoti ir juos ištrinti/pašalinti gali tik patikimas diegimo programa. „Avast“ failams patikima diegimo programa yra pati „Avast“. Naudodami šį metodą atnaujinsime savo prieigos būseną ir rankiniu būdu ištrinsime kiekvieną „Avast“ likusį failą.
1. Paspauskite „Windows“ klavišas + E į atidarykite „Windows File Explorer“. ir nukopijuokite ir įklijuokite šią vietą adreso juostoje.
C:\ProgramData\AVAST Software\Avast\
2. Raskite failus, kuriuos norite ištrinti, dešiniuoju pelės mygtuku spustelėkite ant vieno iš jų ir pasirinkite Savybės.
3. Perkelti į Saugumas skirtuką ir spustelėkite Išplėstinė mygtuką.
4. Kitame lange spustelėkite Keisti hipersaitą, kad nustatytumėte save kaip savininką.
5. Nustatykite savo paskyrą arba administratoriaus paskyrą kaip savininką ir spustelėkite Gerai, kad išsaugotumėte ir išeitumėte. Uždarykite visus langus.
6. Dešiniuoju pelės mygtuku spustelėkite faile su pakeistomis savybėmis ir pasirinkite Ištrinti.
Pakartokite aukščiau nurodytus veiksmus su visais failais ir aplankais, kuriuos norite ištrinti. Kai kuriuos Avast failus taip pat galite rasti adresu %windir%\WinSxS\ ir %windir%\WinSxS\Manifests\. Taip pat pakeiskite jų nuosavybę ir ištrinkite. Būkite atsargūs, kokius failus trinate, nes patikimų diegimo programų failai neturėtų būti sumaišyti.
Be to, galbūt norėsite patikrinti, ar „Windows“ registro rengyklėje nėra likusių „Avast“ failų.
1. Tipas regedit komandų laukelyje Vykdyti ir paspauskite enter.
2. Nukopijuokite ir įklijuokite toliau pateiktą kelią adreso juostoje arba eikite ten naudodami kairėje esantį naršymo meniu.
Kompiuteris\HKEY_CURRENT_USER\SOFTWARE\AVAST programinė įranga
3. Dešiniuoju pelės mygtuku spustelėkite aplanke „Avast Software“ ir pasirinkite Ištrinti.
4. Taip pat ištrinkite aplanką, esantį adresu Kompiuteris\HKEY_LOCAL_MACHINE\SOFTWARE\Avast programinė įranga
Rekomenduojamas:
- Kaip visiškai pašalinti Norton iš Windows 10
- Pašalinkite „Microsoft Security Essentials“ sistemoje „Windows 10“.
Taigi tai buvo penki skirtingi metodai, kuriuos galite naudoti norėdami visiškai pašalinti „Avast Antivirus“ sistemoje „Windows 10“. Praneškite mums, kuris iš penkių jums patiko komentarų skiltyje. Jei taikydami bet kurį iš metodų susiduriate su problemomis, susisiekite su mumis toliau.



