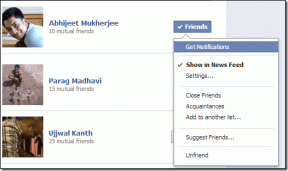Kaip pašalinti foną iš vaizdo „iPhone“.
Įvairios / / July 12, 2022
Pašalinti foną nuo vaizdo galima net telefonuose. Kol galite naudoti Canva Norėdami pašalinti foną iš nuotraukos „iPhone“, tai vis tiek yra trečiosios šalies programa. Apple tai pakeičia su iOS 16. „Photos“ programa gali lengvai pašalinti vaizdo foną. Po to redaguotą vaizdą galėsite bendrinti su bet kuo.

Išbandėme šią funkciją „iPhone 13“, kuriame veikia iOS 16 viešoji beta versija. „Photos“ programa taip pat pasiekiama „iPad“, todėl šiame įraše pateikti sprendimų veiksmai veikia „iPadOS 16“ ir naujesnėje versijoje.
Kokie yra šios funkcijos pranašumai
Įsivaizduokite, kad kažkas fotografuoja jūsų asmenukę arba jūsų padaryto vaizdo nuotrauką. Nors akivaizdus sprendimas yra apkarpyti nuotrauką, kartais tai nėra idealu. Dalis, kurią norite pašalinti iš fono, gali būti žmogus, gyvūnas arba objektas. Tačiau „iPhone“ leis pašalinti objektą ir visiškai pašalinti foną. Tai reiškia, kad galite sutelkti dėmesį į asmenį, gyvūną ar objektą nuotraukoje ir naudoti kitą foną.
Keletas nemokamų svetainių, kurios teigia, kad tai už jus dviem paspaudimais, tačiau niekada negalite būti tikri dėl jų privatumo politikos ir nuotraukų saugumo. Be to, šios svetainės nebuvo labai efektyvios atskiriant foną nuo vaizdų. Naudodami iOS 16 galite atlikti tą patį veiksmą neleisdami nuotraukai palikti jūsų telefono.
Kaip naudoti šią funkciją „iPhone“.
Galite pašalinti paveikslėlio foną spustelėję paveikslėlį arba esamose nuotraukose. Vaizdo pakėlimo iš fono procesas išlieka toks pat. Tačiau jūs turite užtikrinti šiek tiek aiškų subjekto ir fono atskyrimą. Atlikite šiuos veiksmus.
1 žingsnis: Spustelėkite paveikslėlį iš „iPhone“ arba atidarykite programą „Photos“, kad pasirinktumėte esamą nuotrauką.
2 žingsnis: Ilgai paspauskite objektą ir palaukite, kol pamatysite balto krašto animaciją, dengiančią objektą.

Balto krašto animacija rodo, kad programa pasirinko objektą iš fono.
3 veiksmas: Dabar galite pasirinkti vieną iš dviejų parinkčių – Kopijuoti arba Bendrinti.

4 veiksmas: Bakstelėkite Bendrinti.

5 veiksmas: Bendrinimo parinkčių sąraše bakstelėkite Išsaugoti vaizdą.

„Photos“ programa išsaugos išpjovą kaip PNG failą.

Parodysime, kaip iškirpti temą ir naudoti ją tiesiogiai įvairiose „iPhone“ programose.
Bendrinkite išpjovą „iMessage“.
1 žingsnis: Atidarykite vaizdą arba spustelėkite jį „iPhone“ fotoaparate.
2 žingsnis: Kai aplink objektą pamatysite balto krašto animaciją, bakstelėkite Bendrinti.

3 veiksmas: Ekrano bendrinimo parinktyse bakstelėkite Žinutės.

Ekrane bus atidarytas naujas pranešimas. Temos iškarpą matysite jau pridėtą kaip pranešimą.

4 veiksmas: Įveskite savo kontakto vardą arba numerį.

5 veiksmas: Bakstelėkite mėlynos rodyklės piktogramą, kad ją išsiųstumėte.

Išsaugokite išpjovą Notes programoje
1 žingsnis: Atidarykite vaizdą arba spustelėkite jį „iPhone“ fotoaparate.
2 žingsnis: Kai aplink objektą pamatysite balto krašto animaciją, bakstelėkite Bendrinti.

3 veiksmas: Braukite dešinėn ir bakstelėkite Pastabos.

Ekrane atsidarys užrašų programa. Programa paragins išsaugoti temos iškarpą kaip naują pastabą.

Galite bakstelėti Naujas užrašas ir pasirinkti užrašų aplanko vietą.


Pasirinkę aplanko pavadinimą, bakstelėkite Sukurti naują užrašą.

4 veiksmas: Įveskite užrašo tekstą ir bakstelėkite Išsaugoti.

5 veiksmas: Uždarykite „Photos“ arba „Camera“ programą ir atidarykite „Notes“, kad patikrintumėte, ar išpjova išsaugota kaip pastaba.

Bendrinkite išpjovą „WhatsApp“.
1 žingsnis: Atidarykite vaizdą arba spustelėkite jį „iPhone“ fotoaparate.
2 žingsnis: Kai aplink objektą pamatysite balto krašto animaciją, bakstelėkite Bendrinti.

3 veiksmas: Braukite dešinėn ir bakstelėkite Daugiau.

4 veiksmas: Programų sąraše slinkite žemyn ir pasirinkite WhatsApp.

Ekrane pasirodys jūsų „WhatsApp“ pokalbių sąrašas. Taip pat galite nustatyti PNG failą kaip savo WhatsApp būseną.
5 veiksmas: Pasirinkite savo kontaktą ir bakstelėkite Kitas.

6 veiksmas: Norėdami išsiųsti, bakstelėkite mėlynos rodyklės piktogramą.

Pašalinkite foną iš vaizdo „iPhone“.
Atskirti foną nuo vaizdų bus labai lengva, jei jūsų „iPhone“ veikia „iOS 16“ ar naujesnė versija. Tik nuo jūsų priklauso, ar norite tiesiog pašalinti foną ir naudoti vaizdą tokį, koks yra, ar pridėti naują foną pasirinktam objektui.
Paskutinį kartą atnaujinta 2022 m. liepos 12 d
Aukščiau pateiktame straipsnyje gali būti filialų nuorodų, kurios padeda palaikyti „Guiding Tech“. Tačiau tai neturi įtakos mūsų redakciniam vientisumui. Turinys išlieka nešališkas ir autentiškas.