7 geriausi būdai, kaip ištaisyti Outlook IMAP klaidą 0x800CCC0E sistemoje Windows 11
Įvairios / / July 14, 2022
„Microsoft Outlook“ bėgant metams tobulėjo, kad palengvintų el. pašto siuntimą. Tačiau kiekviena nauja versija nekelia problemų. Vienas iš tokių atvejų yra tada, kai „Outlook“ nepavyksta išsiųsti arba gauti el. laiškų, kad jūsų „Windows 11“ kompiuteryje būtų rodoma IMAP klaida 0x800CCC0E.

Jei jau atmetėte interneto ryšio problemos, galite naudoti šiuos trikčių šalinimo patarimus, kad ištaisytumėte Outlook IMAP klaidą 0x800CCC0E sistemoje Windows 11.
1. Paleiskite „Outlook“ saugiuoju režimu
Sugedę „Outlook“ trečiųjų šalių priedai dažnai gali sukelti tokias klaidas. Norėdami atmesti šią galimybę, galite atidaryti „Outlook“ saugiuoju režimu, kur ji veikia be jokių priedų.
Norėdami paleisti „Outlook“ saugiuoju režimu, laikykite nuspaudę klavišą CTRL ir dukart spustelėkite „Outlook“ nuorodą. Spustelėkite Taip, kai pasirodys raginimas.
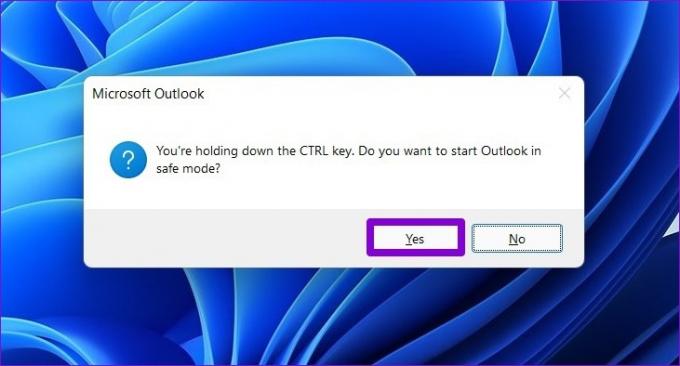
Pabandykite naudoti „Outlook“ programą, kad sužinotumėte, ar nėra 0x800CCC0E klaida. Jei „Outlook“ veikia gerai saugiuoju režimu, galite išjungti visus priedus ir iš naujo paleisti programą atlikdami toliau nurodytus veiksmus.
1 žingsnis: Viršuje spustelėkite meniu Failas.

2 žingsnis: Eikite į Parinktys.

3 veiksmas: Skirtuke Priedai naudokite išskleidžiamąjį meniu šalia Tvarkyti, kad pasirinktumėte COM priedus. Tada spustelėkite šalia jo esantį mygtuką Eiti.

4 veiksmas: Atžymėkite langelius, kad išjungtumėte priedus, ir spustelėkite Gerai.
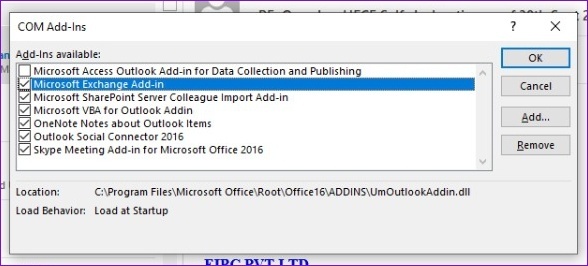
Iš naujo paleiskite „Outlook“ programą ir įgalinkite priedus atskirai, kad atskirtumėte problemą sukeliantį veiksnį.
2. Išvalykite el. laiškus iš Siunčiamųjų
„Outlook“ gali pateikti 0x800CCC0E klaidą, jei kai kurie jūsų žinutės įstrigo išsiųstuosiuose. Tokiu atveju galite ištrinti el. laiškus iš pašto dėžutės ir bandyti juos siųsti dar kartą.
1 žingsnis: „Outlook“ programoje perjunkite į skirtuką Siųsti / gauti ir spustelėkite parinktį Darbas neprisijungus.
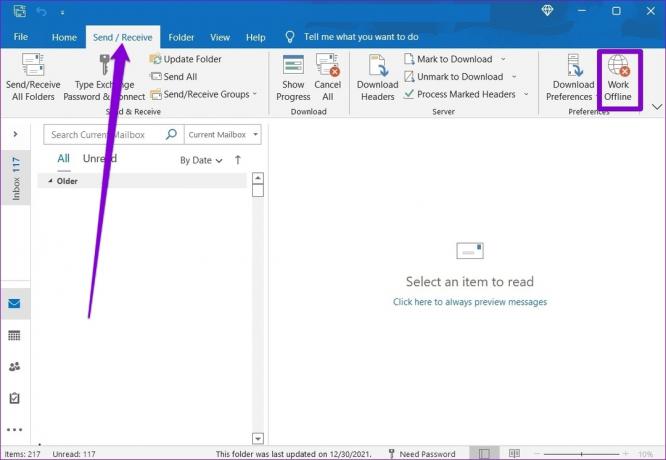
2 žingsnis: Norėdami pereiti į aplanką Siunčiamieji, naudokite kairiąją sritį. Tada dešiniuoju pelės mygtuku spustelėkite įstrigusį pranešimą ir pasirinkite Ištrinti.
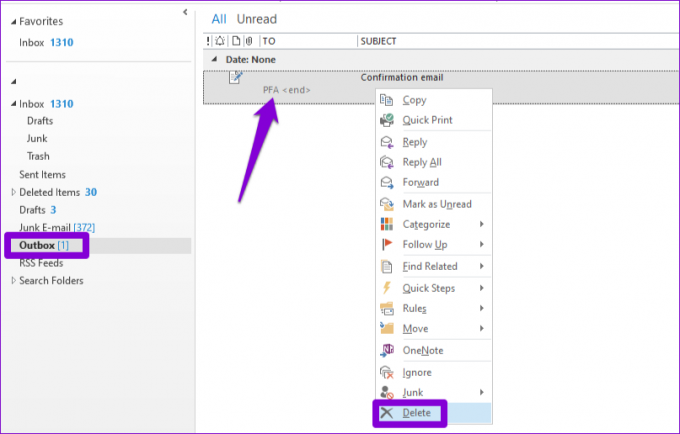
3. Iš nustatymų patikrinkite serverio poreikį
Jei „Outlook“ nepavyksta autentifikuoti jūsų el. pašto serverio (SMTP), ji gali neleisti jums siųsti naujų pranešimų, parodydama 0x800CCC0E klaidą. Štai ką galite padaryti, kad tai ištaisytumėte.
1 žingsnis: Paspauskite Windows klavišą + R, kad atidarytumėte dialogo langą Vykdyti. Tipas kontrolė lauke Atidaryti ir paspauskite Enter.
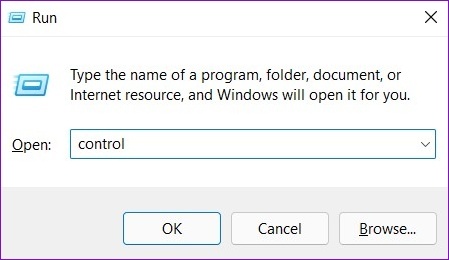
2 žingsnis: Perjunkite rodinio tipą į Didelės piktogramos ir eikite į Paštas (Microsoft Outlook).
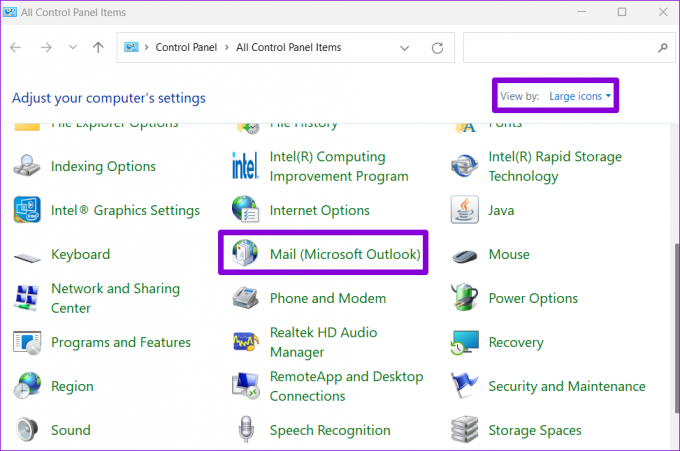
3 veiksmas: Spustelėkite El. pašto paskyros.

4 veiksmas: Pasirinkite savo el. pašto adresą ir spustelėkite Keisti.

5 veiksmas: Spustelėkite Daugiau nustatymų.
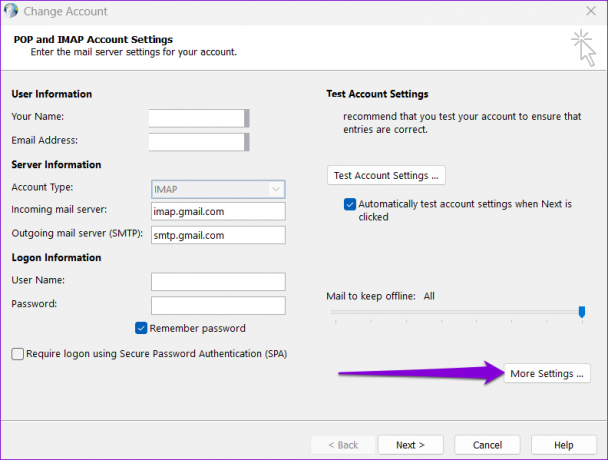
6 veiksmas: Eikite į skirtuką Siunčiamų siuntų serveris ir pažymėkite langelį „Mano siunčiamų siuntų serveris (SMTP) reikalauja autentifikavimo“. Tada spustelėkite Gerai.
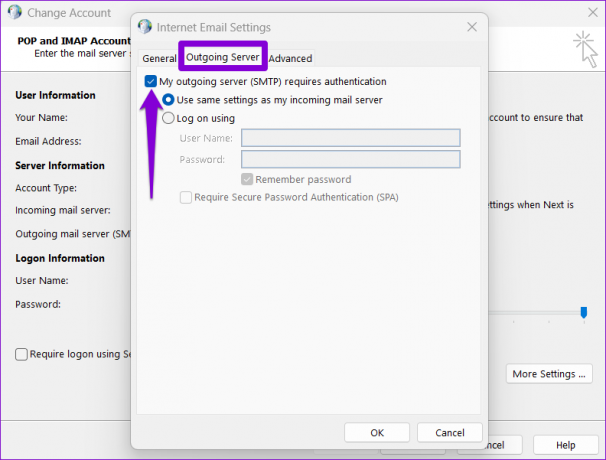
Iš naujo paleiskite „Outlook“ programą kad pamatytumėte, ar klaida nepasikartos.
4. Pakeiskite serverio prievado numerį
Tokios klaidos taip pat gali atsirasti programoje „Outlook“, jei išeinančio serverio prievado numeris yra neteisingas arba užblokuotas. Norėdami tai išspręsti, atlikite toliau nurodytus veiksmus.
1 žingsnis: „Outlook“ programoje spustelėkite meniu Failas viršutiniame kairiajame kampe.

2 žingsnis: Skirtuke Informacija išplėskite Paskyros nustatymai ir pasirinkite Serverio nustatymai.
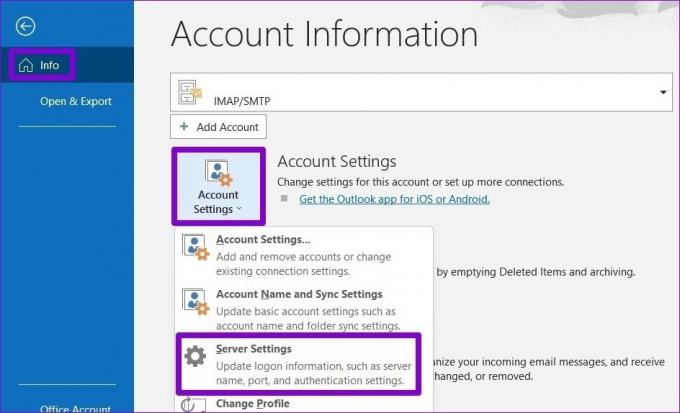
3 veiksmas: Dalyje Išeinantis paštas pakeiskite prievado reikšmę į 587.
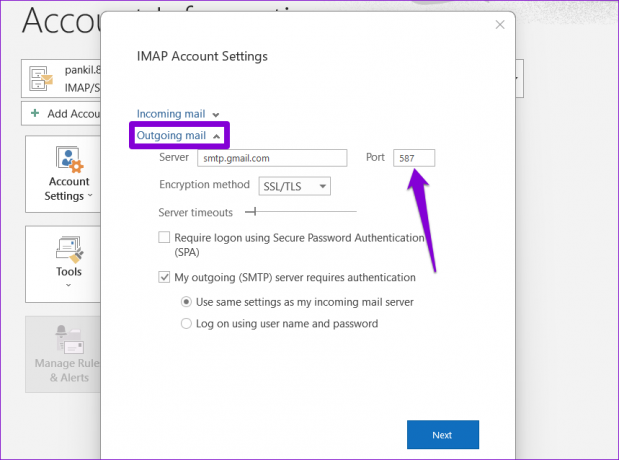
4 veiksmas: Naudokite slankiklį, kad padidintumėte serverio skirtąjį laiką, ir spustelėkite Kitas, kad išsaugotumėte pakeitimus.
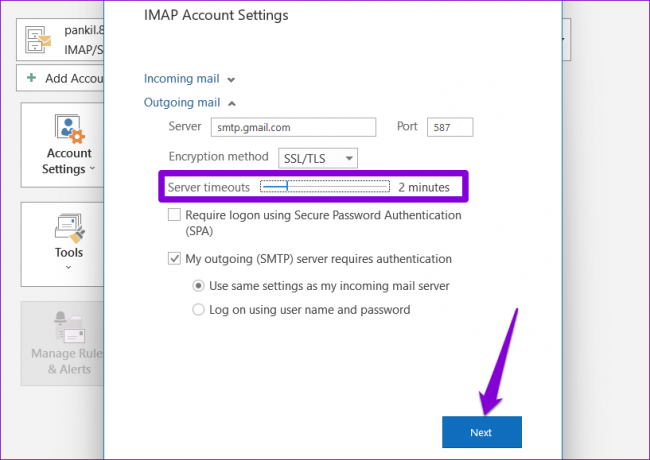
Po to pabandykite dar kartą naudoti „Outlook“, kad pamatytumėte, ar jis veikia gerai.
5. Išjunkite el. pašto nuskaitymo funkciją antivirusinėje programoje
Jei naudojate trečiosios šalies antivirusinę programą su el. pašto nuskaitymo funkcija, ji gali trukdyti „Outlook“ operacijoms ir sukelti problemų. Galite laikinai išjungti el. pašto nuskaitymo funkciją savo antivirusinėje programoje, kad sužinotumėte, ar tai pagerina situaciją.
6. Sukurkite naują „Outlook“ profilį
„Outlook“ profilyje yra jūsų „Outlook“ nustatymai. Jei su šiuo profiliu kyla problemų arba jis buvo sugadintas, „Outlook“ gali turėti problemų problemų prisijungiant prie serverio arba keistis el. Norėdami išspręsti problemą, galite sukurti naują „Outlook“ profilį.
1 žingsnis: Užduočių juostoje spustelėkite paieškos piktogramą, įveskite kontrolės skydelisir paspauskite Enter.

2 žingsnis: Perjunkite rodinio tipą į Didelės piktogramos ir spustelėkite Paštas (Microsoft Outlook).
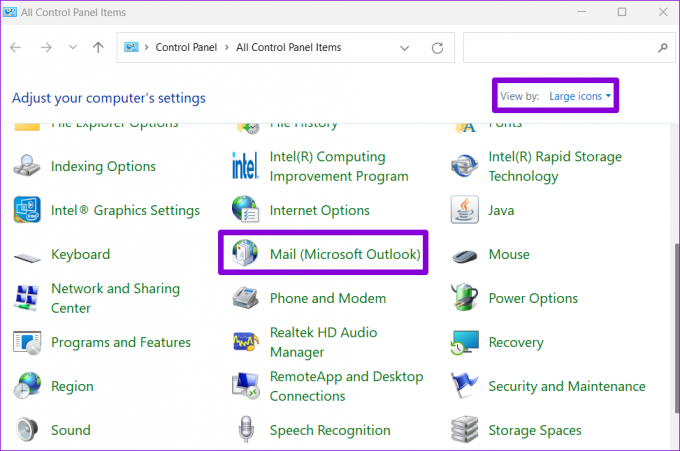
3 veiksmas: Dalyje Profiliai pasirinkite Rodyti profilius.

4 veiksmas: Spustelėkite mygtuką Pridėti, įveskite naujo profilio pavadinimą ir paspauskite Gerai.
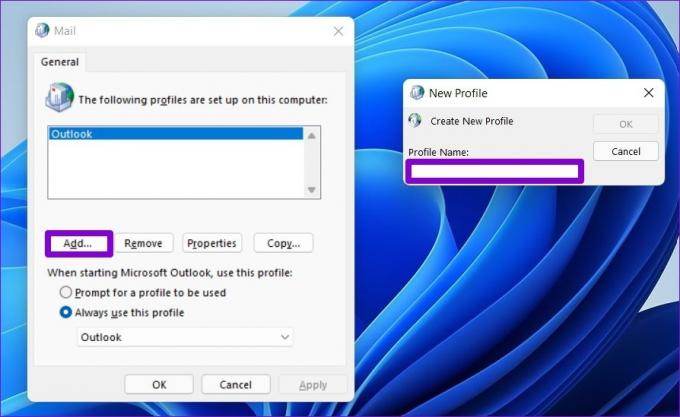
5 veiksmas: Lange Pridėti paskyrą įveskite savo paskyros duomenis ir spustelėkite Pirmyn.
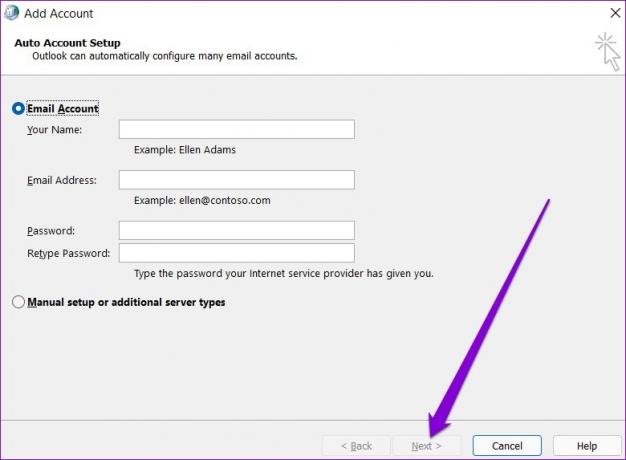
6 veiksmas: Išskleidžiamajame meniu pasirinkite naują profilį ir paspauskite Taikyti.
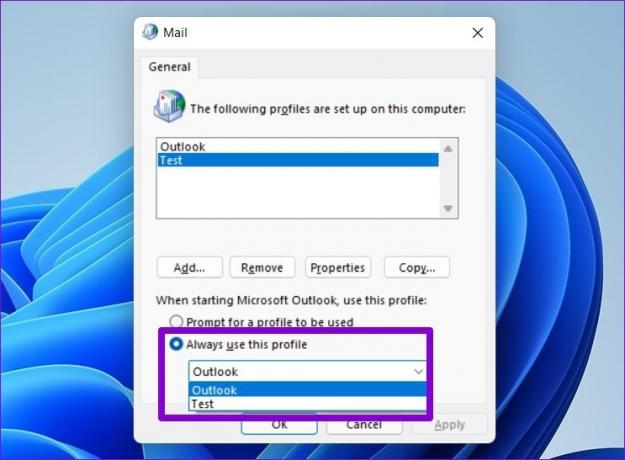
Po to klaida jūsų nebeturėtų jaudinti.
7. Pataisykite „Outlook“.
„Microsoft“ teikia patogų „Office“ taisymo įrankį, kurį galite naudoti bet kuriai jos programai, įskaitant „Outlook“, taisyti. Taigi, jei nė vienas iš aukščiau pateiktų sprendimų neveikia, galite pataisyti „Outlook“ programą atlikdami toliau nurodytus veiksmus.
1 žingsnis: Paspauskite Windows klavišą + R, kad paleistumėte komandą Vykdyti. Lauke Atidaryti įveskite appwiz.cpl ir paspauskite Enter.

2 žingsnis: Sąraše suraskite Microsoft Office Suite arba Microsoft 365. Dešiniuoju pelės mygtuku spustelėkite jį ir pasirinkite Keisti.

3 veiksmas: Pasirinkite Greitas taisymas arba Internetinis taisymas ir spustelėkite mygtuką Remontas.

Iš ten vykdykite ekrane pateikiamas instrukcijas, kad užbaigtumėte taisymą. Po to pabandykite dar kartą naudoti „Outlook“.
Geresnė perspektyva
„Microsoft Outlook“ yra viena patikimiausių el. pašto programų. Naudodami jį kartais galite patirti žagsėjimą ar du. Esame įsitikinę, kad vienas iš aukščiau pateiktų trikčių šalinimo patarimų padėjo ištaisyti erzinančią „Outlook“ klaidą. Kaip visada, toliau pateiktuose komentaruose praneškite mums, kuris iš jų padarė jūsų triuką.
Paskutinį kartą atnaujinta 2022 m. liepos 13 d
Aukščiau pateiktame straipsnyje gali būti filialų nuorodų, kurios padeda palaikyti „Guiding Tech“. Tačiau tai neturi įtakos mūsų redakciniam vientisumui. Turinys išlieka nešališkas ir autentiškas.

Parašyta
Pankilas pagal profesiją yra statybos inžinierius, kuris savo kelią pradėjo kaip rašytojas EOTO.tech. Neseniai jis prisijungė prie „Guiding Tech“ kaip laisvai samdomas rašytojas, kad apžvelgtų „Android“, „iOS“, „Windows“ ir žiniatinklio naudojimo instrukcijas, paaiškinimus, pirkimo vadovus, patarimus ir gudrybes.



