Pataisykite „Windows 10“ neveikiančią kilmės perdangą
Įvairios / / July 14, 2022

Panašiai kaip „Steam“ ir „Epic Games Store“, „Origin“ taip pat yra vaizdo žaidimų skaitmeninio platinimo platforma. Origin yra plačiai naudojamas ir turi milijonus aktyvių kasdienių vartotojų. Galite paleisti žaidimą naudodami žaidimo perdangą. „Origin“ yra ne tik internetinė žaidimų parduotuvė, bet ir kaip žaidimų paleidimo priemonė, taip pat turi puikių funkcijų, kurios pagerina vartotojų žaidimą. Vienas iš tokių žaidimų yra Overlay. Ši funkcija ypač naudinga kalbantis su draugais, priimant komandos draugų kvietimus į vakarėlį arba transliuojant žaidimą. Kartais galite susidurti su „Origin“ perdangos neveikiančia „Windows 10“ problema, kuri yra gaila, nes dėl to sunku naudoti „Origin“.

Turinys
- Kaip pataisyti „Windows 10“ neveikiančią kilmės perdangą
- 1 būdas: pagrindiniai trikčių šalinimo metodai
- 2 būdas: išvalykite kilmės talpyklos failus
- 3 būdas: pakeiskite žaidimo kilmės nustatymus
- 4 būdas: perjunkite į „Origin“ kliento beta versiją
- 5 būdas: išjunkite tarpinį serverį
- 6 būdas: atnaujinkite „Windows“.
- 7 būdas: atnaujinkite grafikos tvarkykles
- 8 būdas: iš naujo įdiekite grafikos tvarkykles
- 9 būdas: Grąžinkite grafikos tvarkykles
- 10 būdas: atnaujinkite .NET Framework
- 11 būdas: pridėkite išskyrimą ugniasienėje
- 12 būdas: išjunkite DX12
- 13 būdas: sukurkite naują administratoriaus vartotoją
- 14 būdas: pašalinkite nesuderinamas programas saugiuoju režimu
- 15 būdas: iš naujo įdiekite „Origin“.
Kaip pataisyti „Windows 10“ neveikiančią kilmės perdangą
Dėl kelių problemų žaidimo perdangos kilmė neveikia. Tačiau toliau pateikiamos kelios dažniausios priežastys.
- Taip gali būti dėl pasenusių OS ir sistemos tvarkyklių.
- Nors antivirusinė programinė įranga yra įtraukta į baltąjį programos sąrašą, kai kuriose situacijose ji blokuoja prieigą prie sistemos išteklių.
- Kenksmingos programos ir sugadinti „Origin“ diegimo failai arba žaidimų failai.
- Nepakankamas arba nestabilus tinklo ryšys.
- Paleidžiate žaidimą be administratoriaus teisių.
- Kai kurie foniniai procesai trukdo žaidimui.
- Tarpinio serverio trukdžiai.
- Pasenusi .NET sistema ir kitos nesuderinamos programos jūsų kompiuteryje.
Išanalizavę keletą internetinių ataskaitų ir trikčių šalinimo vadovų, surinkome veiksmingų įsilaužimų, padedančių išspręsti neveikiančią žaidimo perdangos kilmę, sąrašą. Vykdykite juos ta pačia tvarka, kad pasiektumėte puikių rezultatų.
1 būdas: pagrindiniai trikčių šalinimo metodai
Štai keli pagrindiniai trikčių šalinimo metodai, kuriais galite vadovautis prieš naudodami išplėstinius sprendimus.
1. Iš naujo paleiskite kompiuterį
Jei jūsų kompiuteryje yra kokių nors laikinų klaidų, galite susidurti su „Origin“ perdanga, kuri neveikia „Windows 10“. Kompiuterio paleidimas iš naujo gali išspręsti problemą, kuri yra paprastas triukas. Štai kaip tai padaryti.
1. Eikite į darbalaukį paspausdami Windows + D klavišai tkartu.
2. Tada paspauskite Alt + F4 klavišai tuo pačiu metu.
3. Dabar pasirinkite Perkrauti parinktį išskleidžiamajame meniu ir spustelėkite GERAI.

2. Patikrinkite Origin Server Status
„Origin“ serverio būsenos patikrinimas yra papildomas pataisymas, jei iš naujo paleidus kompiuterį nepavyko išspręsti „Origin“ problemos, kai žaidimo perdanga neveikia. Norėdami patikrinti Origin serverio būseną, atlikite toliau nurodytus veiksmus.
1. Eikite į oficialią svetainę Žemutinis detektorius
2. Jūs gausite pranešimą, kuris yra Vartotojų ataskaitose nurodoma, kad šiuo metu Origin problemų nėra jei neturite problemų iš serverio pusės.

3. Jei matote kitą pranešimą, turite palaukti, kol bus išspręstos serverio problemos.
3. Užtikrinkite stabilų tinklo ryšį
Jei jūsų interneto ryšys nestabilus ir netinkamas. tai gali sukelti „Origin“ perdangos neveikiančią „Windows 10“ problemą. Jei tarp kompiuterio ir maršruto parinktuvo yra kokių nors trukdžių ar kliūčių, tai taip pat gali sukelti aptartą problemą. Patikrinkite savo kompiuterio tinklo greitį paleisdami a SpeedTest.

Laikykitės toliau pateiktų kriterijų ir įsitikinkite, kad jūsų kompiuteris juos atitinka.
- Pašalinkite visas kliūtis tarp maršruto parinktuvo kelio, jei jūsų tinklo signalo stiprumas yra labai mažas.
- Interneto ryšys gali būti lėtas, jei prie to paties tinklo prijungta daug įrenginių, todėl stenkitės to vengti.
- Visada verčiau pirkite maršrutizatorių arba modemą, kurį patvirtino jūsų IPT (interneto paslaugų teikėjas).
- Nerekomenduojama naudoti senų, pažeistų ar nutrūkusių kabelių, jei reikia, pakeiskite laidus.
- Įsitikinkite, kad modemo laidai prie sienos ir laidai nuo modemo iki maršruto parinktuvo yra be trikdžių.
Jei susiduriate su interneto ryšio problemomis, peržiūrėkite mūsų vadovą Kaip pašalinti tinklo ryšio problemas sistemoje „Windows 10“. tą patį gedimą pašalinti.
Taip pat skaitykite: Kaip pataisyti „Origin“ neatsidarys sistemoje „Windows 10“.
4. Paleiskite „Origin“ kaip administratorių
Norint pasiekti keletą failų ir paslaugų, reikalingos „Origin“ administratoriaus teisės. Jei neturite reikalingų administravimo teisių, galite susidurti su Origin in game perdangos problema. Atlikite toliau nurodytus veiksmus, kad pradėtumėte kaip administratorius.
I parinktis: per meniu Pradėti
1. Paspauskite „Windows“ klavišas, tada įveskite Kilmė ir spustelėkite Vykdyti kaip administratorius.
Pastaba: Jei nematote Vykdyti kaip administratorius parinktį spustelėkite rodyklės žemyn piktogramą, kad ją peržiūrėtumėte.
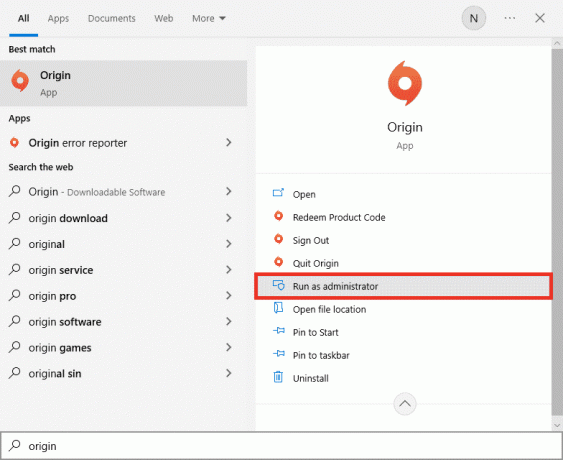
2. Pasirinkite Taip viduje Vartotojo abonemento valdymas paraginti.
II variantas: per suderinamumo ypatybes
1. Paspauskite „Windows“ klavišas, tada įveskite Kilmė ir spustelėkite Atidaryti failo vietą.
Pastaba: Jei nematote Atidaryti failo vietą parinktį spustelėkite rodyklės žemyn piktogramą, kad ją peržiūrėtumėte.

2. Tada dešiniuoju pelės mygtuku spustelėkite vykdomasis kilmės failą.

3. Dabar spustelėkite Savybės variantas.
4. Perjungti į Suderinamumas skirtuką Savybės langą ir pažymėkite langelį Paleiskite šią programą kaip administratorius kaip parodyta žemiau.

5. Galiausiai spustelėkite Taikyti sekė Gerai norėdami išsaugoti pakeitimus. Patikrinkite, ar neveikianti žaidimo kilmė perdanga išspręsta, ar ne.
5. Iš naujo paleiskite kilmės procesą
Iš naujo paleisti kilmės procesą yra dar vienas sprendimas „Windows 10“ neveikia kilmės perdanga, štai kaip tai padaryti. Sekite kaip nurodyta.
1. Atidaryk Užduočių tvarkyklė paspausdami Ctrl + Shift + Esc klavišai iš viso.
2. Raskite ir pasirinkite Kilmė užduotis, kuri bus pagal Procesai skirtuką.
3. Dabar spustelėkite Baigti užduotį.

4. Dabar paleiskite Kilmė kaip administratorius kaip nurodyta aukščiau, ir patikrinkite, ar galite išspręsti problemą.
6. Uždarykite fono programas
Gali būti daug programų, kurios gali veikti fone. Tai padidina procesoriaus išteklių naudojimą ir užima daug daugiau atminties vietos, nei tikėtasi. Todėl tai turi įtakos sistemos veikimui ir taip pat gali sukelti „Origin“ žaidimo perdanga neveikia sutrikimas. Uždarykite visus toliau nurodytus procesus, kurie gali sunaudoti jūsų kompiuterio išteklius po vieną arba rankiniu būdu, vadovaudamiesi mūsų vadovu Kaip užbaigti užduotį „Windows 10“..
- Žievė
- Nvidia GeForce patirtis
- Uplay
- „Xbox Windows“ programa
- Nesantaika
- MSI papildomas degiklis
- Rivatuner statistika/serveris
- Atspalvis
- AMD Wattman programa
- Fraps
- AB perdanga
- Asus Sonic radaras
- NVIDIA Shadowplay
- AverMedia Stream Engine
- Garai
- Razer sinapsė
- OBS

Taip pat skaitykite: Kaip ištaisyti 9:0 kilmės klaidą sistemoje „Windows 10“.
2 būdas: išvalykite kilmės talpyklos failus
Norėdami ištrinti laikinosios talpyklos failus, atlikite toliau nurodytus veiksmus Kilmė kuri padės išspręsti „Origin“ perdangos neveikiančią „Windows 10“ problemą.
1. Paspauskite „Windows“ klavišas, tada įveskite %programos duomenys%, ir spustelėkite Atviras. Tai atveria AppData tarptinklinio ryšio aplankas.
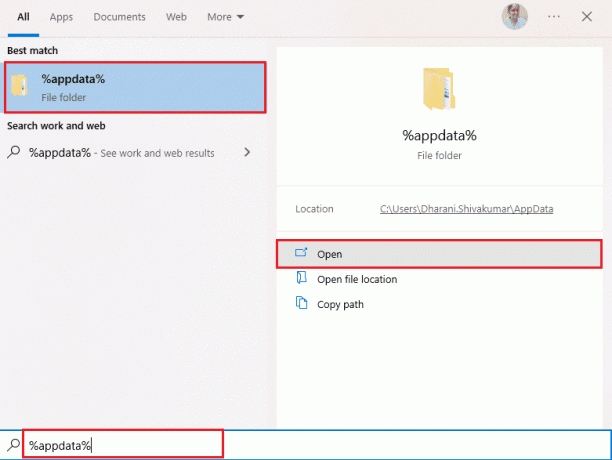
2. Dešiniuoju pelės mygtuku spustelėkite Kilmė aplanką ir pasirinkite Ištrinti parinktis, kaip parodyta žemiau.

3. Eiti į Pradėti ir tipas %programos duomenys%, tada spustelėkite Atviras eiti į ProgramData aplankas.
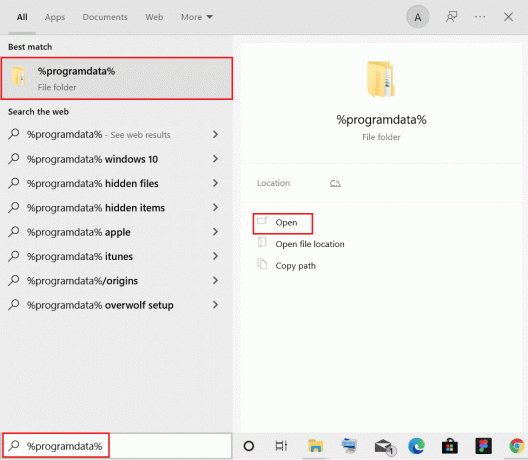
4. Tada suraskite Kilmė aplanką ir ištrinkite visus failus, išskyrus Vietinio turinio aplankas nes jame yra visi žaidimo duomenys.
5. Pagaliau, paleiskite kompiuterį iš naujo ir patikrinkite, ar išspręsta neveikianti žaidimo perdangos kilmė.
3 būdas: Pakeiskite „Origin“ žaidimo nustatymus
Jei vis tiek susiduriate su problema „Origin“ žaidimo perdanga neveikia pabandykite pakoreguoti žaidimo nustatymus ir atlikite toliau nurodytus veiksmus.
1. Paleiskite Kilmė programėlė.
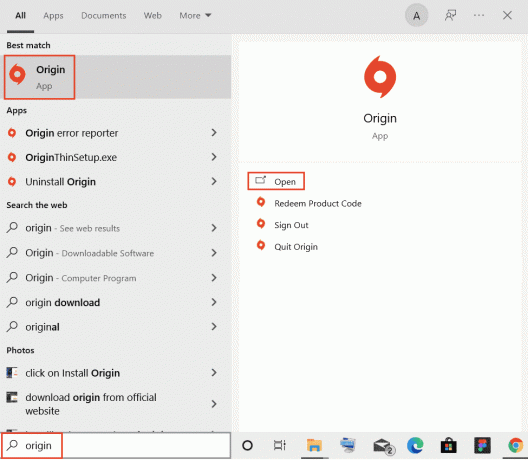
2. Įveskite kredencialus, tada prisijunkite prie EA paskyra.

3. Tada spustelėkite Kilmė meniu viršutiniame kairiajame kampe, kaip parodyta.
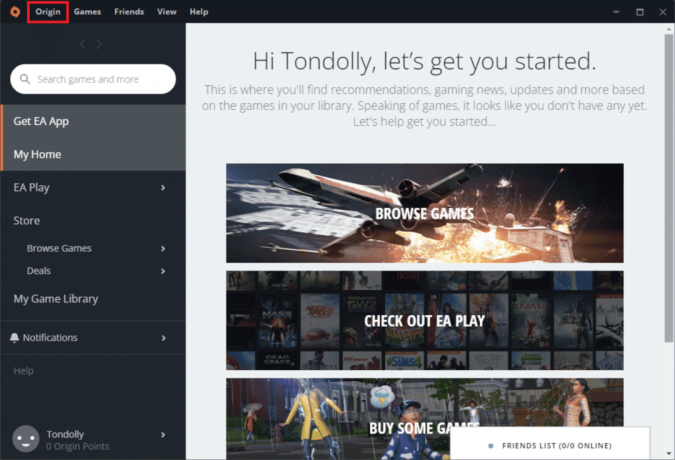
4. Dabar pasirinkite Programos nustatymai parinktį iš išskleidžiamojo meniu, kaip parodyta.

5. Dabar įjunkite jungiklį į Įgalinti „Origin In-Game“.

6. Patikrinkite, ar išsprendėte neveikiančią žaidimo perdangos „Origin“ problemą, ar ne.
Taip pat skaitykite:Kaip ištaisyti kilmės klaidą 327683:0
4 būdas: perjunkite į „Origin“ kliento beta versiją
Jei žaidimo nustatymų keitimas nepadėjo „Windows 10“ neveikia kilmės perdanga, pabandykite pereiti prie „Origin“ kliento beta versijos. Štai žingsniai, kaip tai padaryti.
1. Atidaryk Kilmė programa iš „Windows“ paieška baras.
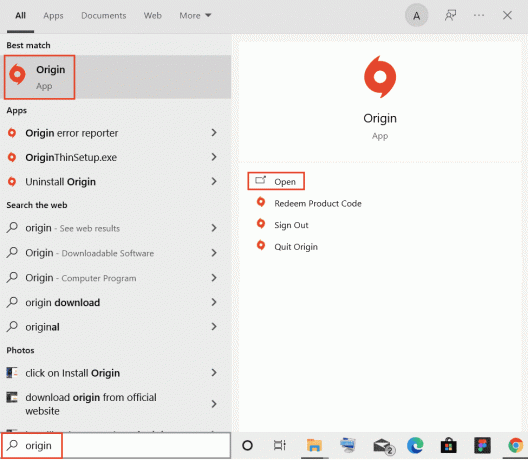
2. Dabar Prisijungti į savo sąskaitą.
3. Tada spustelėkite Kilmė piktogramą, esančią viršutiniame kairiajame ekrano kampe iš meniu.

4. Pasirinkite Programos nustatymai.

6. Eikite į Taikymas skirtuką ir įgalinkite šalia esantį perjungimo mygtuką Dalyvaukite „Origin“ kliento beta versijose kurios yra po Kliento atnaujinimai.
7. Pagaliau, perkrauti„Origin“ klientas perjungę į beta versiją ir pažiūrėkite, ar žaidimo kilmės problema išspręsta, ar ne.
5 būdas: išjunkite tarpinį serverį
Galite susidurti Žaidimo perdangos kilmė neveikia jei „Windows 10“ tinklo nustatymai yra netinkami. Jei turite VPN arba savo kompiuteryje naudojate tarpinius serverius, perskaitykite mūsų straipsnį Kaip išjungti VPN ir tarpinį serverį sistemoje „Windows 10“. ir tada atlikite veiksmus, kaip parodyta straipsnyje.

Išjungę tarpinius serverius ir VPN klientą patikrinkite, ar iškilo aptarta problema. Jei vis tiek susiduriate su šia klaida, pereikite prie kito metodo.
6 būdas: atnaujinkite „Windows“.
Jei jūsų kompiuteryje yra klaidų, dėl kurių kilmė perdanga neveikia Windows 10, galite tai išspręsti tiesiog atnaujindami operacinę sistemą. Jei pirmą kartą atnaujinate savo „Windows 10“ kompiuterį, atlikite šiame straipsnyje nurodytus veiksmus Kaip atsisiųsti ir įdiegti naujausią Windows 10 naujinimą ir atlikite ten nurodytus veiksmus.

Taip pat skaitykite:Kaip transliuoti „Origin“ žaidimus per „Steam“.
7 būdas: atnaujinkite grafikos tvarkykles
Visos jūsų kompiuteryje esančios grafikos tvarkyklės turi būti suderinamos ir turi būti naujausios versijos, kad galėtumėte žaisti grafinį žaidimą ir mėgautis žaidimais. Patikrinkite mūsų vadovą 4 būdai, kaip atnaujinti grafikos tvarkykles sistemoje „Windows 10“. kad atnaujintumėte visas tvarkykles rankiniu būdu ir patikrintumėte, ar galite be jokių problemų naudoti žaidimo nustatymus.

8 būdas: iš naujo įdiekite grafikos tvarkykles
Jei atnaujinę grafines tvarkykles vis tiek susiduriate su klaida, iš naujo įdiekite įrenginių tvarkykles, kad išspręstumėte nesuderinamumo problemas. Yra tiek daug būdų, kaip iš naujo įdiegti tvarkykles sistemoje „Windows“. Tačiau, jei nežinote, kaip tą patį įgyvendinti, peržiūrėkite mūsų vadovą Kaip pašalinti ir iš naujo įdiegti tvarkykles sistemoje „Windows 10“ ir įdiegti tą patį.

Iš naujo įdiegę GPU tvarkykles patikrinkite, ar galite mėgautis žaidimais be „Origin“ perdangos, neveikiančios „Windows 10“ problemos.
Taip pat skaitykite:Nepavyko nustatyti vartotojo nustatymų į tvarkyklę sistemoje „Windows 10“.
9 būdas: Grąžinkite grafikos tvarkykles
Jei dabartinė grafikos tvarkyklių versija nesuderinama su jūsų žaidimu, nereikia jų atnaujinti ar iš naujo įdiegti. Viskas, ką jums reikia padaryti, tai grąžinti tvarkykles į ankstesnę versiją, vadovaudamiesi mūsų vadovu Kaip atkurti tvarkykles „Windows 10“..

10 būdas: atnaujinkite .NET Framework
.NET sistema Windows 10 kompiuteryje yra būtina norint nenutrūkstamai aptarnauti šiuolaikines programas ir žaidimus. Daugelyje žaidimų yra automatinio .NET sistemos atnaujinimo funkcija, todėl ji bus atnaujinama automatiškai, kai tik bus pasiekiamas naujinimas. Kitu atveju, jei jūsų kompiuteryje paragins atnaujinti, galite rankiniu būdu įdiegti naujausią .NET sistemos versiją, kaip aptarta toliau, kad išspręstumėte neveikiančią „Windows 10“ kilminės perdangos problemą.
1. Patikrinti nauji atnaujinimai dėl .NET sistema nuo oficiali Microsoft svetainė.

2. Jei yra kokių nors atnaujinimų, spustelėkite atitinkamą /Rekomenduojamas nuorodą ir spustelėkite Atsisiųskite .NET Framework 4.8 Runtime variantas.
Pastaba: Nespauskite ant Atsisiųskite .NET Framework 4.8 kūrėjų paketą kaip ją naudoja programinės įrangos kūrėjai.
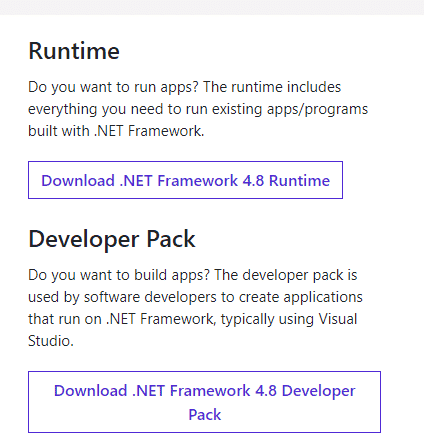
3. Eiti į Mano atsisiuntimai, dukart spustelėkite sąrankos failą, kad paleistumėte atsisiųstą failą ir vadovaukitės instrukcijas ekrane kad sėkmingai įdiegtumėte .NET sistemą Windows kompiuteryje.
4. Baigę patikrinkite, ar išsprendėte neveikiančią žaidimo perdangos „Origin“ problemą, ar ne.
Taip pat skaitykite:Pataisykite .NET Runtime Optimization Service didelį procesoriaus naudojimą
11 būdas: pridėkite išskyrimą ugniasienėje
Jei „Windows“ ugniasienė nesukelia konflikto su „Origin“, jūsų sistemoje esanti antivirusinė programinė įranga greičiausiai blokuoja „Origin“ arba atvirkščiai. Galite įtraukti „Origin“ išskyrimą, kad išspręstumėte „Origin“ perdangos neveikiančią „Windows 10“ problemą.
I variantas: naudojant „Windows“ saugą
1. Paspauskite „Windows“ klavišas, tipas apsauga nuo virusų ir grėsmiųir spustelėkite Atviras.
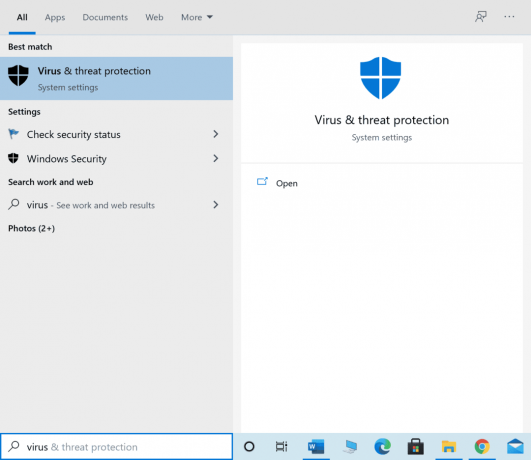
2. Tada spustelėkite Tvarkyti nustatymus.

3. Tada spustelėkite Pridėti arba pašalinti išskyrimus kaip parodyta žemiau.
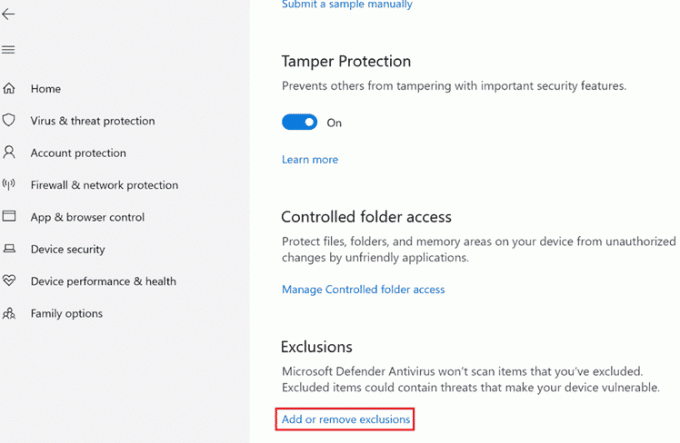
4. Viduje Išimtys skirtuką, pasirinkite Pridėkite išskyrimą parinktį ir spustelėkite Failas taip, kaip parodyta.

5. Dabar eikite į failų katalogas kur įdiegėte programą ir pasirinkite Kilmė failą.
6. Palaukite, kol įrankis bus įtrauktas į saugos rinkinį, ir būsite pasiruošę naudoti Kilmė be jokių problemų!
II variantas: naudojant trečiosios šalies antivirusinę programą
Pastaba: Mes parodėme veiksmus Avast nemokama antivirusinė programa pavyzdžiui. Atlikite veiksmus pagal savo antivirusinę programą.
1. Paleisti Avast Antivirus ir spustelėkite Meniu viršutiniame dešiniajame kampe, kaip paryškinta.

2. Čia, spustelėkite Nustatymai iš išskleidžiamojo sąrašo.

3. Bendrajame meniu eikite į Užblokuotos ir leidžiamos programos.
4. Tada spustelėkite LEISTI PROGRAMĄ pagal Leidžiamų programų sąrašas skyrius. Žiūrėkite žemiau esantį paveikslėlį

5A. Dabar spustelėkite PAPILDYTI, atitinkantis Pradinės programos kelias kad pridėtumėte jį prie baltasis sąrašas.
Pastaba: Mes parodėme Programų diegimo programa toliau pridedama kaip išimtis.

5B. Arba taip pat galite naršyti Kilmė programėlę pasirinkdami PASIRINKITE PROGRAMOS KELIĄ parinktį, tada spustelėkite PAPILDYTI mygtuką.
12 būdas: išjunkite DX12
Keletas vartotojų teigė, kad DX12 išjungimas bet kuriems konkretiems „Origin“ žaidimams padėjo jiems išspręsti neveikiančią „Origin“ perdangos problemą. Štai veiksmai, kaip išjungti specialiai DX12 Mūšio laukas žaidimai, kaip parodyta. Jei susiduriate su ta pačia problema kituose žaidimuose, veiksmai bus panašūs.
1. Paspauskite „Windows + E“ klavišai vienu metu paleisti Failų naršyklė.
2. Dabar eikite į šią vietą kelias.
C:\Users\USERNAME\Documents\MyGames\Battlefield 4\nustatymai

3. Dabar dešiniuoju pelės mygtuku spustelėkite PROFSAVE_profilis failą ir spustelėkite Atidaryti naudojant parinktis, kaip parodyta.
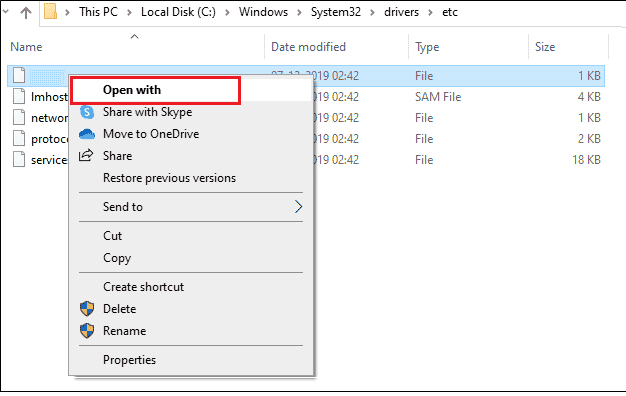
4. Dabar pasirinkite Užrašų knygelė parinktį iš sąrašo ir spustelėkite Gerai kaip pavaizduota.

5. Ieškoti Dx12 įjungtas tekstas faile ir pakeiskite vertė iš 1 iki 0 ir paspauskite Ctrl + S klavišai vienu metu, kad išsaugotumėte pakeitimus. Iš naujo paleiskite „Origin“ ir patikrinkite, ar išsprendėte problemą, ar ne.
Taip pat skaitykite:Pataisymas Šiuo metu „Active Directory“ domeno paslaugos nepasiekiamos
13 būdas: sukurkite naują administratoriaus vartotoją
Jei nė vienas iš metodų nepadėjo išspręsti neveikiančios žaidimo perdangos kilmės problemos, yra tam tikrų aplinkybių kur jūsų vartotojo abonementas yra sugadintas arba kai kurios jos konfigūracijos yra netinkamos, nesinchronizuojama su operacine sistema sistema. Tokiu atveju, norėdami išspręsti problemą, turite sukurti naują administratoriaus paskyrą, kaip nurodyta toliau.
1. Paspauskite „Windows + I“ klavišai kartu atidaryti Nustatymai.
2. Spustelėkite ant Sąskaitos nustatymą.
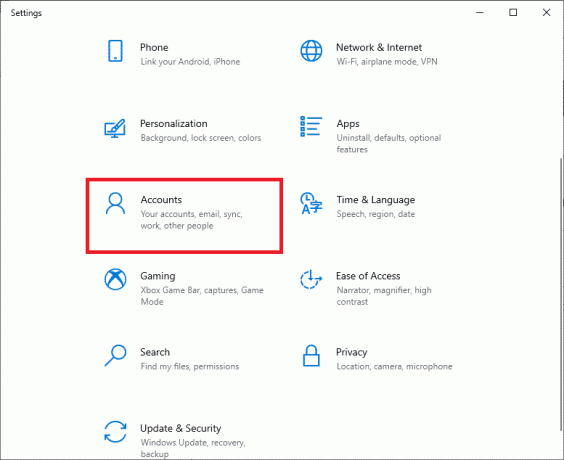
3. Tada pasirinkite Šeima ir kiti vartotojai meniu iš kairiojo meniu.
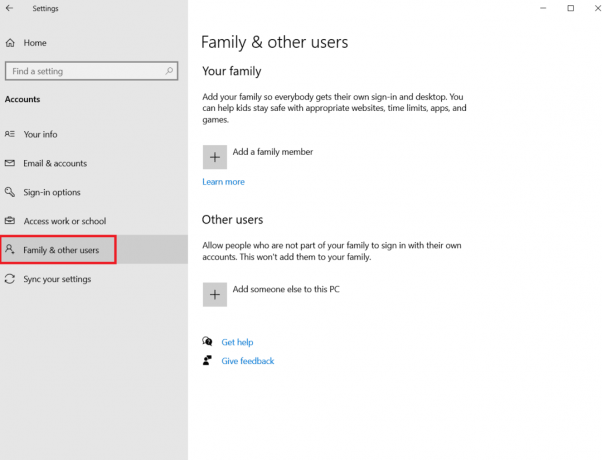
4. Pagal Kiti žmonės skyrių, pasirinkite paskyrą, tada spustelėkite Pakeiskite paskyros tipą.
Pastaba: Jei nerandate jokios paskyros, galite vadovautis mūsų vadovu sukurkite vietinę paskyrą „Windows 10“..

5. Galiausiai pasirinkite Administratorius pagal Paskyros tipas ir spustelėkite GERAI.
Pastaba: Tai netaikoma standartinės paskyros naudotojams.

6. Galiausiai patikrinkite, ar išsprendėte „Origin“ perdangos neveikiančią „Windows 10“ problemą, ar ne.
14 būdas: pašalinkite nesuderinamas programas saugiuoju režimu
Kai kurios programos ir programos gali trikdyti Origin jos veikimo metu. Norėdami tai patvirtinti ir ištaisyti, turite paleisti į saugųjį režimą „Windows 10“. „Windows PC“ saugus režimas išjungs visas neesmines užduotis ir veiks su stabiliausiomis tvarkyklėmis. Saugiuoju režimu „Windows“ kompiuteris bus stabiliausioje aplinkoje, todėl galite rasti, kuri programa prieštarauja „Origin“. Galite paleisti kompiuterį vadovaudamiesi mūsų vadovu Kaip paleisti į saugųjį režimą „Windows 10“. ir kai visa trečiosios šalies programinė įranga bus išjungta, patikrinkite, ar „Origin“ perdanga vėl neveikia „Windows 10“.

Kai jūsų kompiuteris veikia saugiuoju režimu, patikrinkite, ar vėl susiduriate su problema. Jei nesusiduri su problema, pašalinkite visas naujausias programas ar programas pridėjote prie savo kompiuterio.

Taip pat skaitykite:Pataisykite „Blizzard“ kitą vykdomą diegimą sistemoje „Windows 10“.
15 būdas: iš naujo įdiekite „Origin“.
Jei nė vienas iš būdų jums nepadėjo, pabandykite pašalinti programinę įrangą ir vėl ją įdiegti. Visus įprastus su programine įranga susijusius nesklandumus galima pašalinti iš naujo įdiegus programą. Toliau pateikiami veiksmai, kaip iš naujo įdiegti „Origin“, kad išspręstumėte „Origin“ neveikiančią žaidimo perdangos problemą.
1. Paspauskite „Windows“ klavišas, tipas programėlės ir funkcijosir spustelėkite Atviras.

2. Ieškoti Kilmė in Ieškokite šiame sąraše lauke.
3. Tada pasirinkite Kilmė ir spustelėkite Pašalinkite mygtukas rodomas paryškintas.
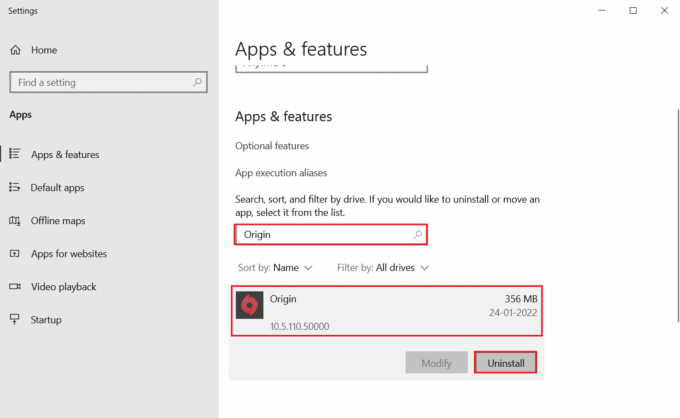
4. Dar kartą spustelėkite Pašalinkite patvirtinti.
5. Dabar spustelėkite Pašalinkite mygtuką Kilmės pašalinimas burtininkas.

6. Laukti „Origin“ pašalinimo procesas turi būti baigtas.

7. Galiausiai spustelėkite Baigti, kad pašalintumėte programą iš įrenginio, tada perkrauti tavo kompiuteris.

8. Atsisiųskite „Origin“ iš jos Oficiali svetainė paspaudę ant Atsisiųskite „Windows“. mygtuką, kaip parodyta.

9. Palaukite, kol atsisiuntimas bus baigtas, ir paleiskite atsisiųstas failas dukart spustelėdami jį.
10. Čia, spustelėkite Įdiekite „Origin“. kaip pavaizduota.

11. Pasirinkite Įdiegimo vieta… ir pakeiskite kitas parinktis pagal savo poreikius.
12. Toliau patikrinkite Galutinio vartotojo licencijos sutartis kad jį priimtumėte ir spustelėkite Tęsti kaip parodyta žemiau.

13. The Naujausia versija apie Kilmė bus įdiegta, kaip parodyta.

14. Pagaliau tu gali Prisijungti į savo EA paskyrą ir pradėkite žaisti žaidimus.
Jei pirmiau nurodytu būdu nepavyksta išspręsti aptartos problemos, iš naujo nustatykite kompiuterį vadovaudamiesi mūsų vadovu Kaip iš naujo nustatyti „Windows 10“ neprarandant duomenųir patikrinkite, ar tai veikia.
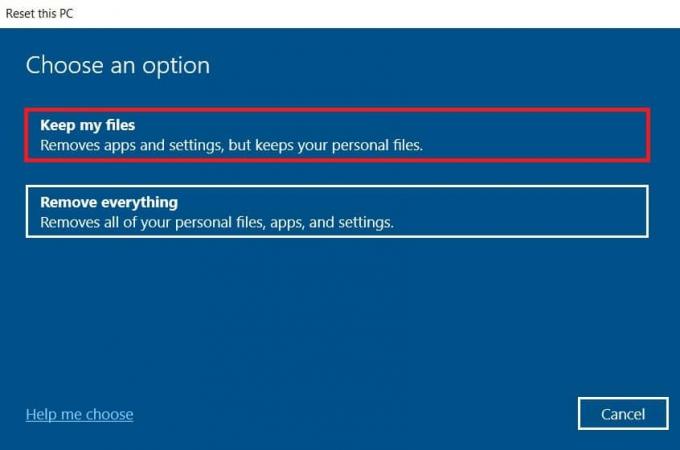
Rekomenduojamas:
- Kas yra Easyanticheat.exe ir ar tai saugu?
- Pataisykite „Java TM Platform SE Binary Not Responding“ sistemoje „Windows 10“.
- Pataisykite „Titanfall 2“ neveikiančią kilmės perdangą
- Kaip perkelti žaidimus „Origin“ į kitą diską
Tikimės, kad šis vadovas buvo naudingas ir galėjote jį pataisyti Kilmės perdanga neveikia „Windows 10“. Praneškite mums, kuris metodas jums buvo geriausias. Be to, jei turite klausimų / pasiūlymų dėl šio straipsnio, nedvejodami palikite juos komentarų skiltyje.



