Ištaisykite klaidą, kuri įvyko įkeliant aukštesnės kokybės šio vaizdo įrašo versiją į iPhone
Įvairios / / July 14, 2022

iPhone yra puikus išmanusis telefonas, gerai žinomas dėl savo naujovių, funkcijų ir dizaino. Tai vienas geidžiamiausių prekių ženklų, daugiausia tarp profesionalų ir verslo žmonių. Jie naudoja pažangias technologijas aukštos kokybės vaizdo įrašams užfiksuoti. Tačiau jie taip pat gali sukelti klaidų. Neseniai keli vartotojai pranešė, kad susidūrė su problema. Įkeliant aukštesnės kokybės šio vaizdo įrašo versiją įvyko klaida, kai jie bando atidaryti vaizdo įrašą naudodami nuotraukų programą. Jei esate nusivylęs dėl to, kad nepavyko įkelti vaizdo įrašo, įvyko klaida, tai visiškai suprantama. Šiame straipsnyje paaiškinsime, kaip ištaisyti klaidą, kuri įvyko įkeliant aukštesnės kokybės šio vaizdo įrašo versiją į iPhone.
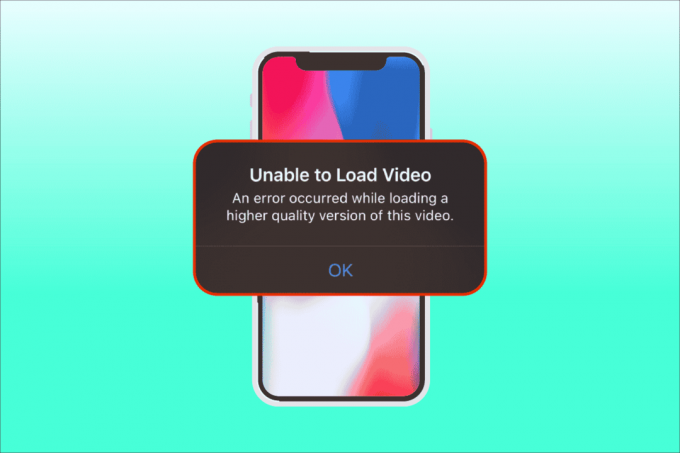
Turinys
- Kaip ištaisyti klaidą įkeliant aukštesnės kokybės šio vaizdo įrašo versiją į iPhone
- 1 būdas: pagrindiniai trikčių šalinimo veiksmai
- 2 būdas: iš naujo įgalinkite „iCloud Photos Sync“.
- 3 būdas: pridėkite arba pašalinkite trikdžius keliantį vaizdo įrašą iš parankinių
- 4 būdas: pereikite prie atsisiuntimo ir saugojimo originalų
- 5 būdas: išvalykite „iPhone“ saugyklą
- 6 būdas: įjunkite neribotą korinio ryšio duomenų kiekį
- 7 būdas: atnaujinkite klaidas, sukeliančias programas
- 8 būdas: rankiniu būdu sukurkite atsarginę „iPhone“ atsarginę kopiją naudodami „iCloud“.
- 9 būdas: redaguokite tam tikrus daugialypės terpės modulius
- 10 būdas: išjunkite visą HDR funkciją
- 11 būdas: pakeiskite vaizdo įrašymo skiriamąją gebą
- 12 būdas: pakeiskite „iPhone“ fotoaparato nustatymus
- 13 būdas: Atlikite atstatymą
- 14 būdas: susisiekite su „Apple“ palaikymo komanda
Kaip ištaisyti klaidą įkeliant aukštesnės kokybės šio vaizdo įrašo versiją į iPhone
Yra įvairių priežasčių ir priežasčių, kodėl nepavyko įkelti vaizdo įrašo, įvyko klaida, kurią reikia suprasti prieš pereinant tiesiai prie diagnostikos.
- Pasenusios „iOS“ versijos naudojimas „iPhone“.
- „iPhone“ fotoaparato nustatymuose yra nesusijusios konfigūracijos.
- Tam tikri nesuderinami daugialypės terpės moduliai turi įtakos aukštos kokybės vaizdo įrašų įkėlimui.
- Mažiau vietos saugykloje „iCloud“ arba „iPhone“.
- Nežinomų techninių gedimų įvairiuose „iPhone“ programinės įrangos komponentuose.
- Nestabilus interneto ryšys ir maršrutizatoriaus problemos.
Dabar, kai suprantate įvairias priežastis, dėl kurių įvyko klaida įkeliant aukštesnės kokybės šio vaizdo įrašo iPhone problemos versiją. Pažvelkime į sprendimus. Išbandykite kiekvieną metodą, kol rasite galimą pataisymą.
Pastaba: Naudojome iPhone 13 Pro telefono modelį tik iliustracijos tikslais.
1 būdas: pagrindiniai trikčių šalinimo veiksmai
Šis pirmasis metodas susideda iš paprastų trikčių šalinimo būdų, kuriuos reikia atlikti iš pradžių. Tai gali atrodyti kvailai, tačiau būtina patikrinti mažiausius dalykus, ar nėra techninių pataisų. Todėl po vieną patikrinkite visus toliau pateiktus pagrindinius trikčių šalinimo sprendimus, kad išspręstumėte nepavykusį vaizdo įrašo įkelti problemą.
1. Patikrinkite interneto ryšį
Ryšio greitis ir kokybė yra svarbūs komponentai, reikalingi stabiliam interneto ryšiui. Jei kyla tinklo problemų, „iPhone“ esanti nuotraukų programa gali neprisijungti prie „Apple“ serverio. Todėl įsitikinkite, kad gerai veikia „Wi-Fi“ arba korinio ryšio duomenų ryšys. Tai galima lengvai padaryti paleidus a SpeedTest. Kai internetas taps stabilus, pabandykite pasiekti vaizdo įrašą, kurio nepavyko įkelti.
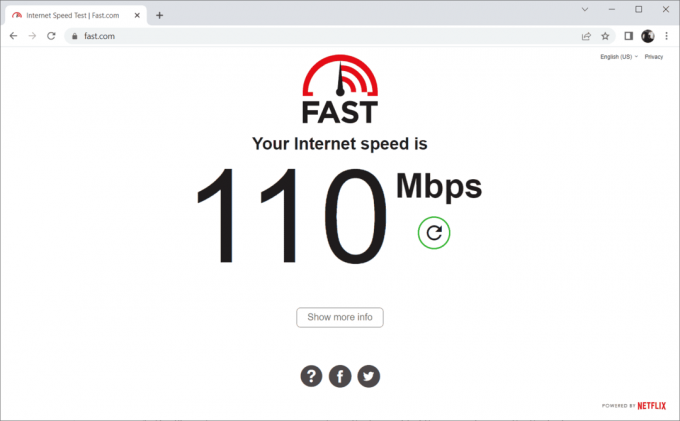
2. Įjunkite lėktuvo režimą
Lėktuvo režimas iš pradžių buvo sukurtas naudotojams, kurie įlipa į lėktuvą. Tačiau šiandien jie naudojami tam tikram laikui išjungti telefono paslaugą ir tinklo ryšį. Tokiu būdu, jei aptinkamas bet koks svarbus triktis, jis pašalinamas, kai įjungiate ir išjungiate lėktuvo režimą, o tai savo ruožtu užtikrina klaidos vaizdo įrašo įkėlimą be jokių trikdžių jūsų „iPhone“. Štai kaip tai padaryti.
1. „iPhone“ pagrindinio ekrano puslapyje braukite žemyn ekrano viršuje, dešinėje, kad atidarytumėte Valdymo centras.
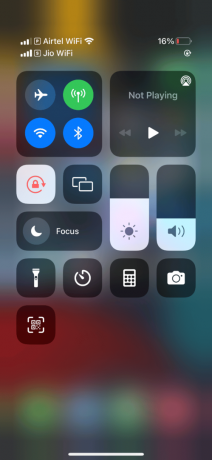
2. Bakstelėkite lėktuvo piktograma įjungti Lėktuvo rėžimas.

3. Palaukite bent dešimt sekundžių.
4. Dabar dar kartą bakstelėkite lėktuvo piktograma norėdami išjungti įjungtą Lėktuvo rėžimas.

Atlikę šiuos veiksmus, pabandykite įkelti klaidos vaizdo įrašą ir patikrinkite, ar galite jį peržiūrėti be jokių problemų.
Taip pat skaitykite:Pataisykite „iPhone“ neaptiktą sistemoje „Windows 10“.
3. Perkraukite iPhone
Telefono paleidimas iš naujo visada padeda išspręsti bet kokias technines problemas. Šis metodas yra ryškus, nes jie visiškai iš naujo nustato jūsų telefoną ir išvalo visą įrenginio atmintį. Taigi šį žingsnį būtina atlikti.
1. Savo iPhone paspauskite ir palaikykite Miegoti mygtuką ir Apimtisžemyn mygtuką kartu.
2. Dabar rodomas išjungimo ekranas. Tada braukite slankikliu iš kairės į dešinę ir išjunkite telefoną.

3. Palaukite bent 15–30 sekundžių. Tada norėdami jį paleisti iš naujo, paspauskite ir palaikykite Miegoti mygtuką, kol Apple piktograma pasirodo jūsų iPhone ekrane.
Galiausiai pabandykite paleisti vaizdo įrašą, kurio anksčiau negalite įkelti.
4. Prisijunkite atgal į iPhone
Pirmiausia atsijunkite, o tada prisijungdami galėsite atnaujinti visą „iPhone“, jei įrenginyje yra kokių nors laikinų techninių trikčių. Todėl norėdami išspręsti problemą, kai nepavyko įkelti vaizdo įrašo, įvyko klaida iPhone, prisijunkite prie savo iPhone įrenginio atlikdami toliau nurodytus veiksmus.
1. Paleiskite Nustatymai programa jūsų iPhone.
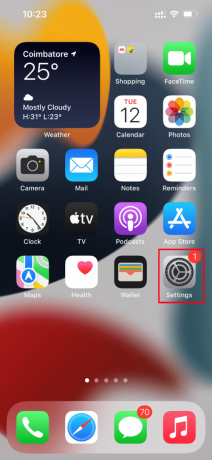
2. Bakstelėkite Apple ID variantas.

3. Bakstelėkite Pasirašytiišeiti mygtuką, kaip parodyta.
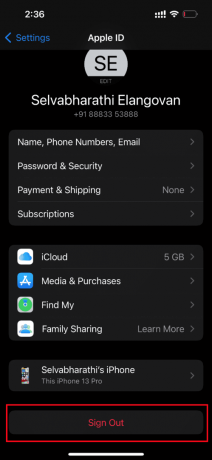
4. Atsijungus, perkraukite savo iPhone.
5. Įveskite savo prisijungimo kredencialai ir vėl prisijunkite prie savo iPhone.
Galiausiai pabandykite įkelti probleminį vaizdo įrašą ir patikrinkite, ar šis metodas buvo sėkmingas, kad būtų išspręsta nepavyko įkelti vaizdo įrašo klaida.
Taip pat skaitykite: Pataisykite „iPhone“ pranešimo pranešimą, kuris neveikia
5. Atnaujinkite iOS
Atnaujinimas yra neatskiriama bet kurios operacinės sistemos dalis. Taip yra todėl, kad gamintojai išleidžia atnaujintą visų OS versiją, taisydami vyraujančias klaidas ir klaidas. Tiesą sakant, ši naujausia versija taip pat įtraukta su naujomis saugos ir suderinamumo funkcijomis. Dabar šios priežastys pateisina atnaujinimo svarbą. Kalbant apie „iPhone“, jie paprastai turi įjungtą automatinį režimą, kuris reguliariai stebi naujinimų prieinamumą ir pats atlieka atnaujinimo užduotį. Nepaisant to, galite jį patikrinti ir atnaujinti rankiniu būdu. Pažiūrėkime, kaip.
1. Bakstelėkite savo iPhone Nustatymai variantas.

2. Slinkite žemyn ir suraskite Generolas skirtuką, kad paleistumėte bendruosius nustatymus. Tada bakstelėkite jį.

3. Pagal Generolas nustatymai, bakstelėkite Programinės įrangos atnaujinimas.
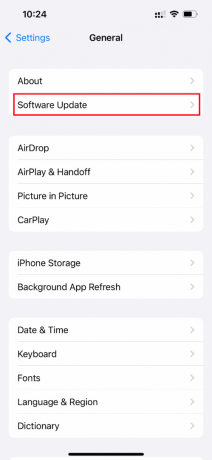
4. Jei jūsų iPhone yra visiškai atnaujintas, rasite pranešimą „iOS“ yra atnaujinta.

5. Jei ne, bakstelėkite Atsisiųskite ir įdiekite mygtuką, norėdami atnaujinti rankiniu būdu.
6. Dar kartą bakstelėkite Diegti norėdami atsisiųsti naujausią iOS versiją.
Taip pat skaitykite:Kaip tyliai išjungti pristatymą „iMessage“.
6. Patikrinkite sistemos būsenos puslapį
Kartais gali būti, kad programai „Photos“ gali nepavykti įkelti vaizdo įrašų iš „iCloud“ dėl serverio problemų. Vadinasi, reikia eiti į Apple sistemos būsena puslapį ir patikrinkite, ar yra atitinkama problema, kurią „Apple“ komanda nurodė nuotraukų skiltyje. Jei problema yra sąraše, turite palaukti, kol komanda ją išspręs, o tai gali užtrukti.
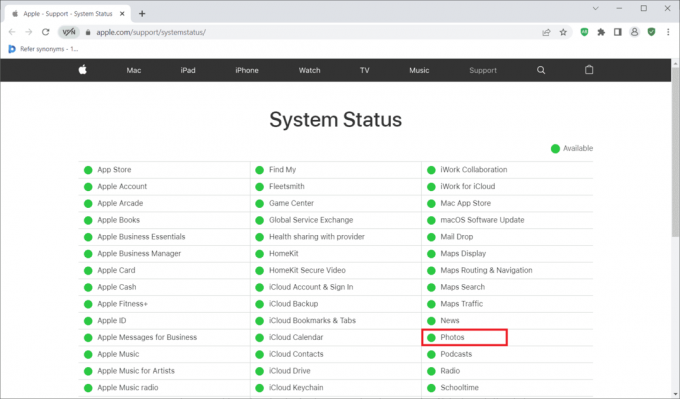
7. Iš naujo paleiskite maršrutizatorių
Pabandykite iš naujo paleisti naršyklę. Taip yra todėl, kad šis veiksmas pašalina bet kokius keistus techninius trikdžius, jei jų yra maršrutizatoriaus gale. Arba galite išbandyti kitą „Wi-Fi“ ryšį, kad patikrintumėte, ar jis padeda išspręsti įkėlimo problemą. Perskaitykite mūsų vadovą iš naujo paleiskite maršrutizatorių.

8. Importuokite vaizdo įrašą į „iMovie“.
Daugelis vartotojų pranešė, kad šis metodas pasiteisino gana gerai. Viskas, ką jums reikia padaryti, tai importuoti probleminį vaizdo įrašą į „iMovie“ ir paleisti jį. Tada patikrinkite, ar tai išsprendžia įkėlimo klaidos problemą.

Taip pat skaitykite:Kaip perduoti iPhone į Firestick
9. Vaizdo įrašo kopija
Kartais problematiško vaizdo įrašo kopijavimas gali išspręsti įkėlimo klaidą. Štai kaip tai padaryti.
1. Paleiskite Nuotraukos programa jūsų iPhone.

2. Pasirinkite klaida, sukelianti vaizdo įrašą ir bakstelėkite Dalintispiktogramą.
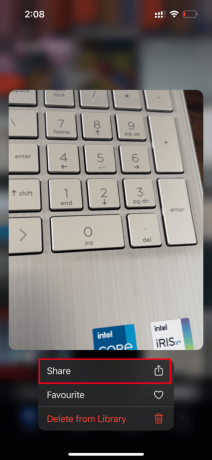
3. Tada bakstelėkite Pasikartoti parinktis pagal Dalintis puslapį.

Taip sukuriama tiksli nauja esamo vaizdo įrašo kopija. Tada paleiskite pasikartojantį vaizdo įrašą ir patikrinkite, ar klaida pašalinta.
10. Įkelti vaizdo įrašą į bendrinamą albumą
Patikrinkite, ar įkeliant aukštesnės kokybės šio vaizdo įrašo versiją įvyko klaida, iPhone problemą galima pašalinti įkeliant norimą vaizdo įrašą į bendrinamo albumo funkciją. Štai kaip tai padaryti.
1. Paleiskite Nuotraukos programa jūsų iPhone.
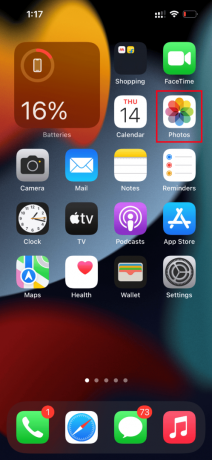
2. Pasirinkite klaida, sukelianti vaizdo įrašą ir bakstelėkite Dalintispiktogramą.

3. Dabar bakstelėkite Pridėti prie bendrinamo albumo parinktis pagal Dalintis puslapį.
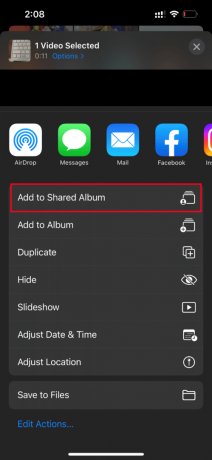
4. Dabar įveskite albumo, į kurį norite įkelti vaizdo įrašą, pavadinimą ir asmenį, kurį norite bendrinti. Tada vadovaukitės toliau pateiktomis instrukcijomis ir pridėkite vaizdo įrašą prie bendrinamų albumų.
Galiausiai paleiskite vaizdo įrašą per bendrinamą albumo aplanką ir patikrinkite, ar vaizdo įrašo įkėlimo klaida pašalinta.
Taip pat skaitykite:Pataisykite „WhatsApp“ vaizdo skambutį, neveikiantį „iPhone“ ir „Android“.
11. Priverstinai iš naujo paleisti nuotraukų programą
Kartais svarbūs komponentai nustoja veikti, kai jūsų „iPhone“ yra techninių problemų. Tokiu atveju turite priverstinai paleisti iš naujo. Įgyvendinkite instrukcijas, kaip tai padaryti.
1. Paspauskite ir greitai atleiskite pagarsink mygtuką.
2. Tada paspauskite ir greitai atleiskite patildyti mygtuką.
3. Galiausiai laikykite miego mygtukas iki Apple logotipas pasirodo, tada atleiskite.

12. Išjungti korinio ryšio duomenis
Kartais „Photos“ programai nepavyksta nuskaityti duomenų iš „iCloud“, kai ji naudoja korinio ryšio duomenis. Todėl išjunkite jį atlikdami toliau nurodytus veiksmus, kad pašalintumėte klaidą.
Pastaba: Įsitikinkite, kad jūsų iPhone yra prijungtas prie a Wi-Fi tinklas.
1. Paleiskite Nustatymai programa jūsų iPhone.

2. Ant Nustatymai puslapį, suraskite ir bakstelėkite Nuotraukos.
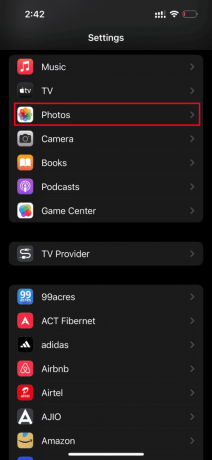
3. Paspausti Mobilus duomenys.
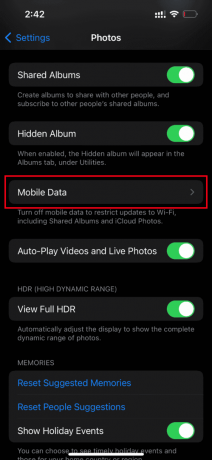
4. Išjungti Mobilus duomenys ir Automatiškai paleiskite vaizdo įrašus ir tiesiogines nuotraukas taip pat.
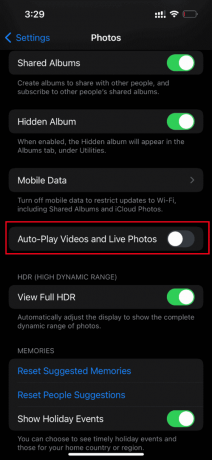
Atlikę šiuos pakeitimus, iš naujo paleiskite „iPhone“.
Paleidę iš naujo, įjunkite Mobilus duomenys ir Automatiškai paleiskite vaizdo įrašus ir tiesiogines nuotraukas.
Galiausiai pabandykite įkelti probleminį vaizdo įrašą ir patikrinkite, ar klaida riboja jo paleidimą.
Taip pat skaitykite:Kaip perkelti muziką iš kompaktinio disko į iPhone
13. Pasiekite vaizdo įrašą iš „iCloud“.
Jei įkeliant įvyko klaida, ši vaizdo įrašo problema vis tiek išlieka, pabandykite ją pasiekti naudodami „iCloud“ savo kompiuteryje. Norėdami tai padaryti, vykdykite toliau pateiktas instrukcijas.
1. Aplankykite oficiali „iCloud“ svetainė per pasirinktą naršyklę.
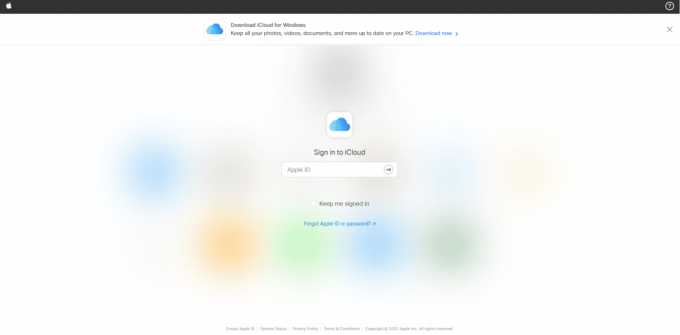
2. Įeikite Apple kredencialai ir prisijunk.
3. Pasirinkite Nuotraukos arba iCloudVairuoti programa, kurioje yra vaizdo įrašas.
4. Ieškokite ir raskite savo vaizdo įrašą. Spustelėkite ir atidarykite.
Tikimės, kad tokiu būdu galėsite pasiekti vaizdo įrašą. Jei jums reikia šio vaizdo įrašo neprisijungus, galite bendrinti jį el. paštu arba atsisiųsti į savo kompiuterį.
14. Išjunkite HDR režimą
Išmanusis HDR (didelis dinaminis diapazonas) yra puiki funkcija, kuri išryškina geriausią vaizdo kokybę. Šis režimas kartais gali sustabdyti tam tikro vaizdo įrašo įkėlimą. Todėl atlikite toliau nurodytus veiksmus ir išjunkite režimą.
1. Paleiskite Nustatymai programa jūsų iPhone.

2. Ant Nustatymai puslapį, eikite į Fotoaparatas variantas.
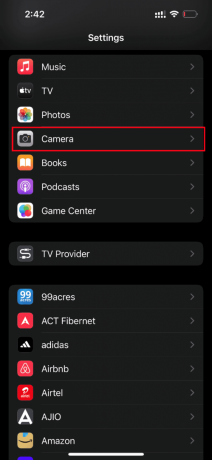
3. Čia ieškokite ir suraskite Išmanusis HDR. Išjunkite, kad išjungtumėte funkciją.
Baigę patikrinkite, ar įkeliant aukštesnės kokybės šio vaizdo įrašo versiją, iPhone išvalyta, neįvyko klaida.
2 būdas: iš naujo įgalinkite „iCloud Photos Sync“.
Kartais, kai įrašote didelės raiškos vaizdo įrašus į „iCloud“, jis gali neįkelti, nes norint gauti aukščiausios kokybės vaizdo įrašus reikia gero tinklo ryšio. Šiame scenarijuje turite išjungti ir leisti nuotraukas sinchronizuoti su „iCloud“, kad ištaisytumėte klaidą. Štai kaip tai padaryti.
1. Atidaryk Nustatymai programa jūsų iPhone.

2. Ant Nustatymai puslapyje bakstelėkite Apple ID.

3. Čia suraskite ir bakstelėkite iCloud.

4. Tada bakstelėkite Nuotraukos taip, kaip parodyta.
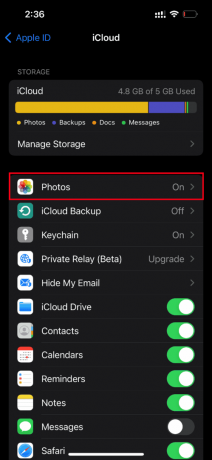
5. Dabar išjunkite „iCloud“ nuotraukos galimybė jį išjungti.

6. Dar kartą bakstelėkite tą patį jungiklį ir įgalinkite atsarginę kopiją „iCloud“ nuotraukos.
Baigę iš naujo paleiskite „iPhone“, kad pakeitimai būtų veiksmingi. Tada patikrinkite, ar vaizdo įrašus galima peržiūrėti didžiausia raiška.
Taip pat skaitykite:Kaip ištaisyti Nepavyko suaktyvinti „iPhone“.
3 būdas: pridėkite arba pašalinkite trikdžius keliantį vaizdo įrašą iš parankinių
Jei jūsų iPhone daugialypės terpės moduliuose yra kokių nors laikinų techninių trikčių, tai neleidžia leisti vaizdo įrašų. Taigi, norėdami ją išspręsti, turite pridėti arba pašalinti problemą kuriant vaizdo įrašą iš parankinių, kad ištaisytumėte klaidą. Štai kaip tai padaryti.
Pastaba: Įsitikinkite, kad ant jūsų yra pakankamai vietos iCloud. Jei ne, įsigykite „iCloud“ saugyklos prenumeratą arba ištrinkite nereikalingus duomenis iš „iCloud“, kad sukurtumėte vietos. Šis procesas yra privalomas, nes jie gali sukelti klaidą, su kuria šiuo metu susiduriate.
1. Savo iPhone paleiskite Nuotraukos programėlė.
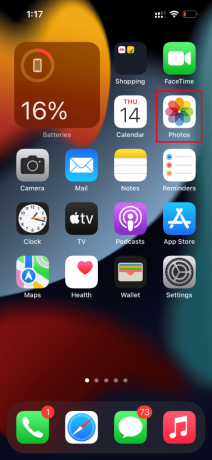
2. Eikite į vaizdo įrašą, kuriame susiduriate su klaida, ir bakstelėkite tuščios širdies piktograma norėdami įtraukti jį į mėgstamiausius.

3. Po kelių akimirkų iš naujo atidarykite tą patį vaizdo įrašą ir bakstelėkite Nemėgstamas galimybė pašalinti atitinkamą vaizdo įrašą iš mėgstamiausių.

Galiausiai pabandykite atidaryti vaizdo įrašą ir pažiūrėkite, ar galite jį žiūrėti be jokių trukdžių.
4 būdas: pereikite prie atsisiuntimo ir saugojimo originalų
Jei nustatėte, kad „iPhone“ automatiškai ištrintų originalius vaizdo įrašus, pakeiskite nustatymą ir įgalinkite atsisiuntimą bei palikite pradinį režimą, kad vaizdo įrašai veiktų sklandžiai.
Pastaba: Prieš tęsdami šį metodą, įsitikinkite, kad jūsų iPhone turi pakankamai laisvos vietos.
1. Paleiskite Nustatymai programa jūsų iPhone.
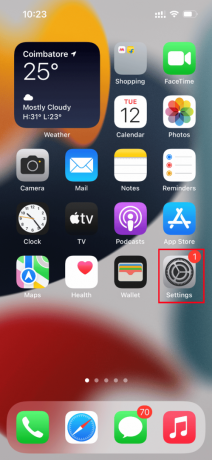
2. Ant Nustatymai puslapis, suraskite Nuotraukos ir bakstelėkite jį.

3. Pasirinkite Atsisiųskite ir saugokite originalus variantas.
Iš naujo paleiskite telefoną ir paleiskite probleminį vaizdo įrašą. Tada patikrinkite, ar įkėlimo problema pašalinta.
Taip pat skaitykite:12 būdų, kaip išspręsti visą „iPhone“ saugyklos problemą
5 būdas: išvalykite „iPhone“ saugyklą
Aukštos kokybės vaizdo įrašai netinkamai įkeliami, jei jūsų iPhone neturi vietos. Todėl įsitikinkite, kad patikrinkite, ar jūsų „iOS“ yra pakankamai laisvos vietos. Štai kaip patikrinti ir atlaisvinti saugyklos vietos.
Pastaba: Atminkite, kad norint leisti didelius ir aukštos kokybės vaizdo įrašus, būtina turėti bent 2 GB laisvos vietos.
1. Paleiskite Nustatymai programa jūsų iPhone.
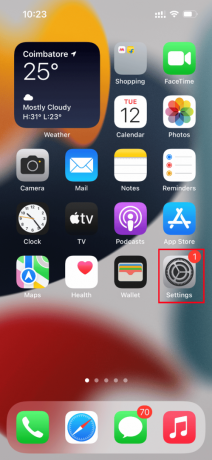
2. Eikite į Generolas variantas.

3. Dabar surask iPhone saugykla ir bakstelėkite jį.
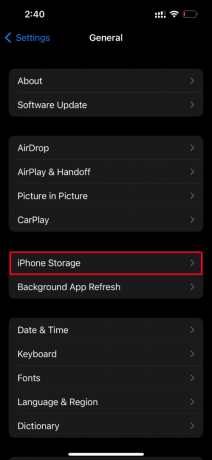
4. Čia patikrinkite, ar turite saugyklos vietos.
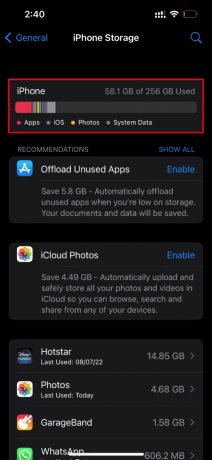
Jei laisvos vietos yra mažiau, ištrinkite visus nepageidaujamus vaizdo įrašus, programas, nuotraukas ir kitus nesusijusius duomenis.
6 būdas: įjunkite neribotą korinio ryšio duomenų kiekį
Jei naudojate mobiliuosius duomenis, būtina suteikti neribotą prieigą prie duomenų, o tai savo ruožtu sumažina su atsisiuntimu susijusias problemas. Taigi, atlikdami toliau nurodytus veiksmus, įgalinkite neribotą korinio ryšio duomenų kiekį.
1. Paleiskite Nustatymai programa jūsų iPhone.

2. Nustatymų puslapyje raskite ir bakstelėkite Nuotraukos.

3. Pasirinkite Mobilus duomenys.
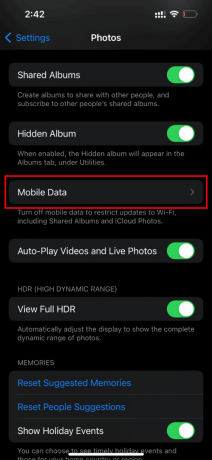
4. Įjunkite Neribotas atnaujinimas variantas.

7 būdas: atnaujinkite klaidas, sukeliančias programas
Jei vaizdo įrašo įkėlimo problema atsiranda tam tikrose programose, pvz., „Instagram“, „Facebook“, turite atnaujinti programą. Todėl dažnai patikrinkite „App Store“, ar nėra naujinimų. Norėdami atnaujinti bet kurią „iPhone“ programą, atlikite toliau nurodytus veiksmus.
1. Paleiskite Programėlių parduotuvė savo iPhone.

2. Ant Programėlių parduotuvė puslapyje spustelėkite Profilio piktograma esantis viršuje.

3. Slinkite žemyn ir suraskite norimą programą. Tada spustelėkite Atnaujinti šalia jo esantį mygtuką.
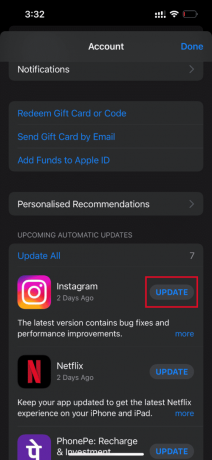
Kai programa bus atnaujinta, pabandykite įkelti atitinkamą vaizdo įrašą ir patikrinkite, ar klaida ištaisyta.
Taip pat skaitykite:Kodėl mano iPhone neįkraunamas?
Jei ne, pabandykite iš naujo įdiegti programą.
Pastaba:Netflix čia naudojamas kaip pavyzdys.
1. Ilgai paspauskite norimą programą ir bakstelėkite Pašalinti programą variantas.

2. Tada bakstelėkite Ištrinti programą kad patvirtintumėte procesą.

3. Įdiegę eikite į Programėlių parduotuvė ir bakstelėkite paieškos piktograma.
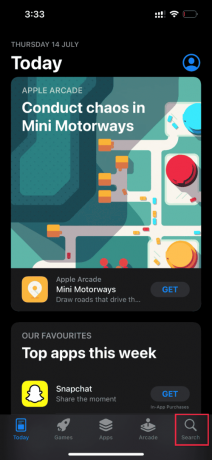
4. Įveskite reikiamą programą paieškos juosta ir susirask.
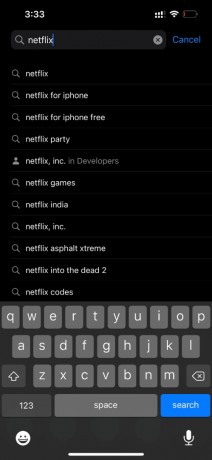
5. Dabar spustelėkite Diegtipiktogramą mygtuką.

Palaukite, kol programa bus įdiegta jūsų įrenginyje. Tada prisijunkite naudodami savo kredencialus ir pabandykite įkelti probleminį vaizdo įrašą programoje.
8 būdas: rankiniu būdu sukurkite atsarginę „iPhone“ atsarginę kopiją naudodami „iCloud“.
Paprastai nepavyksta įkelti vaizdo įrašo, klaida įvyksta, kai yra tam tikras konfliktas arba nesuderinamumas tarp jūsų iPhone ir iCloud serverių, o tai savo ruožtu riboja vaizdo įrašų gavimą. Tokiais atvejais galite ištaisyti klaidą rankiniu būdu sukurdami iPhone atsarginę kopiją naudodami iCloud – debesies saugyklos programą, kurią Apple sukūrė savo produktams. Štai kaip tai padaryti.
Pastaba: prieš pradėdami procesą įsitikinkite, kad „iPhone“ yra prijungtas prie „Wi-Fi“ ryšio.
1. Paleiskite Nustatymai programa jūsų iPhone.

2. Bakstelėkite Apple ID.

3. Tada bakstelėkite ir atidarykite iCloud.

4. Ant iCloud puslapį, suraskite ir atidarykite Atsarginė kopija.

5. Dabar bakstelėkite Atgal dabar mygtuką apačioje Atsarginė kopija skyrius.
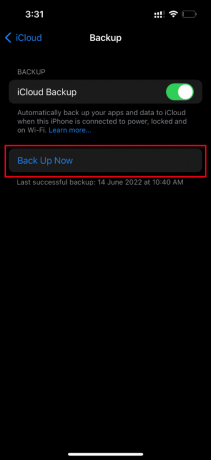
Palaukite, kol procesas bus baigtas. Baigę patikrinkite, ar įkėlimo problema išspręsta.
Jei ne, pabandykite iš naujo sinchronizuoti vaizdo įrašą iš kito iPhone į iCloud, tada iš iCloud į naujesnį iPhone ir įkelkite vaizdo įrašus. Tikimės, kad tai pašalins esamą klaidą.
Vis dar neradote klaidos, įvykusios įkeliant aukštesnės kokybės šios vaizdo įrašo „iPhone“ problemos versiją, sprendimo? Nestresuokite. Išbandykite kitus būsimus metodus.
Taip pat skaitykite:Pataisykite „iCloud“ nuotraukų, kurios nesinchronizuojamos su kompiuteriu
9 būdas: redaguokite tam tikrus daugialypės terpės modulius
Kartais, kai bandote atidaryti vaizdo failą, jūsų iPhone gali tinkamai nereaguoti. Tai ypač nutinka, kai bandote peržiūrėti aukštos kokybės vaizdo įrašą. Čia vaizdo įrašo daugialypės terpės moduliai išsiblaško ir gali sukelti įkėlimo problemų. Taigi atlikite toliau nurodytus veiksmus ir atlikite tam tikrus pakeitimus.
1. Savo iPhone paleiskite Nuotraukos programėlė.

2. Eikite į vaizdo įrašą, dėl kurio kilo problema, ir bakstelėkite Redaguoti mygtuką.

3. Atlikite keletą nedidelių pakeitimų ir uždarykite redagavimo sąsają.

4. Dar kartą bakstelėkite Redaguoti mygtuką ir pasirinkite Grįžti variantas.

5. Bakstelėkite Grįžti į originalą veiksmo ragelyje.

Galiausiai pabandykite atidaryti aukštos kokybės vaizdo įrašą ir patikrinkite, ar galite jį įkelti be jokių klaidų.
10 būdas: išjunkite visą HDR funkciją
HDR arba didelio dinaminio diapazono funkcija padeda vaizdo įrašams suteikti daugiau paryškinimo ir šešėlių. Įkeliant aukštesnės kokybės šio vaizdo įrašo versiją iPhone įvyko klaida, jei įrenginiui nepavyksta įkelti vaizdo įrašo su visu HDR. Tokiu atveju turite išjungti parinktį View Full HDR, kad ištaisytumėte klaidą. Norėdami tai padaryti, vadovaukitės instrukcijomis.
1. Paleiskite Nustatymai programa jūsų iPhone.

2. Dabar pasirinkite Nuotraukos ant Nustatymai puslapį.

3. Išjungti Žiūrėti visą HDR pagal HDR skyrių, kad jį išjungtumėte.

Galiausiai iš naujo paleiskite telefoną ir patikrinkite, ar įkėlimo klaida išspręsta.
Taip pat skaitykite:Kaip nukopijuoti grojaraščius į iPhone, iPad ar iPod
11 būdas: pakeiskite vaizdo įrašymo skiriamąją gebą
Jei jūsų iPhone naudoja mažą arba didelę vaizdo įrašymo skiriamąją gebą, turite ją atitinkamai modifikuoti. Šis fotoaparato nustatymų pakeitimas gali pašalinti klaidą. Norėdami tai padaryti, tiesiog vadovaukitės instrukcijomis.
1. Paleiskite Nustatymai programa jūsų iPhone.
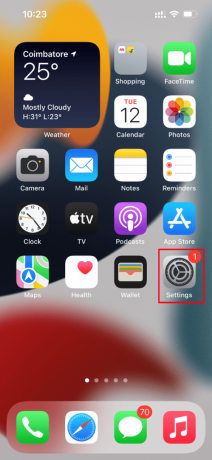
2. Ant Nustatymai puslapį, eikite į Fotoaparatas variantas.

3. Dabar bakstelėkite Įrašyti Vaizdo įrašą.

4. Pasirinkite 4K 60 kadrų per sekundę greičiu (didelis efektyvumas) rezoliucija. Tačiau atminkite, kad šiame skyros taške vienos minutės vaizdo įrašui reikia mažiausiai 400 saugyklos vietos.

Jei 4K 60 kadrų per sekundę greičiu nepadeda išspręsti vaizdo įrašo įkėlimo klaidos, pakeiskite fotoaparato nustatymus į 1080p HD 30 kadrų per sekundę greičiu ir patikrinkite, ar problema pašalinta.
12 būdas: pakeiskite „iPhone“ fotoaparato nustatymus
Kartais iPhone nepavyksta tinkamai iššifruoti vaizdo įrašų ir nepavyko įkelti vaizdo įrašo, įvyko klaida. Taip yra todėl, kad „iPhone“ fotoaparate yra didelės skiriamosios gebos nustatymai. Jei tai yra kontekstas, turite pakeisti fotoaparato nustatymus, kad išspręstumėte klaidą. Štai kaip tai padaryti.
1. Paleiskite Nustatymai programa jūsų iPhone.

2. Ant Nustatymai puslapį, eikite į Fotoaparatas variantas.
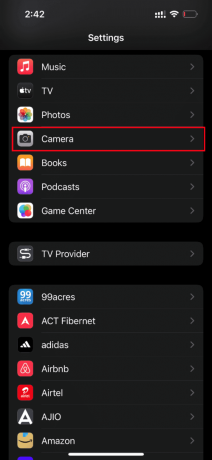
3. Dabar bakstelėkite Formatai variantas.

4. Pasirinkite Labiausiai suderinamas parinktis pagal Fotografavimas fotoaparatu skirtuką.

Taip pat skaitykite:Pataisykite „FaceTime“ neveikiantį „Mac“.
13 būdas: Atlikite atstatymą
Galiausiai, jei nė vienas iš aukščiau paminėtų sprendimų nepadėjo įkelti vaizdo įrašų į jūsų „iPhone“, atėjo laikas iš naujo nustatyti jūsų „iPhone“. Deja, šis metodas pašalina visus esamus nustatymus ir užtikrina, kad jūsų iPhone įrenginys bus atidarytas kaip visiškai naujas.
Pastaba: prieš tęsdami šį metodą, turite sukurti atsarginę duomenų kopiją „iCloud“.
Sukūrę atsarginę kopiją, atlikite toliau nurodytus veiksmus, kad iš naujo nustatytumėte „iPhone“.
1. Savo iPhone paleiskite Nustatymai programėlė.
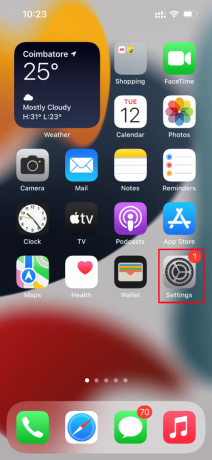
2. Slinkite žemyn ir bakstelėkite Generolas variantas.
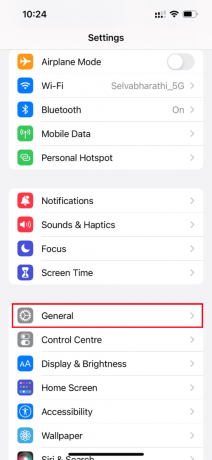
3. Tada bakstelėkite Perkelkite arba iš naujo nustatykite iPhone pagal Bendrieji nustatymai.
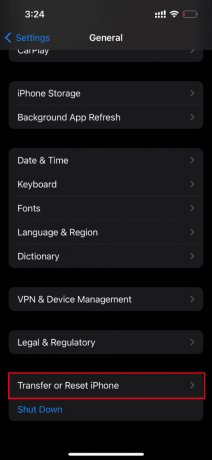
4. Dabar bakstelėkite Nustatyti iš naujo mygtuką.

5. Čia pasirinkite Iš naujo nustatyti visus nustatymus iš kontekstinio meniu raginimo.
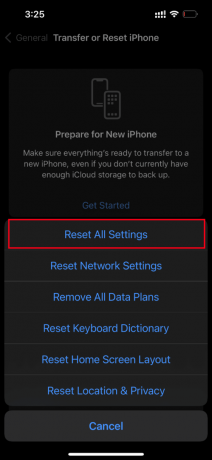
6. Įveskite savo iPhone slaptažodis pagaliau.

Kai atstatymo procedūra bus atlikta, jūsų iPhone bus automatiškai paleistas iš naujo. Kai tai bus padaryta, atkurkite atsarginę kopiją iš „iCloud“ į iš naujo nustatytą telefoną. Pabandykite paleisti vaizdo įrašą ir pažiūrėkite, ar galite jį žiūrėti geriausios kokybės.
Taip pat skaitykite:Kaip išjungti „AirPlay“ „iPhone“.
14 būdas: susisiekite su „Apple“ palaikymo komanda
Vis dar nesiseka? Tada paskutinis jūsų pasirinkimas yra susisiekti su Apple palaikymas Norėdami ištaisyti nepavykusį vaizdo įrašą, „iPhone“ įvyko klaida. „Apple“ taip pat leidžia skambinti ir kalbėtis per klientų aptarnavimo tarnybą. Galite lengvai susisiekti su klientų palaikymo tarnyba atsisiųsdami „Apple“ palaikymo programą iš „App Store“.
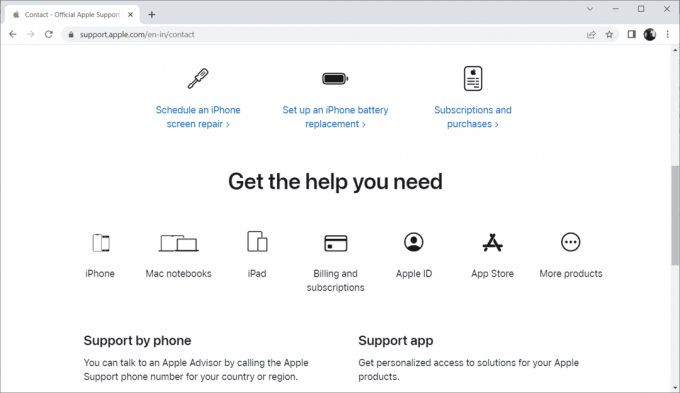
Rekomenduojamas:
- Kaip pažadinti ką nors telefonu
- Kaip ištaisyti juodą dėmę „iPhone“ ekrane
- Kaip padaryti „iPhone“ ekrano kopiją be mygtukų
- Kaip atsikratyti tuščiavidurės rodyklės „iPhone“.
Tikimės, kad jau radote sprendimą Įkeliant aukštesnės kokybės šio vaizdo įrašo iPhone versiją įvyko klaida sutrikimas. Nedvejodami aptarkite visus klausimus ar pasiūlymus toliau pateiktoje komentarų skiltyje.



