6 geriausi būdai, kaip pataisyti numatytąsias programas, kurių trūksta „Windows 11“.
Įvairios / / July 14, 2022
„Windows 11“ pateikia patobulintas vietinių programų versijas. Su jais galite atlikti daugumą pagrindinių darbų – peržiūrėti nuotraukas ar tikrinti el. Bet kas atsitiks, kai šios numatytosios programos dingsta jūsų „Windows 11“ kompiuteryje?

Jei nerandate numatytojo programas savo „Windows 11“ kompiuteryje, čia yra keletas trikčių šalinimo patarimų, kurie padės. Žinoma, nereikia iš naujo įdiegti „Windows 11“, nebent viskas yra nepataisoma.
1. Paleiskite „Windows Store“ programų trikčių šalinimo įrankį
„Windows 11“ integruoti trikčių šalinimo įrankiai gali padėti išspręsti daugumą sistemos lygio problemų. Taigi, jei trūksta numatytųjų programų, galite pradėti paleisdami „Windows Store Apps“ trikčių šalinimo įrankį. Štai kaip.
1 žingsnis: Atidarykite meniu Pradėti, įveskite trikčių šalinimo nustatymaiir paspauskite Enter.
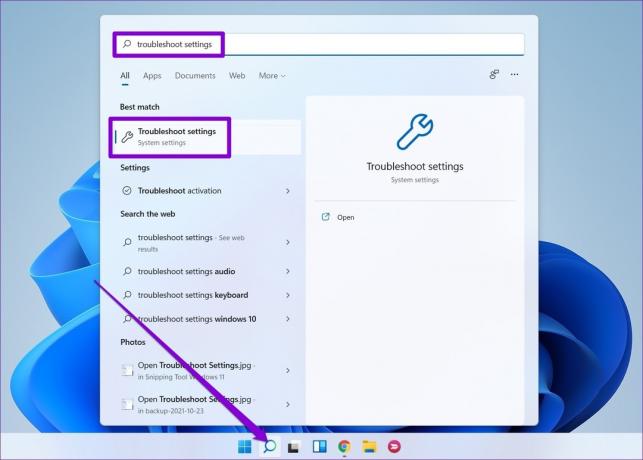
2 žingsnis: Spustelėkite Kiti trikčių šalinimo įrankiai.

3 veiksmas: Spustelėkite mygtuką Vykdyti šalia „Windows Store Apps“ ir vykdykite ekrane pateikiamas instrukcijas, kad užbaigtumėte trikčių šalinimo procesą.

Paleidę trikčių šalinimo įrankį patikrinkite, ar grįžo numatytosios programos.
2. Pataisykite trūkstamas programas
Jei „Windows 11“ trūksta tik vienos ar dviejų programų, pvz „Microsoft Store“. arba Nuotraukos, galite pabandyti pataisyti tas problemines programas, kad pamatytumėte, ar tai padeda.
1 žingsnis: Dešiniuoju pelės mygtuku spustelėkite piktogramą Pradėti ir sąraše pasirinkite Nustatymai.

2 žingsnis: Eikite į skirtuką Programos ir spustelėkite Įdiegtos programos.

3 veiksmas: Raskite programą, kurią norite taisyti. Spustelėkite šalia jos esančią trijų taškų meniu piktogramą ir eikite į Išplėstinės parinktys.
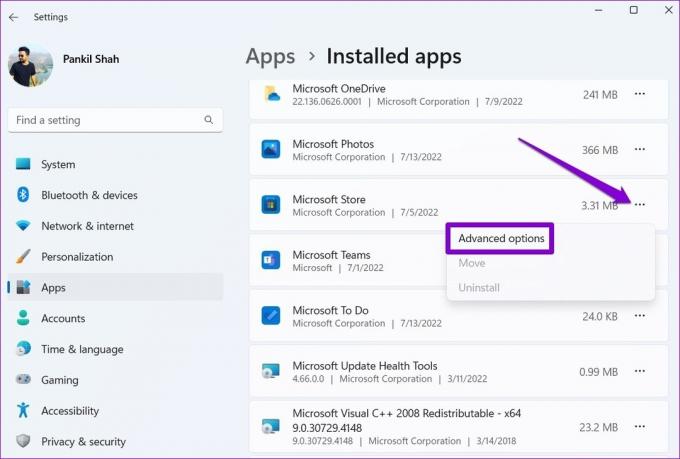
4 veiksmas: Slinkite žemyn iki skyriaus Atstatyti ir spustelėkite Taisyti.

Jei problema išlieka, tame pačiame meniu taip pat galite iš naujo nustatyti programą. Atminkite, kad tai pašalins visus programos duomenis.
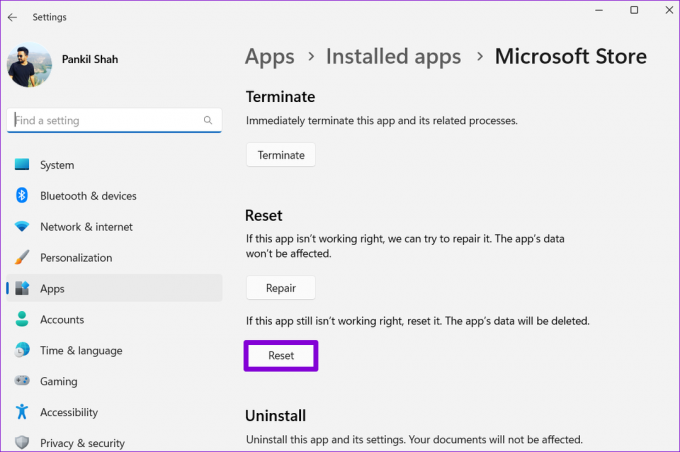
3. Iš naujo įdiekite programas naudodami „PowerShell“.
Jei programos taisymas neveikia, galite naudoti „Windows PowerShell“. norėdami iš naujo įdiegti visas numatytas programas savo kompiuteryje. Štai kaip.
1 žingsnis: Užduočių juostoje spustelėkite paieškos piktogramą, įveskite windows powershellir spustelėkite Vykdyti kaip administratoriui.
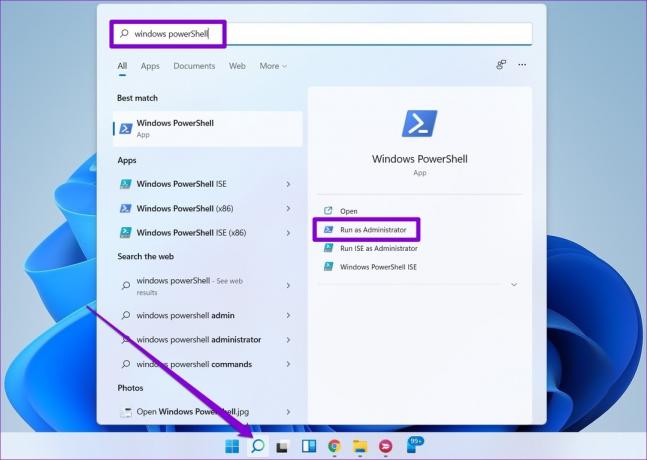
2 žingsnis: Įklijuokite šią komandą į konsolę ir paspauskite Enter.
Get-AppXPackage | Foreach {Add-AppxPackage -DisableDevelopmentMode -Registruoti "$($_.InstallLocation) AppXManifest.xml"
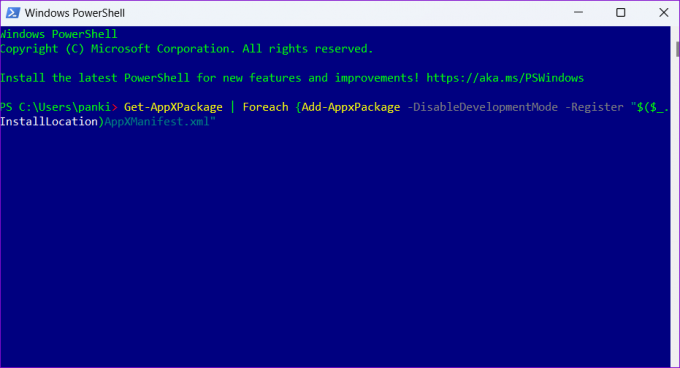
Tai gali šiek tiek užtrukti. Palaukite, kol procesas bus baigtas, tada iš naujo paleiskite kompiuterį. Numatytosios programos vėl bus rodomos.
4. Išbandykite „Clean Boot“.
Yra tikimybė, kad neseniai įdiegta programa arba trečiosios šalies paslauga, veikianti fone, trukdo „Windows“. Taigi, jei problema išlieka net iš naujo įdiegus numatytąsias programas, galite paleisti kompiuterį a švarios įkrovos būsena.
1 žingsnis: Paspauskite Windows klavišą + R, kad atidarytumėte dialogo langą Vykdyti, įveskite msconfigir paspauskite Enter.
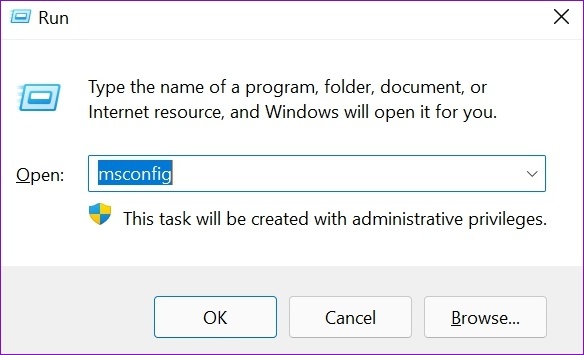
2 žingsnis: Skirtuke Paslaugos pažymėkite laukelį „Slėpti visas Microsoft paslaugas“ ir apatiniame dešiniajame kampe spustelėkite mygtuką Išjungti viską.
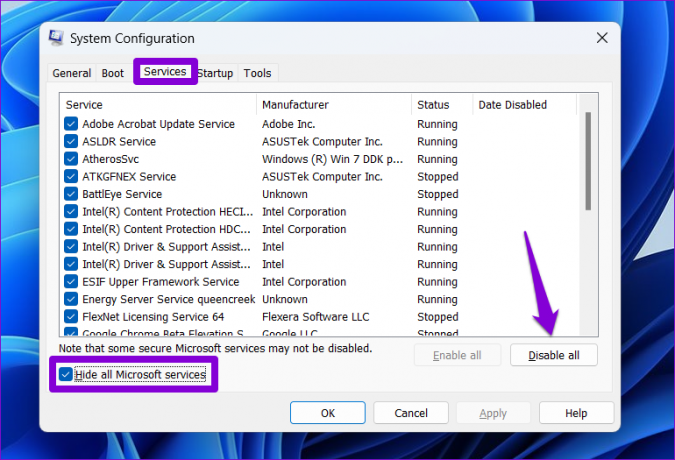
3 veiksmas: Tada pereikite prie skirtuko Startup ir spustelėkite Open Task Manager.
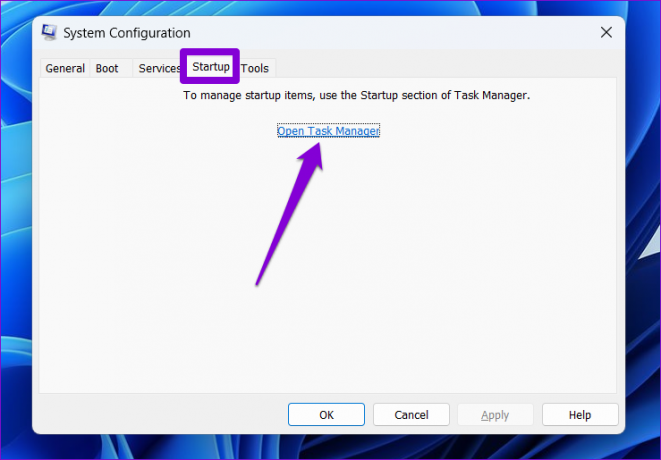
4 veiksmas: Skirtuke Paleistis pasirinkite trečiosios šalies programą ir viršuje spustelėkite Išjungti. Pakartokite šį veiksmą, kad išjungtumėte visas trečiųjų šalių programas ir programas.

Iš naujo paleiskite kompiuterį, kad paleistumėte „Windows“ be trečiųjų šalių programų ir paslaugų. Patikrinkite, ar galite rasti numatytąsias programas. Jei tai išspręs jūsų problemą, turėsite atskirai pašalinti visas neseniai įdiegtas programas ar programas, kad išspręstumėte problemą.
Norėdami vėl paleisti įprastu režimu, atlikite aukščiau nurodytus veiksmus įjungti visas paleisties programas ir paslaugas, tada iš naujo paleiskite kompiuterį.
5. Sukurkite naują vartotojo paskyrą
Jei numatytųjų programų vis dar nėra, gali kilti problemų dėl jūsų vartotojo paskyros. Tokiu atveju galite sukurti naują vartotojo paskyrą atlikdami toliau nurodytus veiksmus.
1 žingsnis: Atidarykite meniu Pradėti ir spustelėkite krumpliaračio formos piktogramą, kad paleistumėte programą „Nustatymai“.

2 žingsnis: Perjunkite į skirtuką Paskyros ir spustelėkite Šeima ir kiti vartotojai.
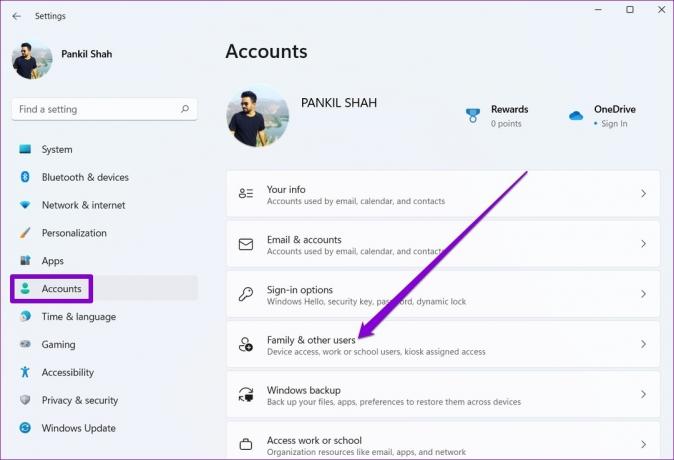
3 veiksmas: Dalyje Kiti vartotojai spustelėkite mygtuką Pridėti paskyrą.

4 veiksmas: Spustelėkite „Neturiu šio asmens prisijungimo informacijos“ ir vadovaukitės ekrane pateikiamomis instrukcijomis, kad sukurtumėte naują vartotojo paskyrą sistemoje „Windows“.
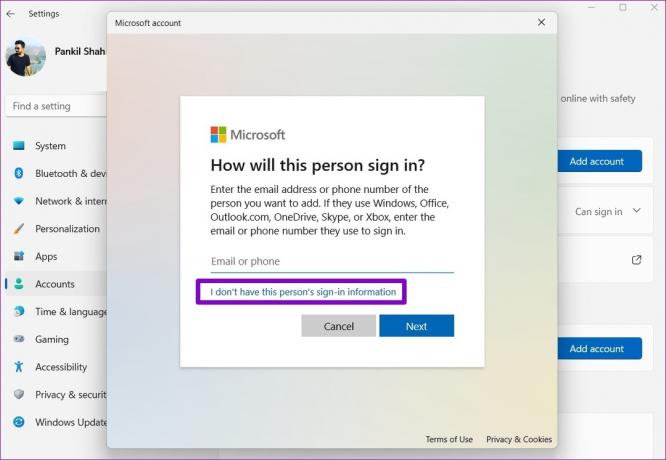
Po to prisijunkite naudodami naujai sukurtą vartotojo paskyrą ir jūsų trūkstamos programos vėl pasirodys.
6. Iš naujo nustatykite „Windows 11“.
Galiausiai, jei nė vienas iš aukščiau pateiktų sprendimų neveikia, neturite kito pasirinkimo, kaip iš naujo nustatyti kompiuterį. Laimei, galite iš naujo nustatyti Windows 11 neprarasdami asmeninių duomenų. Tačiau šis procesas pašalins jūsų įdiegtas programas ir iš naujo nustatys visus sistemos nustatymus.
1 žingsnis: Paspauskite „Windows“ klavišą + I, kad paleistumėte programą „Nustatymai“. Skirtuke Sistema eikite į Atkūrimas.

2 žingsnis: Spustelėkite Reset PC.

3 veiksmas: Pasirinkite „Saugoti mano failus“ ir vykdykite ekrane pateikiamus nurodymus, kad užbaigtumėte „Windows 11“ nustatymą iš naujo.
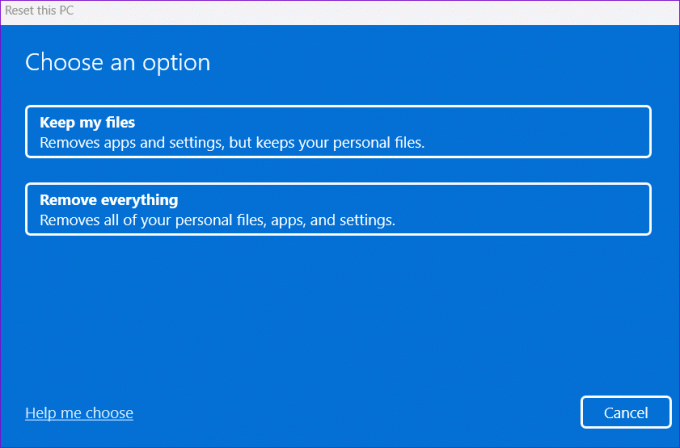
Kai „Windows 11“ viską nustato iš naujo, numatytosios programos turėtų būti grąžintos.
Gaukite savo programas
Kai sistemoje „Windows 11“ dingsta svarbios programos, jūsų produktyvumas nukenčia. Daugeliu atvejų taisymas arba įdiegimas iš naujo turėtų padėti juos atkurti. Gali tekti imtis drastiškų priemonių, pavyzdžiui, iš naujo nustatyti kompiuterį. Bet kuriuo atveju toliau pateiktose pastabose praneškite mums, kuris iš sprendimų jums tiko.
Paskutinį kartą atnaujinta 2022 m. liepos 14 d
Aukščiau pateiktame straipsnyje gali būti filialų nuorodų, kurios padeda palaikyti „Guiding Tech“. Tačiau tai neturi įtakos mūsų redakciniam vientisumui. Turinys išlieka nešališkas ir autentiškas.

Parašyta
Pankilas pagal profesiją yra statybos inžinierius, kuris savo kelią pradėjo kaip rašytojas EOTO.tech. Neseniai jis prisijungė prie „Guiding Tech“ kaip laisvai samdomas rašytojas, kad apžvelgtų „Android“, „iOS“, „Windows“ ir žiniatinklio naudojimo instrukcijas, paaiškinimus, pirkimo vadovus, patarimus ir gudrybes.



