Pataisyti Nuotolinio darbalaukio nepavyksta prisijungti prie nuotolinio kompiuterio
Įvairios / / July 18, 2022

Tobulėjant technologijoms ir būtinybei organizacijoje turėti tarpusavyje sujungtas sistemas, vartotojai bando sujungti asmeninius kompiuterius šioje srityje naudodami bendrą tinklo ryšį. Tačiau nuotolinis darbalaukis negali prisijungti prie nuotolinio kompiuterio dėl vienos iš šių priežasčių, dėl kurių asmeniniuose kompiuteriuose kyla problemų. Tai problema neleidžia vartotojams prijungti kompiuterių prie to paties tinklo ir sukelia bendrinimo problemą failus. Galite perskaityti straipsnį, kad išspręstumėte problemą, kai nuotolinis darbalaukis negali prisijungti prie nuotolinio kompiuterio sistemoje "Windows 10".

Turinys
- Kaip pataisyti nuotolinio darbalaukio nepavyksta prisijungti prie nuotolinio kompiuterio
- 1 būdas: pagrindiniai trikčių šalinimo metodai
- 2 būdas: iš naujo įdiekite tinklo adapterius
- 3 būdas: leiskite nuotolinį darbalaukį naudoti per „Windows“ užkardą
- 4 būdas: Nuotolinio darbalaukio ryšių pakeitimai
- 5 būdas: patikrinkite „Windows PowerShell“ RDP prievadą
- 6 būdas: pakeiskite aplanko MachineKeys leidimus
- 7 būdas: pridėkite nuotolinio kompiuterio IP adresą
- 8 būdas: nustatymų programos pakeitimai
- 9 būdas: pakeitimai registro rengyklėje
- 10 būdas: grupės strategijos redaktoriaus pakeitimai
- 11 būdas: pridėkite SSL sertifikatus
Kaip pataisyti nuotolinio darbalaukio nepavyksta prisijungti prie nuotolinio kompiuterio
Toliau pateikiamas „Windows 10“ nuotolinio darbalaukio problemos priežasčių sąrašas.
- Nuotolinis kompiuteris išjungtas - Nuotolinis kompiuteris, prie kurio bandote prisijungti, gali būti išjungtas.
- Nuotolinis kompiuteris neprijungtas prie tinklo prieigos Nuotolinis darbalaukis ir nuotolinis kompiuteris gali būti neprijungti prie tos pačios tinklo prieigos.
- Nuotolinė prieiga prie serverio neįjungta - Nuotolinė prieiga prie tinklo serverio gali būti neįjungta nuotoliniame darbalaukyje ir nuotoliniame kompiuteryje.
- Viešojo tinklo profilis – Interneto ryšio tinklo profilis gali būti nustatytas kaip Viešas.
- Konfliktai dėl programinės įrangos- Saugos programinė įranga, pvz., „Windows Defender“ ugniasienė, gali prieštarauti nuotolinės prieigos nustatymui nuotoliniame darbalaukyje ir nuotoliniame kompiuteryje. Kita problemos priežastis yra VPN paslauga jūsų darbalaukyje ir kompiuteryje.
- „Windows Update“ problema – Naujausios „Windows“ OS naujinimo versijos gali prieštarauti nuotolinei prieigai prie nuotolinio darbalaukio ir nuotolinio kompiuterio.
- Nesuderinama Windows versija - Viena iš svarbių problemos priežasčių yra bandymas prijungti kompiuterį su nesuderinama Windows versija. Nuotolinė prieiga taikoma tik „Windows 10 Pro“ ir kitose naujesnėse versijose.
- Neteisinga prievadų konfigūracija - Interneto ryšio prievadai gali būti sukonfigūruoti neteisingai.
1 būdas: pagrindiniai trikčių šalinimo metodai
Čia pateikiami pagrindiniai trikčių šalinimo būdai, kaip išspręsti nuotolinio darbalaukio nepavyksta prisijungti prie nuotolinio kompiuterio problemos.
1A būdas: interneto ryšio trikčių šalinimas
Pirmasis būdas išspręsti problemą yra patikrinti, ar tinklo serverio interneto ryšys veikia, ar ne. Norėdami patikrinti interneto ryšio greitį, galite atlikti greičio testą.
1. Paspauskite „Windows“ klavišas, tipas Google Chrome ir spustelėkite Atviras.
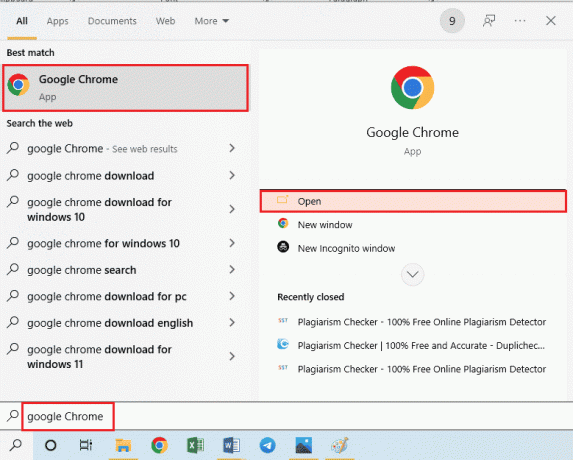
2. Atidarykite oficialią svetainę SpeedTest ir spustelėkite Eik mygtuką.

3. Jei interneto ryšio pralaidumas mažesnis, galite:
- Pakeiskite interneto ryšio planą
- Naudokite kitą „Wi-Fi“ tinklą
1B būdas: apribokite prijungtus tinklus
Gali būti viršytas pajėgumas, kurį gali užimti tinklo prieiga. Norėdami išspręsti šią problemą, įsitikinkite, kad prieiga prie tinklo gali užimti tiek sistemų, kiek prijungėte prie tinklo.
1C metodas: išjunkite VPN paslaugą
Kita svarbi problemos priežastis yra VPN paslauga. Problemą galite išspręsti išjungę VPN paslaugą nuotoliniame darbalaukyje ir nuotoliniame kompiuteryje. Naudodamiesi nuoroda galite sužinoti metodą išjungti VPN paslaugą.

Taip pat skaitykite:Ištaisykite „Hamachi VPN“ klaidą sistemoje „Windows 10“.
1D metodas: išvalykite DNS
Dėl vienos iš šių priežasčių nuotolinio darbalaukio nepavyko prisijungti prie nuotolinio kompiuterio dėl kompiuterio DNS. Norėdami išspręsti problemą, galite nuplauti DNS abiejuose kompiuteriuose atlikdami nurodytus veiksmus.
1. Atviras Komandinė eilutė įvesdami „Windows“ paieškos juostoje. Spustelėkite Vykdyti kaip administratorius.
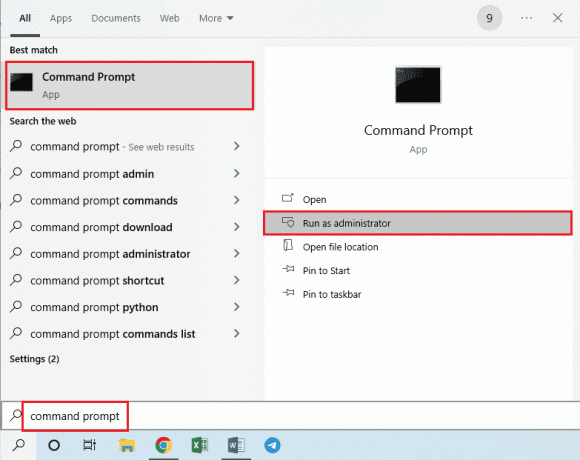
2. Tipas IPConfig /FlushDNS komandą ir paspauskite Įveskite raktą.
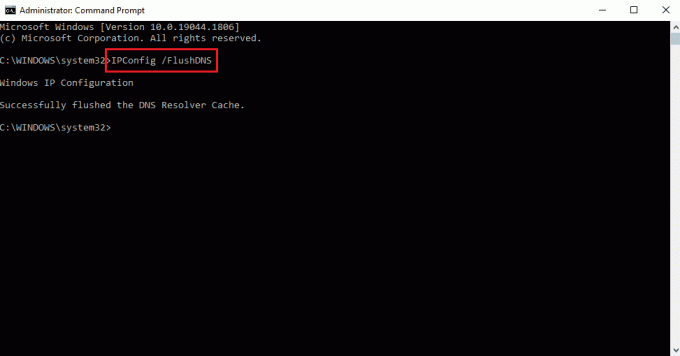
1E būdas: leiskite nuotolinę pagalbą
Vienas iš problemos sprendimo būdų yra leisti nuotolinės pagalbos nustatymus nuotoliniame darbalaukyje ir nuotoliniame kompiuteryje.
1. Paspauskite „Windows“ klavišas, tipas Leisti nuotolinės pagalbos kvietimus siųsti iš šio kompiuterio, ir spustelėkite Atviras.

2. Pažymėkite Leisti nuotolinės pagalbos ryšius su šiuo kompiuteriu dėžutėje Nuotolinė pagalba skyrius.
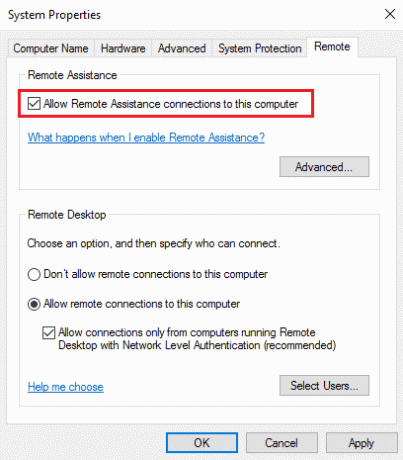
3. Pasirinkite Leisti nuotoliniu būdu prisijungti prie šio kompiuterio ir spustelėkite Taikyti ir Gerai mygtukai.

Taip pat skaitykite:Kaip įjungti „Chrome“ nuotolinį darbalaukį sistemoje „Windows 11“.
1F būdas: iš naujo paleiskite RDP paslaugas
Abiejų kompiuterių nuotolinio darbalaukio paslaugos gali būti įstrigusios, todėl nuotolinis darbalaukis negali prisijungti prie nuotolinio kompiuterio, kai kyla „Windows 10“ problema. Galite iš naujo paleisti paslaugas, kad išspręstumėte problemą naudodami šį metodą.
1. Paspauskite „Windows“ klavišas, tipas Paslaugos, ir spustelėkite Atviras.
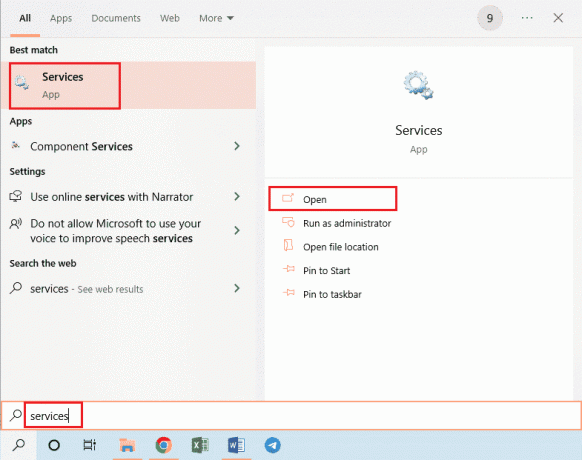
2. Pasirinkite Nuotolinio darbalaukio paslaugos sąraše ir spustelėkite Perkrauti variantas.

3. Pasirinkite Nuotolinio darbalaukio paslaugų vartotojo režimo prievado peradresavimo priemonė sąraše ir spustelėkite Perkrauti variantas.

1G metodas: atnaujinkite „Windows“ OS
Problemą galėjo sukelti pasenusi „Windows“ OS nuotoliniame darbalaukyje ir nuotoliniame kompiuteryje. Perskaitykite mūsų vadovą kaip atsisiųsti ir įdiegti naujausią Windows 10 naujinimą.

Taip pat skaitykite:Pataisykite „Steam Remote Play“ neveikiantį „Windows 10“.
2 būdas: iš naujo įdiekite tinklo adapterius
Norėdami ištaisyti, kad nuotolinis darbalaukis negali prisijungti prie nuotolinio kompiuterio dėl vienos iš šių priežasčių, galite iš naujo įdiegti tinklo adapterius abiejuose kompiuteriuose.
I veiksmas: pašalinkite tinklo adapterį
Pirmasis žingsnis yra pašalinti tinklo adapterį iš kompiuterių naudojant įrenginių tvarkytuvę. Turite iš naujo įdiegti visus sąraše esančius WAN tinklo adapterius, atlikdami čia nurodytus veiksmus.
1. Paspauskite „Windows“ klavišas, tipas ĮrenginysVadovasir spustelėkite Atviras.
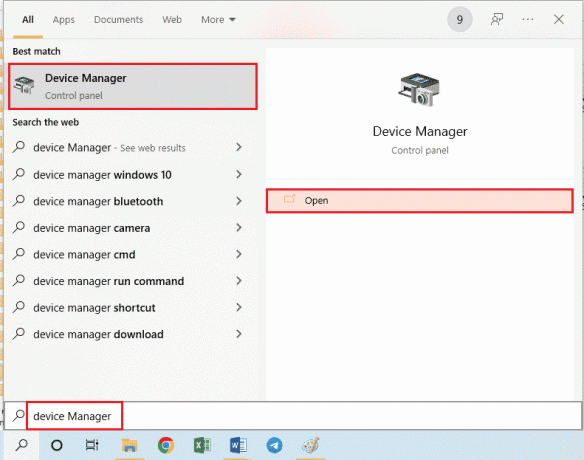
2. Išplėskite Tinklo adapteriai parinktį sąraše, dešiniuoju pelės mygtuku spustelėkite tinklo adapterį ir spustelėkite Pašalinkite įrenginį parinktį sąraše.

3. Spustelėkite ant Pašalinkite mygtuką ant Pašalinkite įrenginį patvirtinimo langas.
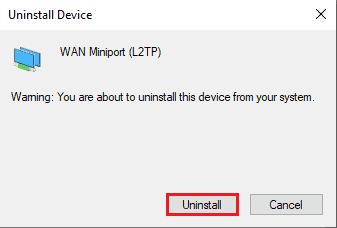
II veiksmas: iš naujo įdiekite tinklo adapterį
Kitas žingsnis yra automatiškai iš naujo įdiegti tinklo adapterius naudojant įrenginių tvarkytuvę.
1. Atviras Įrenginių tvarkytuvė ir išplėsti Tinklo adapteriai.
2. Spustelėkite ant Veiksmas skirtuką ir spustelėkite Ieškokite aparatūros pakeitimų parinktis rodomame sąraše.
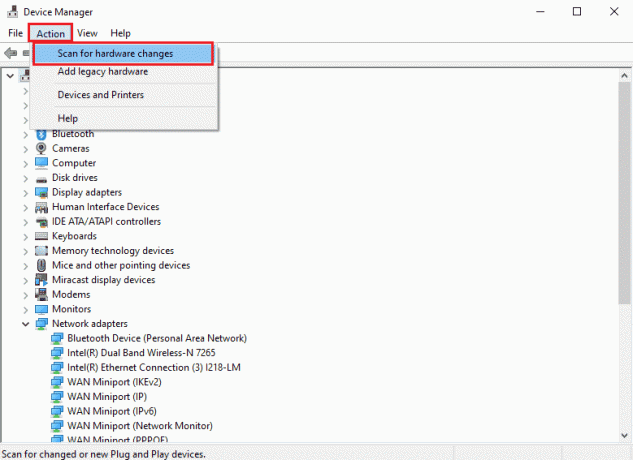
Taip pat skaitykite:Kas yra įrenginio tvarkyklė? Kaip tai veikia?
3 būdas: leiskite nuotolinį darbalaukį naudoti per „Windows“ užkardą
Saugos programinės įrangos arba „Windows“ užkardos konfliktą galima išspręsti leidžiant nuotolinio darbalaukio prieigos parinktį per ugniasienę.
1. Paspauskite „Windows“ klavišas, tipas Kontrolės skydelis, ir spustelėkite Atviras.
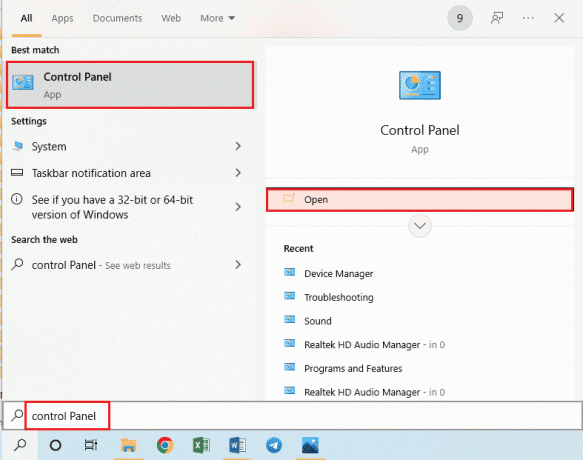
2. Pasirinkite Kategorija parinktis Žiūrėti pagal išskleidžiamajame meniu ir spustelėkite Sistema ir apsauga parinktį meniu.

3. Spustelėkite ant Leisti programai per „Windows“ užkardą parinktis pagal „Windows Defender“ ugniasienė skyrius.
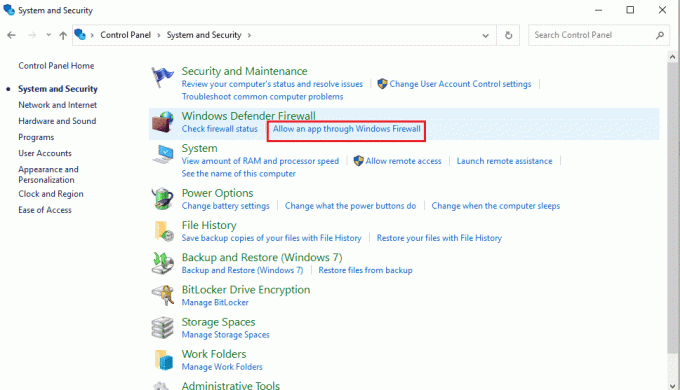
4. Spustelėkite ant Pakeisti nustatymus mygtuką kitame lange.

5. Pažymėkite Nuotolinis darbalaukis parinktį sąraše, pažymėkite Privatus ir Viešas langelius ir spustelėkite Gerai mygtuką.
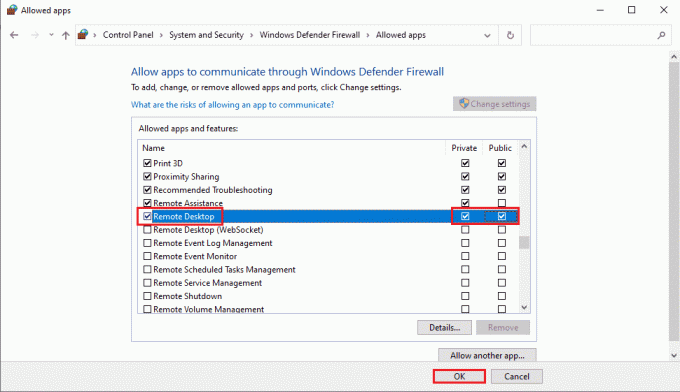
4 būdas: Nuotolinio darbalaukio ryšių pakeitimai
Nuotolinio darbalaukio problema negali prisijungti prie nuotolinio kompiuterio dėl vienos iš šių priežasčių gali būti išspręsta pakeitus nuotolinio darbalaukio ryšius abiejuose kompiuteriuose.
4A būdas: įveskite teisingus vartotojo kredencialus
Pirmas būdas išspręsti problemą yra užtikrinti, kad nuotolinio darbalaukio jungtyje įvedėte teisingus vartotojo kredencialus.
1. Paspauskite „Windows“ klavišas, tipas Nuotolinio darbalaukio ryšysir spustelėkite Atviras.
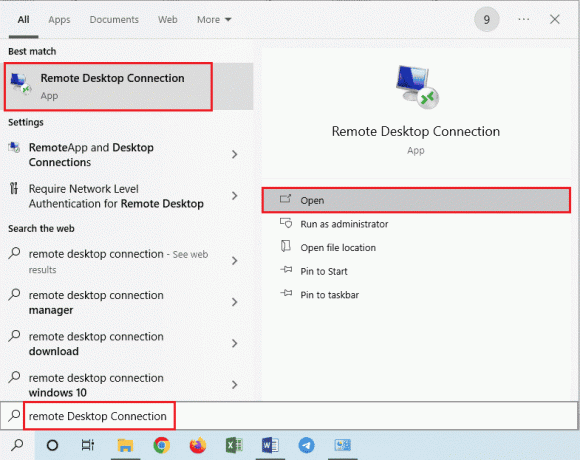
2. Įveskite teisingą IP adresą Kompiuteris juostą ir spustelėkite Prisijungti mygtuką.
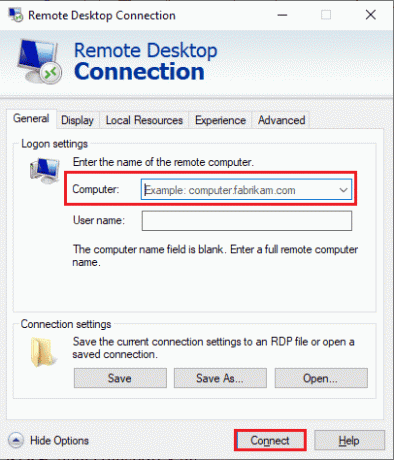
4B būdas: iš naujo pridėkite nuotolinį kompiuterį
Norėdami išspręsti nuotolinio ryšio problemą, galite iš naujo pridėti kompiuterį prie tinklo ryšio.
I veiksmas: ištrinkite vartotojo vardą
Pirmiausia reikia ištrinti kompiuterio vartotojo vardą, pridėtą prie nuotolinio darbalaukio nuotolinio ryšio.
1. Paleiskite Nuotolinio darbalaukio ryšys programėlė.

2. Pasirinkite kompiuterio vartotojo vardą Kompiuteris išskleidžiamajame meniu ir spustelėkite Ištrinti variantas.
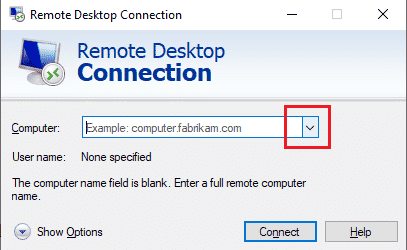
3. Spustelėkite ant Taip mygtuką ant Nuotolinio darbalaukio ryšys UAC langas.
Taip pat skaitykite:Pakeiskite nuotolinio darbalaukio prievadą (RDP) sistemoje „Windows 10“.
II veiksmas: iš naujo pridėkite vartotojo vardą
Kitas žingsnis yra iš naujo pridėti kompiuterį prie tinklo prieigos nuotoliniame darbalaukyje.
1. Viduje Nuotolinio darbalaukio ryšys lange įveskite nuotolinio kompiuterio IP adresą Kompiuteris lauką ir spustelėkite Prisijungti mygtuką.
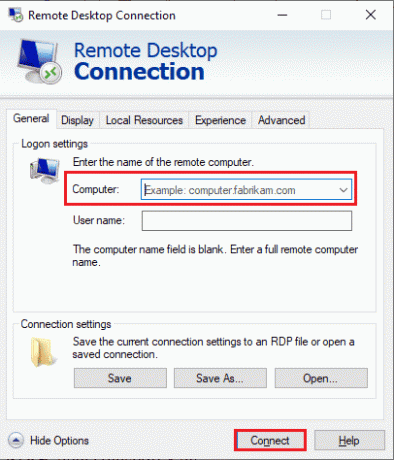
4C būdas: nustatykite apatinį plačiajuostį ryšį ryšiui
Kitas būdas išspręsti problemą yra nustatyti mažesnį tinklo ryšio pralaidumą ir pridėti nuotolinį kompiuterį šalia nuotolinio darbalaukio.
1. Atidaryk Nuotolinio darbalaukio ryšys programėlė.

2. Spustelėkite ant Rodyti parinktis apatiniame kairiajame lango kampe.
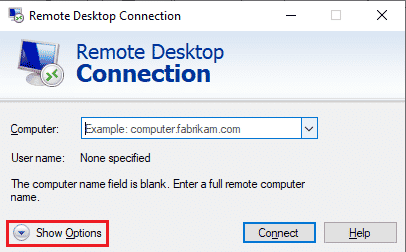
3. Perkelti į Patirtis skirtuką ir pasirinkite Mažos spartos plačiajuostis ryšys (256 kbps – 2 Mbps) parinktis Pasirinkite ryšio greitį, kad optimizuotumėte našumą išskleidžiamasis meniu.
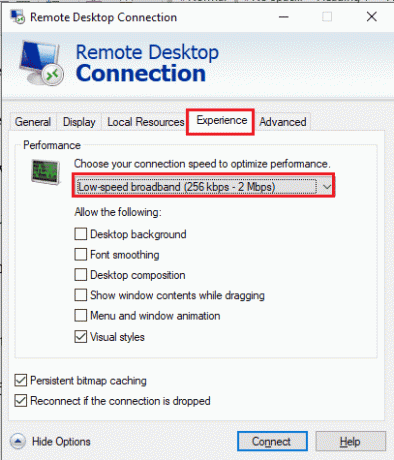
4. Perkelti į Generolas Įveskite nuotolinio kompiuterio vartotojo vardą ir spustelėkite Prisijungti mygtuką.
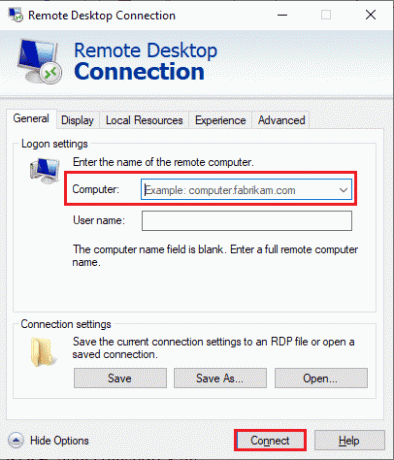
5 būdas: patikrinkite „Windows PowerShell“ RDP prievadą
Kita galimybė išspręsti problemą, kai nuotolinis darbalaukis negali prisijungti prie nuotolinio kompiuterio dėl vienos iš šių priežasčių, yra patikrinti RDP prievadą naudojant „Windows PowerShell“. Tinklo ryšio RDP prievadą galima pakeisti, kad nuotolinis kompiuteris būtų prijungtas prie nuotolinio darbalaukio prievado 3389.
1. Paspauskite „Windows“ klavišą, įveskite „Windows PowerShell“. ir spustelėkite Atviras.

2. Įveskite toliau pateiktą informaciją komandą ir paspauskite Įveskite raktą.
Enter-PSSsession – Kompiuterio pavadinimas
Pastaba: Vietoj to turite įvesti nuotolinio kompiuterio pavadinimą komandoje.

3. Tada įveskite nurodytą komandą ir pataikė į Įveskite raktą.
cmd / c ‘netstat –ano | rasti "3389"
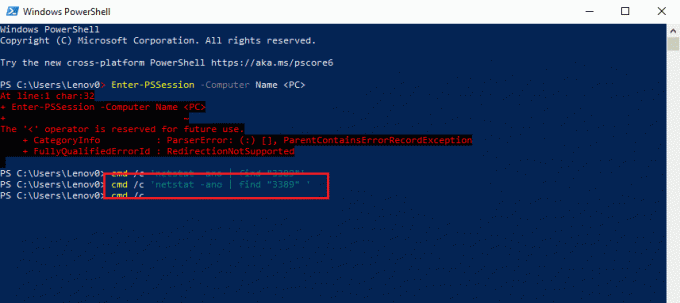
4. Įveskite toliau pateiktą informaciją komandą ir paspauskite Įveskite raktą.
cmd / c ‘užduočių sąrašas /svc | rasti“”
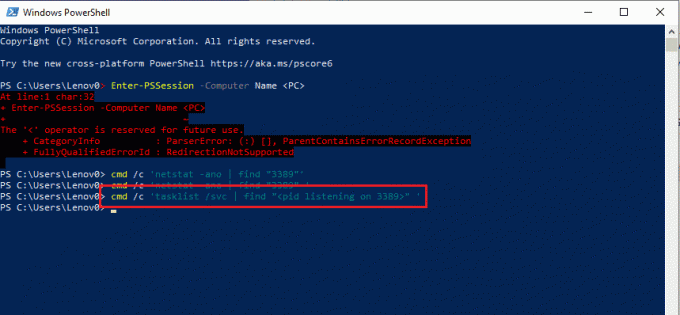
Taip pat skaitykite:Kaip ištrinti aplankus ir poaplankius „PowerShell“.
6 būdas: pakeiskite aplanko MachineKeys leidimus
Vienas iš būdų, kaip išspręsti nuotolinio darbalaukio nepavyksta prisijungti prie nuotolinio kompiuterio, esant „Windows 10“ problemai nuotolinis ryšys turi suteikti administratoriaus teises „Windows“ aplankui „MachineKeys“. Tyrinėtojas.
1. Paspauskite „Windows + E“ klavišai vienu metu atidaryti Failų naršyklė ir eikite į MachineKeys aplanką naudodami vietos kelią
C:\\ProgramData\Microsoft\Crypto\RSA\MachineKeys
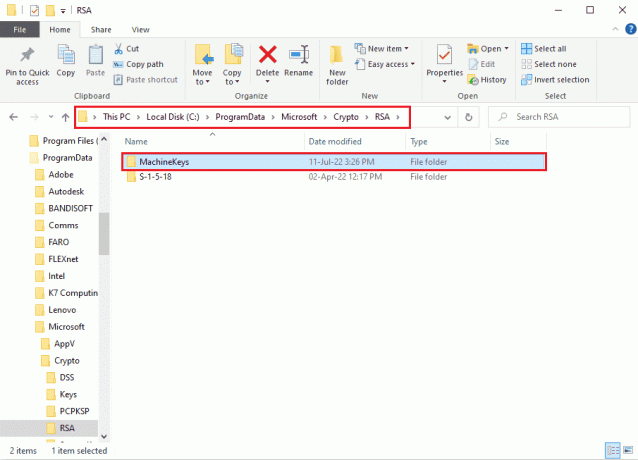
2. Dešiniuoju pelės mygtuku spustelėkite MachineKeys aplanką ir spustelėkite Savybės parinktį sąraše.

3. Eikite į Saugumas skirtuką ir spustelėkite Išplėstinė mygtuką ekrane.

4. Pasirinkite Administratorius paskyrą ir spustelėkite Keisti leidimus mygtuką kitame lange.

5. Pasirinkite Leisti parinktis Tipas išskleidžiamajame meniu pažymėkite visus langelius Pagrindiniai leidimai skyrių ir spustelėkite Gerai mygtuką.

6. Spustelėkite ant Taikyti ir Gerai mygtukai ant Išplėstiniai „MachineKeys“ saugos nustatymai langas.

7. Dar kartą spustelėkite Taikyti ir Gerai mygtukai ant MachineKeys ypatybės langas.
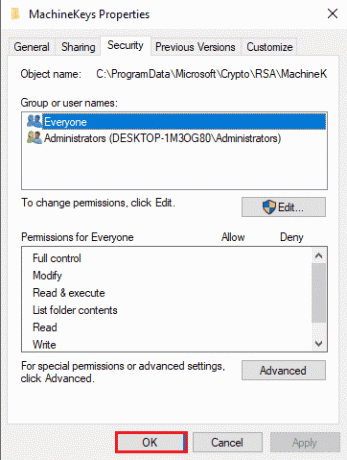
7 būdas: pridėkite nuotolinio kompiuterio IP adresą
Jei negalite išspręsti problemos, kai nuotolinis darbalaukis negali prisijungti prie nuotolinio kompiuterio, galite pabandyti rankiniu būdu pridėti nuotolinio kompiuterio IP adresą prie nuotolinio darbalaukio.
I veiksmas: atkreipkite dėmesį į nuotolinio kompiuterio IP adresą
Pirmas žingsnis yra pažymėti nuotolinio kompiuterio IP adresą naudojant komandų eilutę.
1. Paspauskite „Windows“ klavišas, tipas komandąRaginimasir spustelėkite Vykdyti kaip administratorius.
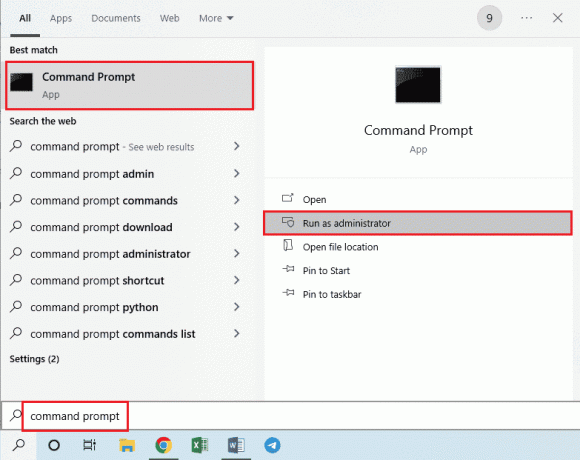
2. Įveskite ipconfig / all komandą ir paspauskite Įveskite raktą.

3. Atkreipkite dėmesį į IP adresą IPv4 adresas eilutėje Belaidžio LAN adapteris Wi-Fi 3 skyrius.
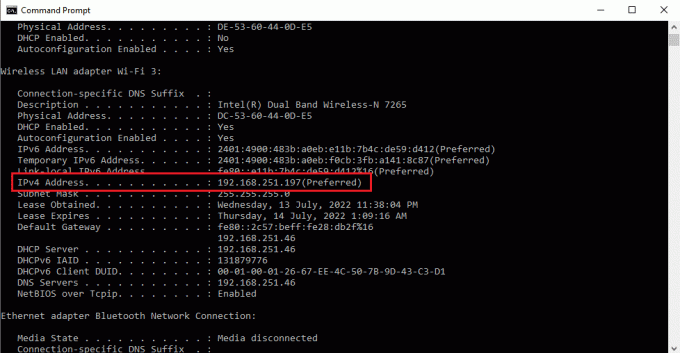
Taip pat skaitykite:Kaip naudoti nuotolinio darbalaukio programą sistemoje „Windows 10“.
II veiksmas: peržiūrėkite IP adresus nuotoliniame darbalaukyje
Kitas žingsnis yra peržiūrėti IP adresus nuotoliniame darbalaukyje naudojant komandų eilutę ir patikrinti, ar sąraše galite rasti nuotolinio kompiuterio IP adresą.
1. Atviras Komandinė eilutė kaip administratorius.

2. Įveskite duotą komandą ir paspauskite Įveskite raktą.
cd C:/Windows/System32/drivers/etc

3. Tipas rež komandą ir paspauskite Įveskite raktą norėdami peržiūrėti kataloge esančius failus.

III veiksmas: Hosts faile įveskite IP adresą
Šis veiksmas yra papildomas veiksmas, jei nerandate IP adreso atlikdami ankstesnį veiksmą. Atlikdami šį veiksmą, galite rankiniu būdu pridėti nuotolinio kompiuterio IP adresą prie pagrindinio kompiuterio failo.
1. Atviras Failų naršyklė pataikant Windows + Eraktai vienu metu ir eikite į kitą vietą kelias.
C:\\Windows\System32\Drivers\etc

2. Dešiniuoju pelės mygtuku spustelėkite šeimininkai failą ir spustelėkite Atidaryti naudojant parinktį meniu.
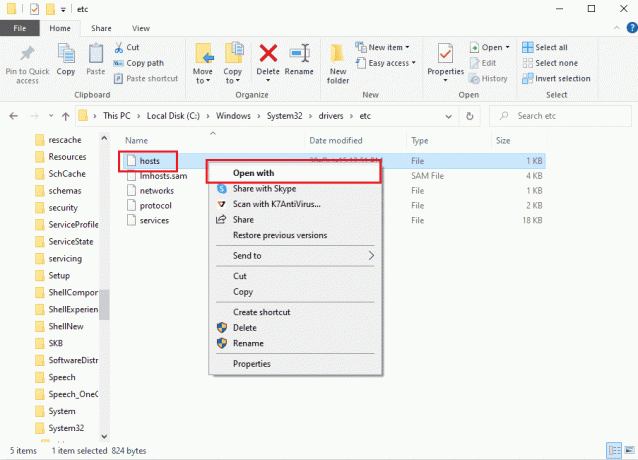
3. Spustelėkite ant Užrašų knygelė parinktį ir spustelėkite Gerai mygtuką ant lango Kaip norite atidaryti šį failą?
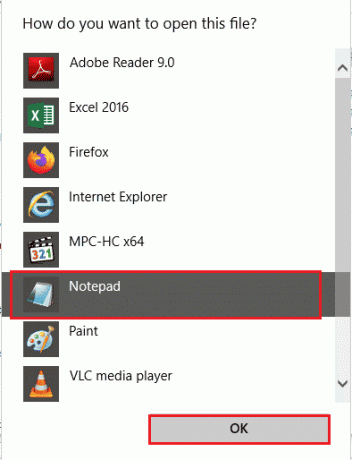
4. Įveskite IP adresas faile esantį nuotolinį kompiuterį ir paspauskite Ctrl + S klavišus, kad išsaugotumėte failą.
8 būdas: nustatymų programos pakeitimai
Galite keisti abiejų kompiuterių nustatymus, kad išspręstumėte problemą, dėl kurios nuotolinis darbalaukis negali prisijungti prie nuotolinio kompiuterio dėl vienos iš šių priežasčių.
8A metodas: išjunkite pasirinktinį mastelio keitimą (jei taikoma)
Jei jūsų kompiuteryje įjungta pasirinktinio mastelio parinktis, galite ją išjungti, kad išspręstumėte problemą.
1. Paspauskite „Windows + I“ klavišai kartu atidaryti Nustatymai.
2. Spustelėkite ant Sistema nustatymą.
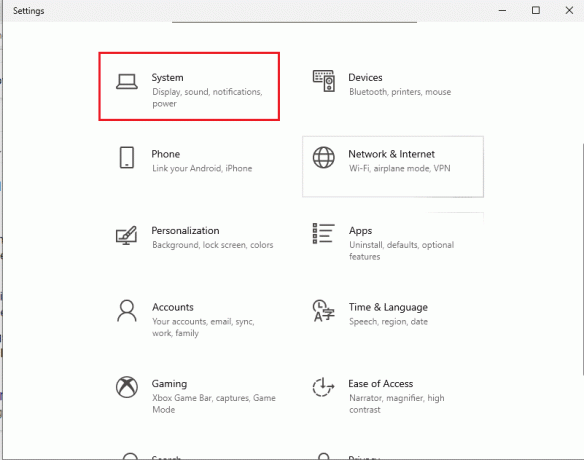
3. Viduje Ekranas skirtukas, perjungti išjungti į Pasirinktinis mastelio keitimas parinktis Mastelis ir išdėstymas skyrius.

8B būdas: įgalinkite nuotolinį darbalaukį
Norėdami išspręsti „Windows 10“ problemą, kai nuotolinis darbalaukis negali prisijungti prie nuotolinio kompiuterio, kompiuteriuose galite įjungti nuotolinį darbalaukį.
1. Paleiskite Nustatymų programa.
2. Spustelėkite ant Sistemos nustatymas kaip paryškinta paveikslėlyje žemiau.

3. Spustelėkite ant Nuotolinis darbalaukis skirtuką kairėje lango srityje ir perjunkite įjungta į Įgalinti nuotolinį darbalaukį variantas.
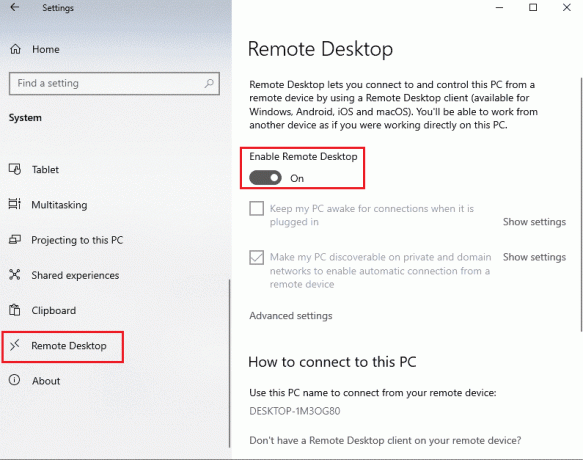
4. Spustelėkite ant Patvirtinti mygtuką ant Nuotolinio darbalaukio nustatymai patvirtinimo langas.

Taip pat skaitykite: Kaip nuotoliniu būdu atsijungti nuo „Google“ paskyros „Android“ telefone
8C būdas: nustatykite tinklo ryšį į privatų
Kitas būdas išspręsti problemą yra nustatyti interneto ryšio tinklo profilį kaip privatų.
1. Paspauskite „Windows + I“ klavišai kartu atidaryti Nustatymai programėlė.
2. Spustelėkite ant Tinklas ir internetas nustatymą.
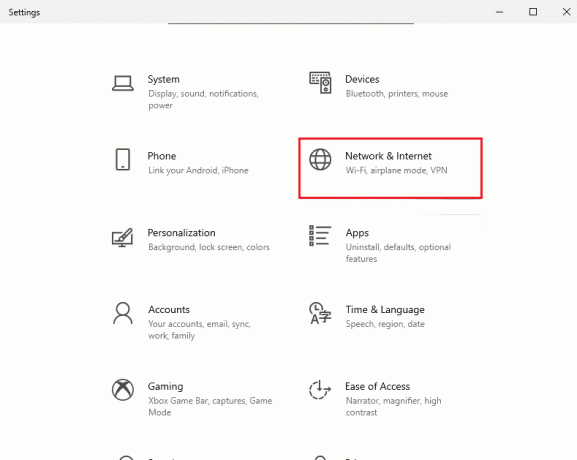
3. Viduje Būsena skirtuką, spustelėkite Savybės „Wi-Fi“ ryšio mygtuką, esantį po Tinklo būsena skyrius.

4. Pasirinkite Privatus parinktį kitame ekrane.
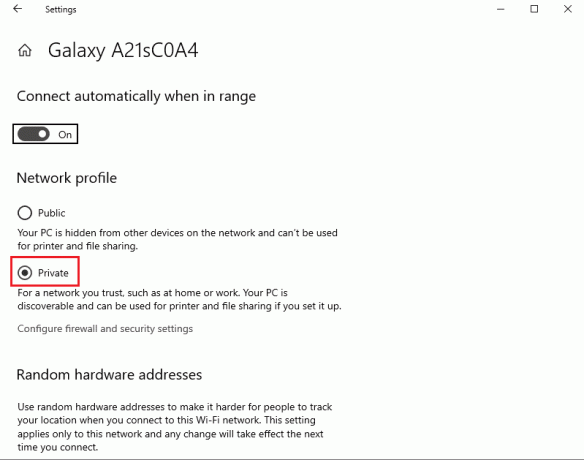
9 būdas: pakeitimai registro rengyklėje
Nuotolinio darbalaukio problema negali prisijungti prie nuotolinio kompiuterio dėl vienos iš šių priežasčių gali būti išspręsta pakeitus raktus registro rengyklėje.
9A metodas: modifikuokite fDenyTSConnections
Šį metodą galite naudoti norėdami nustatyti didesnę fDenyTSConnections rakto reikšmę.
1. Paspauskite „Windows“ klavišas, tipas Registro redaktorius, tada spustelėkite Atviras.
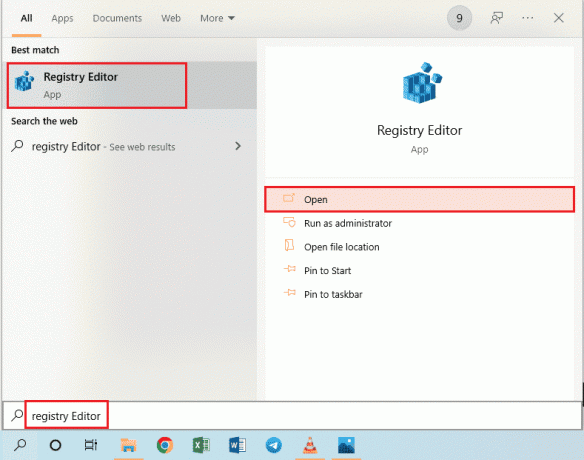
2. Eikite į Terminalo serverio klientas aplanką naudodami nurodytą vietą kelias.
Kompiuteris\HKEY_LOCAL_MACHINE\SYSTEM\CurrentControlSet\Control\Terminal Server Client
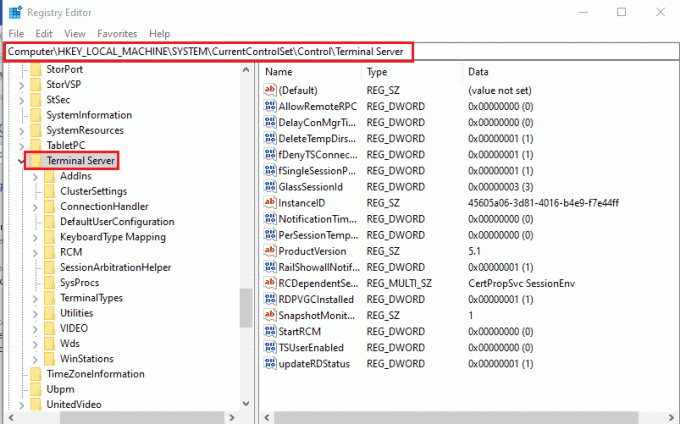
3. Dešiniuoju pelės mygtuku spustelėkite fDenyTSConnections ir spustelėkite Keisti… parinktis rodomame meniu.

4. Pasirinkite Šešioliktainis parinktis Bazė skyrių, įveskite reikšmę kaip 1 viduje Vertės duomenys juostą ir spustelėkite Gerai mygtuką.

Taip pat skaitykite:Pataisymas Registro rengyklė nustojo veikti
9B metodas: pakeiskite prievado numerio raktą
Interneto ryšio prievadą galima pakeisti pakeitus PortNumber raktą, kad būtų išspręsta Nuotolinis darbalaukis negali prisijungti prie nuotolinio kompiuterio, kai kyla Windows 10 problema.
1. Paleiskite Registro redaktorius programėlė.
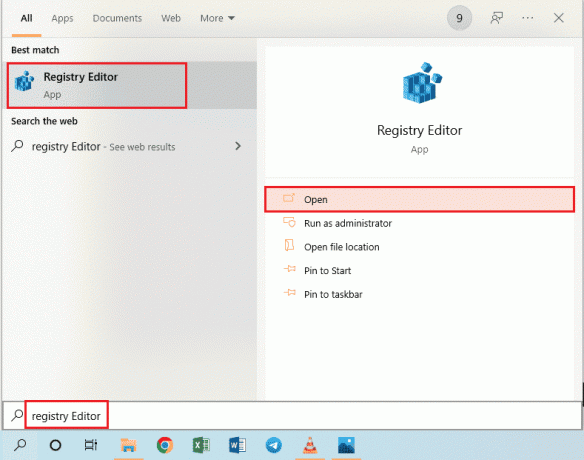
2. Eikite į KPP-Tcp aplanką naudodami šią vietą kelias.
Kompiuteris\HKEY_LOCAL_MACHINE\SYSTEM\CurrentControlSet\Control\Terminal Server\WinStations\RDP-Tcp
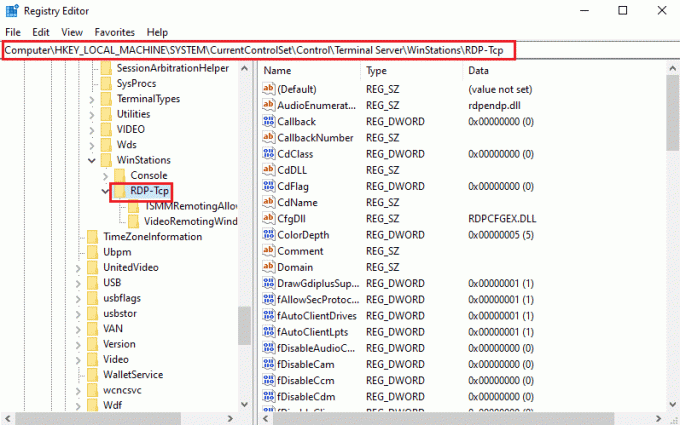
3. Dešiniuoju pelės mygtuku spustelėkite PortNumber įveskite sąrašą ir spustelėkite Keisti… parinktį meniu.

4. Pasirinkite Dešimtainė parinktis Bazė skyrių, pakeiskite reikšmę Vertės duomenys baras iš 3389 į 3388ir spustelėkite Gerai mygtuką.
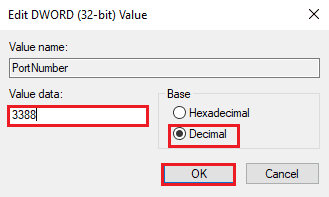
9C metodas: modifikuokite RDGClientTransport raktą
Kitas būdas pašalinti nuotolinį darbalaukį negali prisijungti prie nuotolinio kompiuterio dėl vienos iš šių priežasčių yra pakeisti RDGClientTransport raktą.
1. Atidaryk Registro redaktorius programėlė.

2. Eikite į Terminalo serverio klientas aplanką naudodami vietą kelias.
Kompiuteris\HKEY_CURRENT_USER\SOFTWARE\Microsoft\Terminal Server Client
Pastaba: Jei negalite pereiti prie Terminalo serverio klientas aplanką, dešiniuoju pelės mygtuku spustelėkite Microsoft aplanką, perkelkite žymeklį į Nauja meniu parinktį ir spustelėkite Raktas parinktį gretimame meniu. Pervardykite naują aplanką kaip Terminalo serverio klientas ir paspauskite Įveskite raktą.
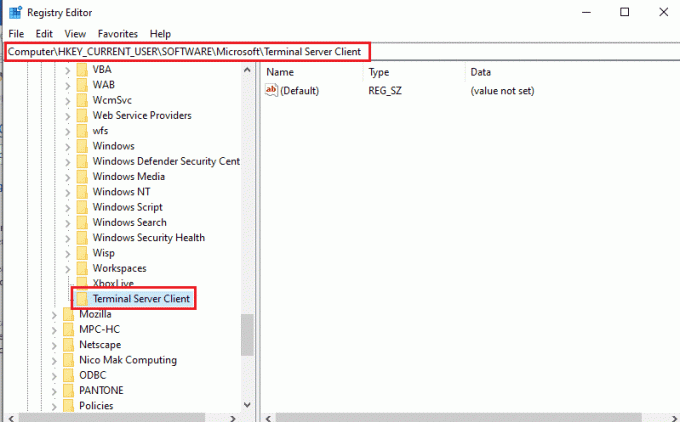
3. Dešiniuoju pelės mygtuku spustelėkite dešiniąją lango sritį, perkelkite žymeklį į Nauja parinktį ir spustelėkite DWORD (32 bitų) reikšmė parinktį gretimame meniu.

4. Pervardykite DWORD į RDGClientTransport ir paspauskite Įeikite Raktas.
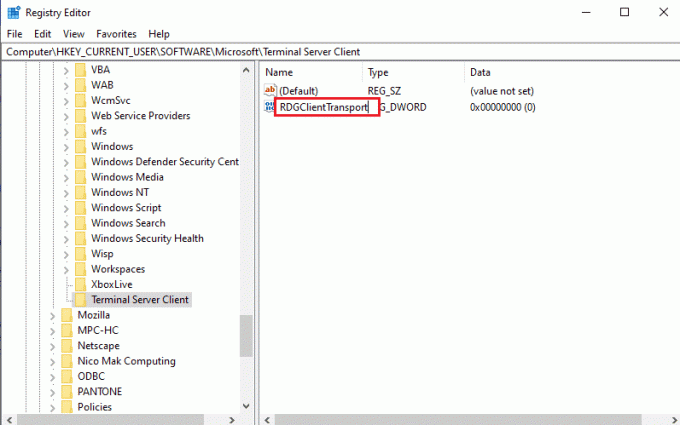
5. Dešiniuoju pelės mygtuku spustelėkite RDGClientTransport DWORD ir spustelėkite Keisti… parinktį meniu.
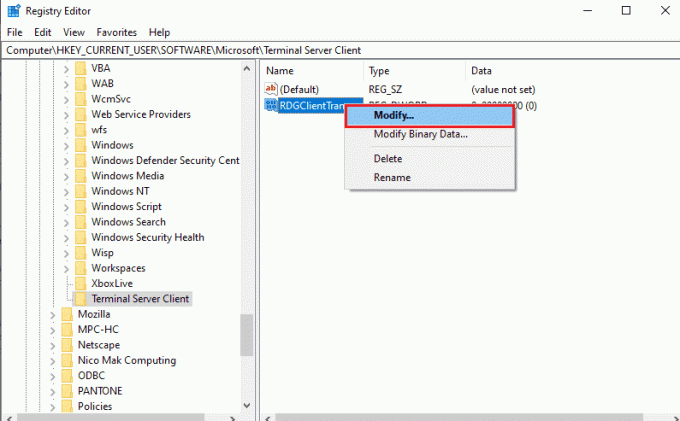
6. Pasirinkite Šešioliktainis parinktis Bazė skyrių, įveskite reikšmę kaip 1 viduje Vertės duomenys juostą ir spustelėkite Gerai mygtuką.
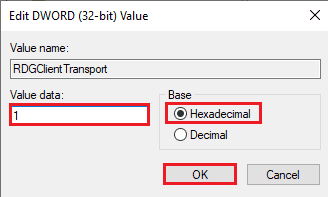
9D metodas: pakeiskite rakto reikšmę nuotoliniame kompiuteryje (tik Citrix programinei įrangai)
Norėdami išspręsti nuotolinio darbalaukio negali prisijungti prie nuotolinio kompiuterio problemą, galite pakeisti nuotolinio valdymo pulto rakto reikšmę jungtys abiejuose kompiuteriuose. Šis metodas taikomas tik tuo atveju, jei įjungta Citrix programinė įranga nuotoliniam ryšiui abu kompiuteriai.
I veiksmas: nukopijuokite nuotolinio darbalaukio įrašo reikšmę
Pirmiausia turite nukopijuoti „CitrixBackup“ įrašo reikšmę nuotoliniame darbalaukyje.
1. Paleiskite Registro redaktorius iš „Windows“ paieška baras.

2. Eikite į KPP-Tcp aplanką naudodami šią vietą kelias.
Kompiuteris\HKEY_LOCAL_MACHINE\SYSTEM\CurrentControlSet\Control\Terminal Server\WinStations\RDP-Tcp
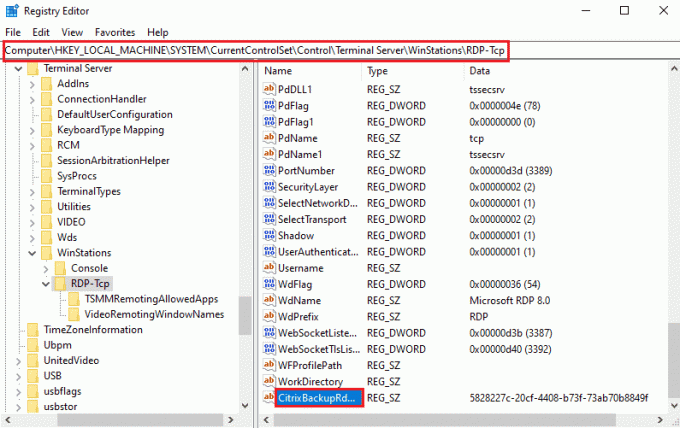
3. Dukart spustelėkite CitrixBackupRdpTcpLoadableProtocol_Object įveskite ir pažymėkite reikšmę Vertės duomenys baras.
Pastaba: Įrašo vertė bus {5828277c-20cf-4408-b73f-73ab70b8849f}.
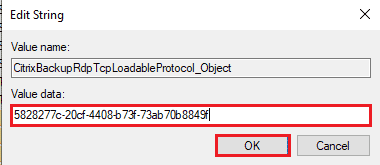
II veiksmas: Įklijuokite įrašą į nuotolinį kompiuterį
Antrasis veiksmas yra įklijuoti nuotolinio kompiuterio rakto LoadableProtocol_Object įrašo reikšmę.
1. Eikite į KPP-Tcp aplanke esančiame Registro redaktorius Nuotoliniame kompiuteryje atlikdami aukščiau nurodytus veiksmus.
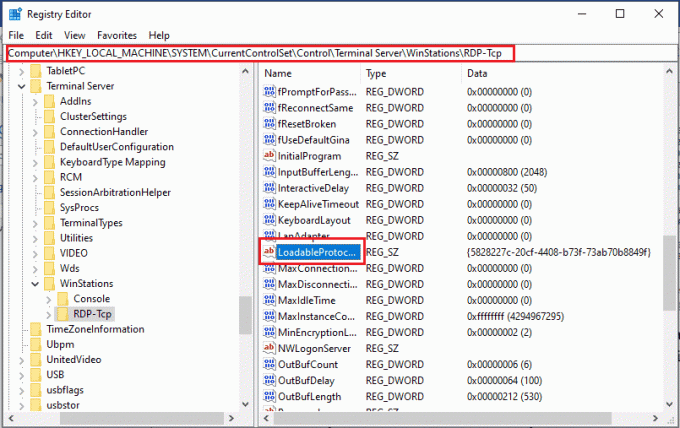
2. Dukart spustelėkite LoadableProtocol_Object įveskite ir įveskite reikšmę CitrixBackupRdpTcpLoadableProtocol_Object įrašas į Vertės duomenys baras.

III veiksmas: iš naujo paleiskite nuotolinio darbalaukio paslaugas
Paskutinis veiksmas yra iš naujo paleisti nuotolinio darbalaukio paslaugą abiejuose kompiuteriuose naudojant paslaugų programą.
1. Paleiskite Paslaugos programėlė.

2. Pasirinkite Nuotolinio darbalaukio paslaugos sąraše ir spustelėkite Perkrauti galimybė iš naujo paleisti paslaugą.

3. Dešiniuoju pelės mygtuku spustelėkite Paslaugos (vietinės) ir spustelėkite Prisijunkite prie kito kompiuterio… parinktį sąraše.

4. Spustelėkite ant Naršyti… mygtuką ant Pasirinkite Kompiuteris langas.
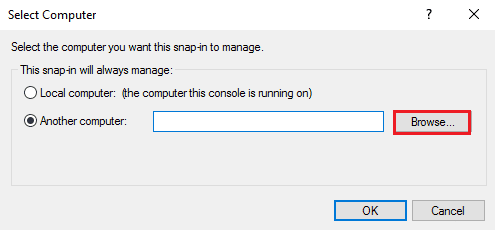
5. Spustelėkite ant Išplėstinė… mygtuką kitame lange.

6. Spustelėkite ant Rasti dabar mygtuką ir sąraše pasirinkite nuotolinį darbalaukį.
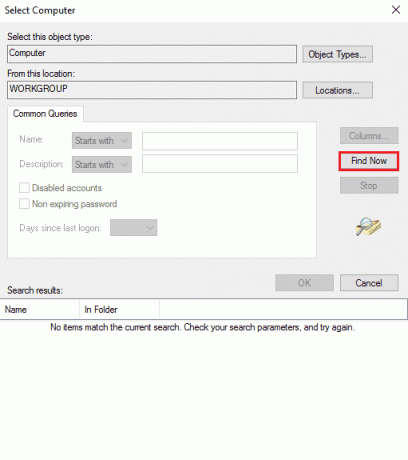
7. Spustelėkite ant Gerai mygtuką ant Pasirinkite Kompiuteris langas.
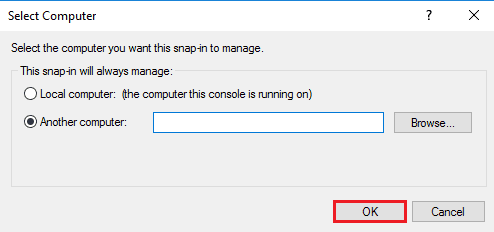
Taip pat skaitykite:Pataisykite „Intel RST Service“ neveikia „Windows 10“.
10 būdas: grupės strategijos redaktoriaus pakeitimai
Galite naudoti šiuos metodus, kad pašalintumėte nuotolinio darbalaukio ryšį su nuotoliniu kompiuteriu dėl vienos iš šių priežasčių, naudojant grupės strategijos rengyklę.
10A būdas: pridėkite naudotojų paskyras skiltyje Leisti prisijungti per nuotolinio darbalaukio paslaugas
Šį metodą galite naudoti norėdami leisti administratoriui įraše Leisti prisijungti per nuotolinio darbalaukio paslaugas.
1. Paspauskite Windows + R klavišai vienu metu atidaryti Bėk dialogo langas.
2. Tipas gpedit.msc ir spustelėkite Gerai mygtuką, kad paleistumėte VietinisGrupės strategijos redaktorius.
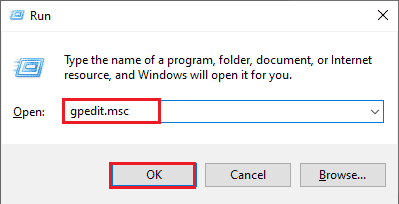
3. Eikite į Vartotojo teisių priskyrimas aplanką naudodami vietos kelią
Apskaičiuokite konfigūraciją > Saugos parametrai > Vietinė politika > Vartotojo teisių priskyrimas
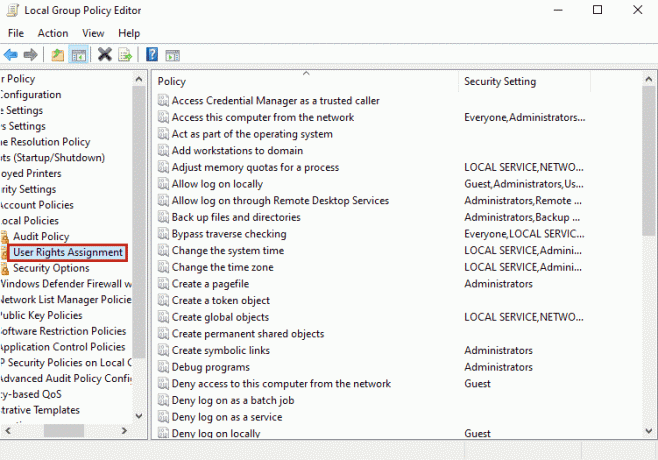
4. Dukart spustelėkite Leiskite prisijungti per nuotolinio darbalaukio paslaugas sąraše.
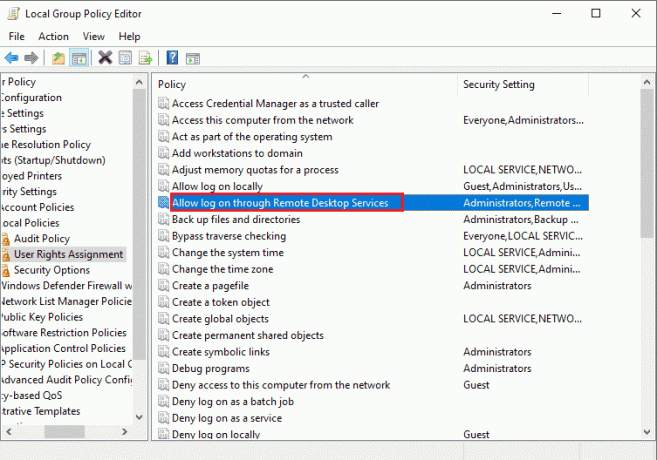
5. Viduje Vietinis saugos nustatymas skirtuką, spustelėkite Pridėti naudotoją arba grupę… mygtuką.
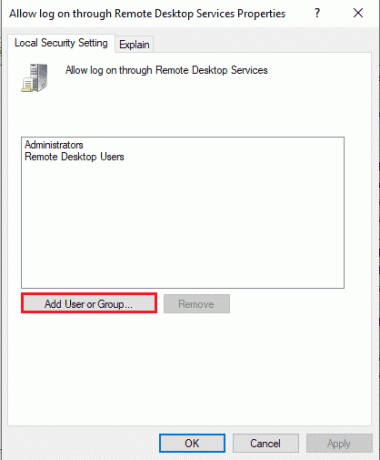
6. Spustelėkite ant Išplėstinė… mygtuką apatiniame kairiajame kampe.
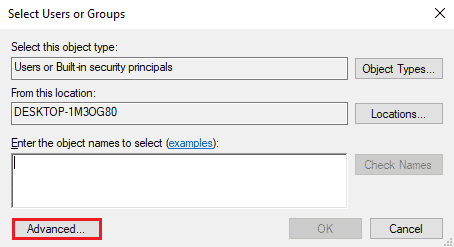
7. Spustelėkite ant Rasti dabar mygtuką, pasirinkite administratoriaus paskyrą ir spustelėkite Gerai mygtuką.

8. Spustelėkite ant Gerai mygtuką ant Pasirinkite Vartotojai arba Grupės langas.
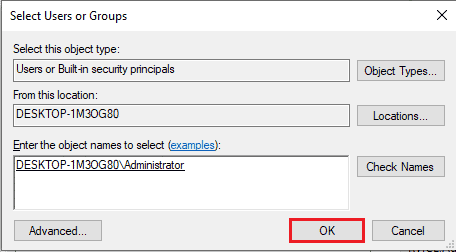
9. Spustelėkite ant Taikyti ir Gerai mygtukai ant Leiskite prisijungti per Nuotolinio darbalaukio paslaugų ypatybes langas.
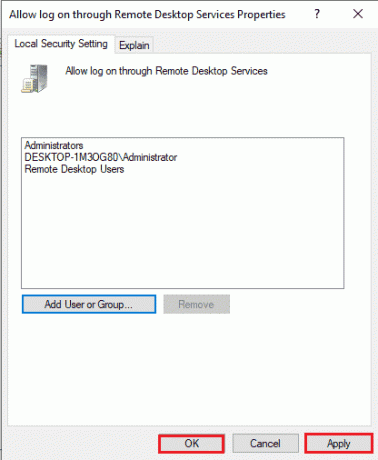
10B būdas: pakeiskite nuotolinio darbalaukio paslaugos nustatymą
Kita galimybė išspręsti nuotolinio darbalaukio negali prisijungti prie nuotolinio kompiuterio dėl vienos iš šių priežasčių yra pakeisti nuotolinio darbalaukio paslaugos parametrą.
I veiksmas: pakeiskite nuotolinio darbalaukio paslaugų nustatymus
Pirmasis žingsnis yra pakeisti nuotolinio darbalaukio paslaugų parametrą grupės strategijos rengyklėje.
1. Paspauskite Windows + R klavišai kartu atidaryti Bėk dialogo langas.
2. Tipas gpedit.msc paieškos juostoje ir spustelėkite Gerai.
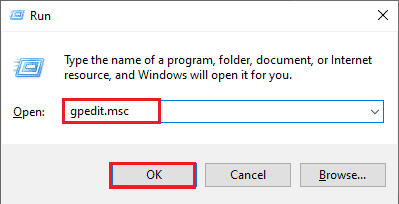
3. Eikite į Jungtys aplanką naudodami šią vietą kelias.
Kompiuterio konfigūracija > Administravimo šablonai > Nuotolinio darbalaukio paslaugos > Nuotolinio darbalaukio seanso priegloba > Ryšiai
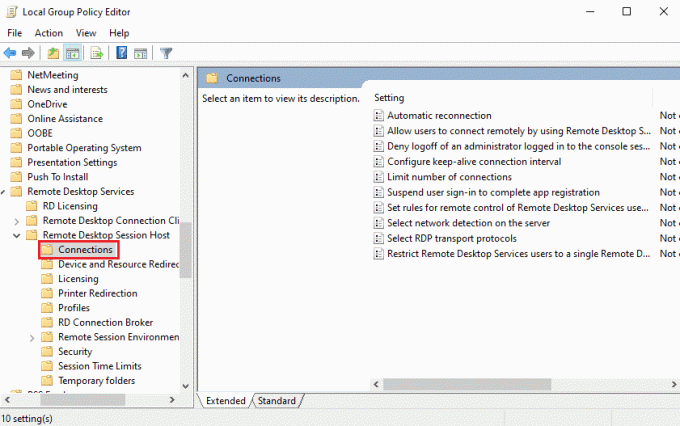
4. Dukart spustelėkite Leiskite vartotojams prisijungti nuotoliniu būdu naudojant nuotolinio darbalaukio paslaugas sąraše.
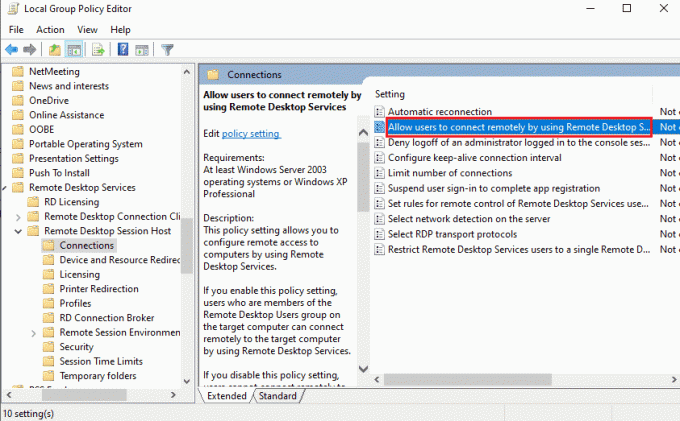
5. Pasirinkite Nekonfigūruota parinktį nustatymų lange ir spustelėkite Taikyti ir Gerai mygtukai.
Pastaba: Arba galite pasirinkti Įjungtas parinktį lange.
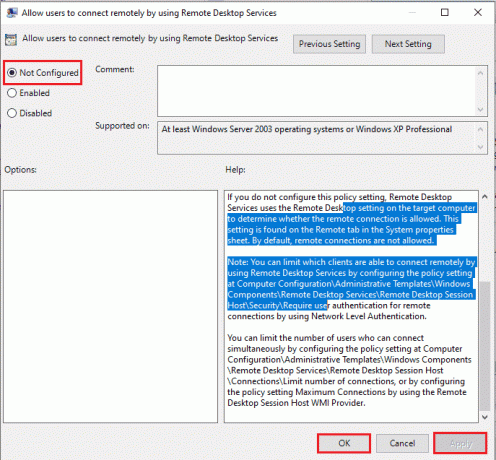
II veiksmas: priverstinai atnaujinkite GPE
Kitas žingsnis yra priversti atnaujinti grupės strategijos rengyklę naudojant komandų eilutę.
1. Atidaryk Komandinė eilutė kaip administratorius.
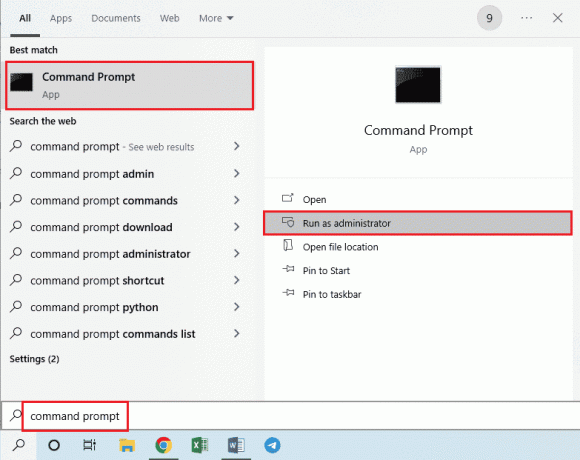
2. Tipas gpudate /force komandą ir paspauskite Įveskite raktą.

Taip pat skaitykite:Kaip pridėti Let’s Encrypt SSL prie MaxCDN tinkinto domeno
11 būdas: pridėkite SSL sertifikatus
Norėdami išspręsti nuotolinio darbalaukio negali prisijungti prie nuotolinio kompiuterio problemą, galite pridėti tinklo prieigos SSL sertifikatus.
1. Paspauskite Windows + R klavišai vienu metu atidaryti Bėk dialogo langas.
2. Tipas MMC viduje Atviras juostą ir spustelėkite Gerai mygtuką, kad atidarytumėte Konsolė langas.
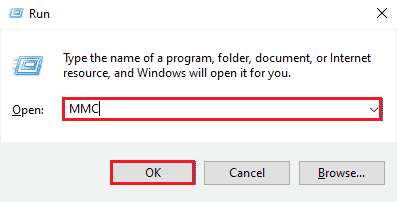
3. Spustelėkite ant Failas skirtuką ir spustelėkite Pridėti / pašalinti papildinį… parinktį sąraše.
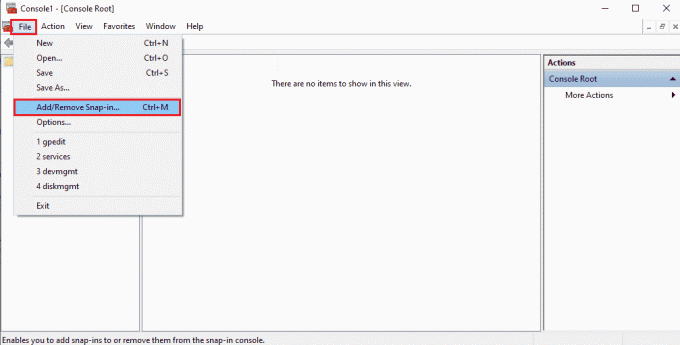
4. Pasirinkite Sertifikatai viduje Galimi priedai langą ir spustelėkite Pridėti > mygtuką.

5. Pasirinkite Kompiuterio sąskaita parinktį ir spustelėkite Kitas mygtuką.
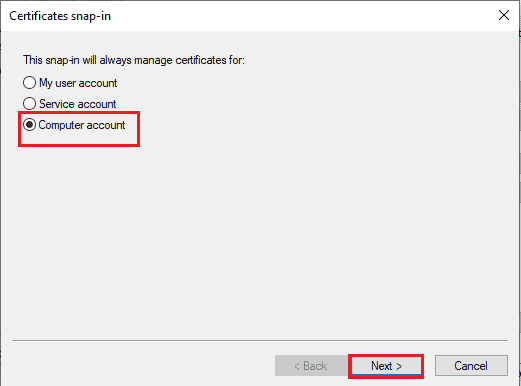
6. Pasirinkite Vietinis kompiuteris: (kompiuteris, kuriame veikia ši konsolė) parinktį ir spustelėkite Baigti mygtuką.
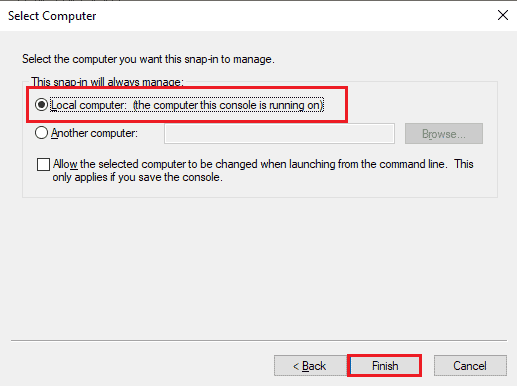
7. Spustelėkite ant Gerai mygtuką ant Pridėti arba pašalinti papildinius langas.
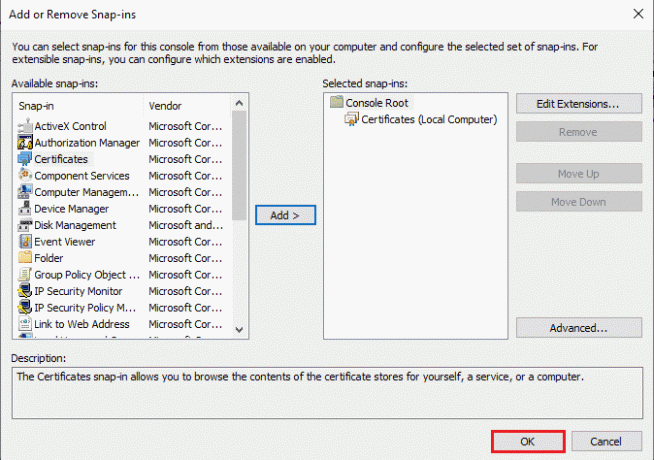
8. Viduje Konsolės šaknis aplanką kairėje lango srityje, eikite į Sertifikatai aplanką naudodami vietos kelią.
Sertifikatai (vietinis kompiuteris) > Patikimos šakninės sertifikavimo institucijos > Sertifikatai
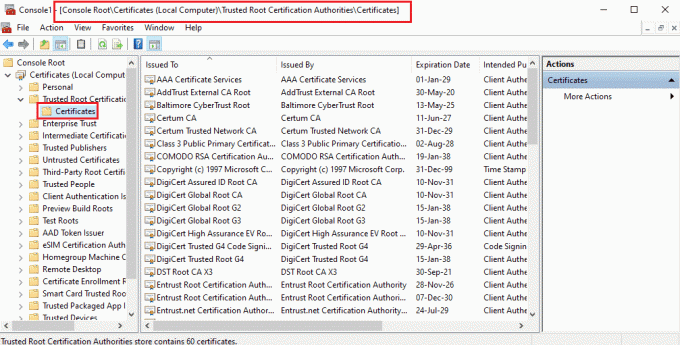
9. Dešiniuoju pelės mygtuku spustelėkite Sertifikatai aplanką, perkelkite žymeklį į Visos užduotys parinktį ir spustelėkite Importuoti… variantas.

10. Spustelėkite ant Kitas mygtuką ant Sertifikatų importavimo vedlys langas.
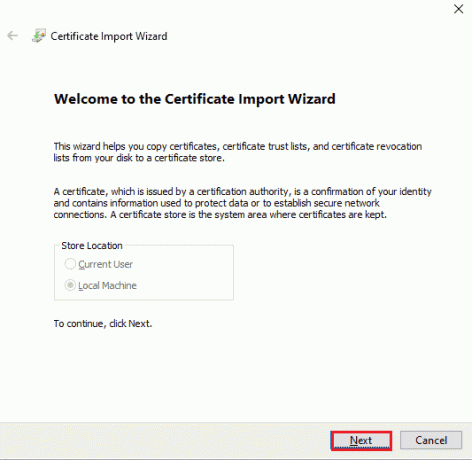
11. Spustelėkite ant Naršyti… mygtuką, suraskite sertifikato failą ir spustelėkite Kitas mygtuką.

12. Sekti instrukcijas ekrane ir importuoti SSL sertifikatai į savo kompiuterį.
Rekomenduojamas:
- Ištaisykite „Instagram“ atsiliepimų reikalaujančią prisijungimo klaidą
- Pataisyti Grupė arba išteklius nėra tinkamos būsenos, kad būtų galima atlikti prašomą operaciją
- Pataisykite „Windows 10“ nepavyko prisijungti prie naujinimo paslaugos
- „Windows 10“ nepavyko rasti „Fix Server“ IP adreso
Taisymo būdai Nuotolinis darbalaukis negali prisijungti prie nuotolinio kompiuterio problema aptariama šiame straipsnyje. Pabandykite įgyvendinti straipsnyje pateiktus metodus, kad išspręstumėte problemą, ir palikite savo pasiūlymus komentaruose. Be to, jei turite klausimų dėl šio nuotolinio darbalaukio, kuris negali prisijungti prie nuotolinio kompiuterio sistemoje „Windows 10“, palikite juos komentaruose.



