„Fix VirtualBox“ sąsajoje yra aktyvių ryšių klaidos pranešimas
Įvairios / / July 19, 2022
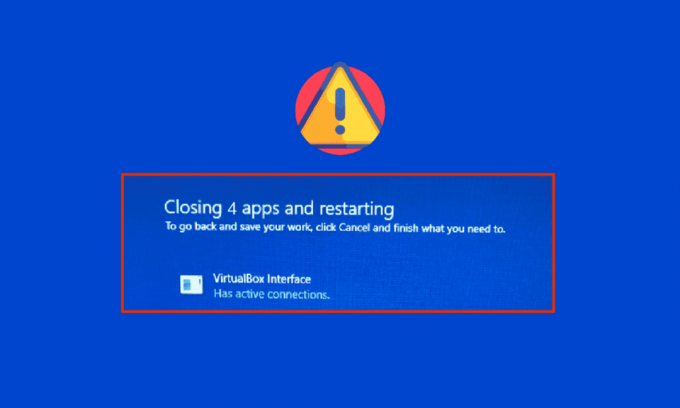
Galite susidurti „VirtualBox“ sąsajoje yra aktyvių ryšių klaidos pranešimas kai išjungiate kompiuterį, ypač kai naudojate seną BlueStacks emuliatoriaus versiją. Su šia problema susiduria vartotojai, kai bando išjungti kompiuterį, bet negali. Be to, klaidą gali sukelti ir „BlueStacks“ užduočių tvarkyklės prioritetų konfigūravimas „VirtualBox“ sąsaja „BlueStacks“.. Jei taip pat susiduriate su ta pačia klaida, šis vadovas padės išspręsti tą patį, atlikdami veiksmingus trikčių šalinimo veiksmus.

Turinys
- Kaip pataisyti „VirtualBox“ sąsają turi aktyvių ryšių klaidos pranešimą
- 1 būdas: uždarykite „BlueStack“ procesus
- 2 būdas: išjunkite paleidimo procesus
- 3 būdas: modifikuokite suderinamumo nustatymą
- 4 būdas: pakeiskite BlueStacks procesų prioritetus
- 5 būdas: įjunkite virtualizavimą (jei taikoma)
- 6 būdas: atnaujinkite „BlueStacks“ emuliatorių
- 7 būdas: atnaujinkite „Windows“.
- 8 būdas: atnaujinkite grafikos tvarkykles
- 9 būdas: iš naujo įdiekite grafikos tvarkykles
- 10 būdas: Grąžinkite grafikos tvarkykles
- 11 būdas: atnaujinkite .NET Framework
- 12 būdas: sukurkite naują administratoriaus vartotoją
- 13 būdas: pašalinkite nesuderinamas programas saugiuoju režimu
- 14 būdas: pašalinkite „Bluestacks“ ir iš naujo įdiekite saugiuoju režimu
- 15 būdas: atkurkite „Windows“.
- Pro patarimas: kaip išjungti „VirtualBox“.
Kaip pataisyti „VirtualBox“ sąsają turi aktyvių ryšių klaidos pranešimą
Yra tiek daug veiksnių, kurie prisideda prie „VirtualBox“ sąsajos „Windows 10“ išjungimo problemos. Keletas iš jų yra išvardyti žemiau.
- Prieštaringi foniniai procesai, veikiantys jūsų kompiuteryje.
- Paleisties užduotys trukdo „BlueStacks“.
- „BlueStacks“ nustatomi netinkami prioritetai.
- Pasenęs emuliatorius, operacinė sistema, .NET framework, tvarkyklės kompiuteryje.
- Kai kurios programos prieštarauja „BlueStacks“.
- Suderinama vartotojo paskyra ir „Windows“ versija.
Sudarėme veiksmingų trikčių šalinimo metodų, kurie padės išspręsti „VirtualBox“ sąsajos „BlueStacks“ išjungimo problemą „Windows 10“ kompiuteryje, sąrašą.
Pastaba: Prieš pradėdami sprendimą, įsitikinkite, kad neįjungėte Pranešimų režimas „BlueStacks“.
1 būdas: uždarykite „BlueStack“ procesus
Jei „BlueStacks“ veikia jūsų kompiuteryje (net fone), kompiuterį sunku išjungti. Tokiu atveju visiškai išeikite iš „BlueStacks“ emuliatoriaus naudodami „Task Manager“, griežtai uždarydami visus su „BlueStacks“ susijusius procesus, vadovaudamiesi mūsų vadovu. Kaip užbaigti užduotį „Windows 10“.. Tai padės išspręsti šią problemą. Taip pat galite sukurti paketinį failą, kad pasiektumėte funkcionalumą. Norėdami tai padaryti, atlikite toliau nurodytus veiksmus.
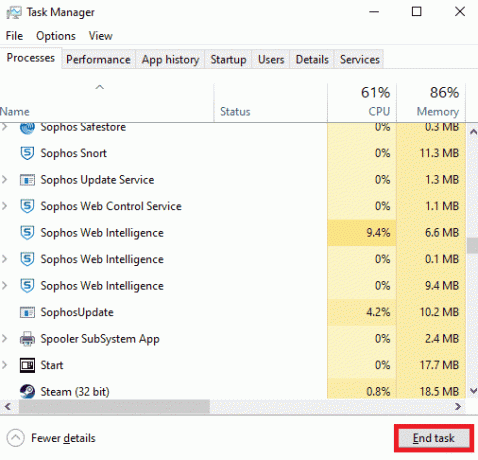
Dabar išjunkite kompiuterį ir patikrinkite, ar nėra klaidos „VirtualBox“ sąsaja „Windows 10“ išjungta problema išspręsta. Jei klaida ištaisyta, prieš išjungdami kompiuterį galite sukurti paketinį failą ir spustelėti paketinį failą.
Pastaba: Šią funkciją taip pat galima atlikti sukūrus išjungimo užduotį grupės strategijos rengyklėje arba užduočių planuoklyje.
Dabar atlikite nurodytus veiksmus;
1. Pavyzdžiui, nukopijuokite šį tekstą į teksto rengyklę Užrašų knygelė.
wmic procesas, kuriame „name='HD-Player.exe'“ ištrinamawmic procesas, kuriame „name='HD-Agent.exe'“ ištrinamawmic procesas, kuriame „name='Bluestacks.exe'“ ištrinamawmic procesas, kuriame „name='Bluestacks.exe'“ ištrinama
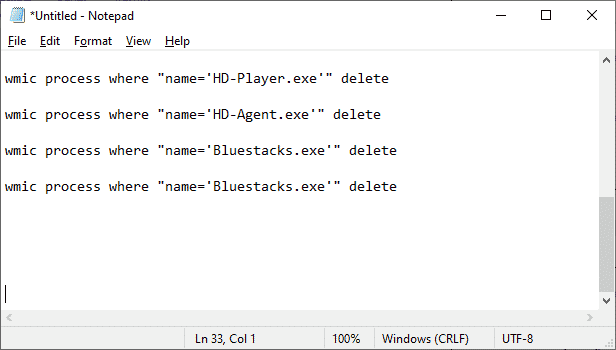
2. Tada spustelėkite Failas ir tada pasirinkite Išsaugoti kaip.
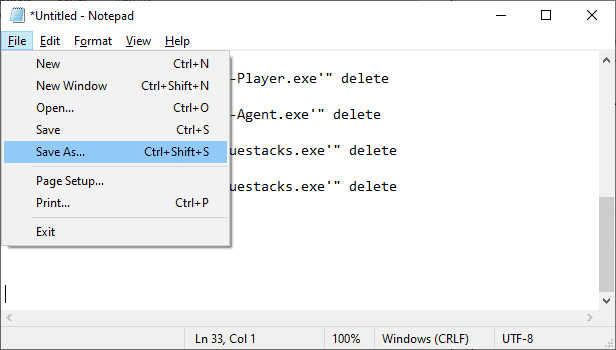
3. Dabar pakeiskite išskleidžiamąjį meniu Išsaugoti kaip tipą į Visi failai, tada išsaugokite failą pavadinimu su CMD plėtiniu (pavyzdžiui, spustelėkite jį prieš išjungdami kompiuterį.cmd )
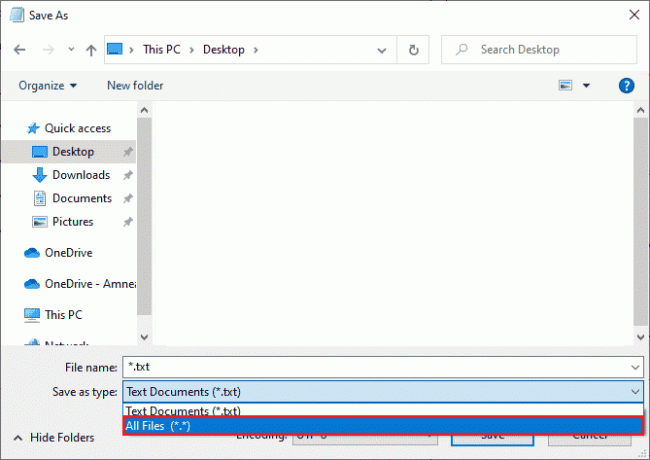
4. Spustelėkite ant Failas kartais išjunkite kompiuterį ir patikrinkite, ar „VirtualBox“ sąsajoje yra aktyvių jungčių, klaidos pranešimas ištaisytas.
2 būdas: išjunkite paleidimo procesus
Jei pirmasis metodas nepadėjo „VirtualBox“ sąsajoje yra aktyvių ryšių klaidos pranešimas, Galite pabandyti išjungti visus paleisties procesus naudodami užduočių tvarkytuvę, o keli vartotojai teigė, kad ši užduotis jiems labai padėjo. Norėdami įgyvendinti metodą, vadovaukitės mūsų vadovu 4 būdai, kaip išjungti paleisties programas sistemoje „Windows 10“..
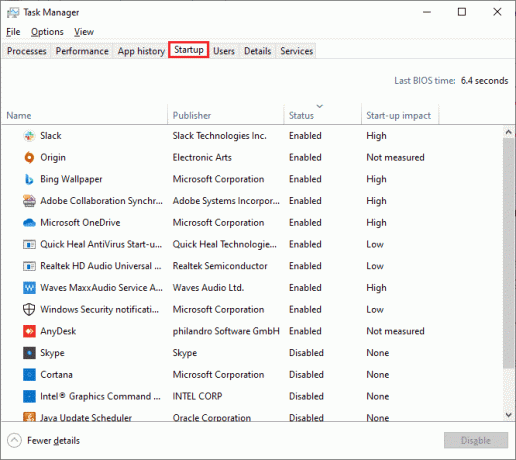
Po vieną spustelėkite paleidimo procesus ir pasirinkite Išjungti.
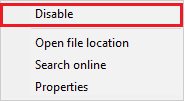
Kai baigsite išjungti užduotis, iš naujo paleiskite kompiuterį ir patikrinkite, ar klaida „VirtualBox“ sąsajos klaida „Windows 10“. yra fiksuotas.
Taip pat skaitykite:5 būdai, kaip pataisyti „Bluestacks“ variklį, kuris neužsiveda
3 būdas: modifikuokite suderinamumo nustatymą
Taip pat gali būti, kad „BlueStacks“ neturi pakankamai saugos pažymėjimo, kad galėtų veikti jūsų kompiuteryje. Saugos parametrai gali būti pakeisti naujausiame programos naujinime arba „Windows“ naujinime. Atlikite toliau nurodytus veiksmus, kad suteiktumėte visišką „BlueStacks“ valdymą.
1. Dešiniuoju pelės mygtuku spustelėkite darbalaukio nuorodą BlueStacks ir pasirinkti Atidaryti failo vietą pasirinkime.
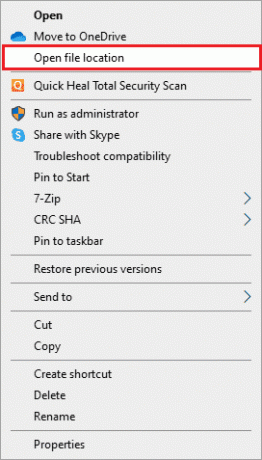
2. Surask Bluestacks.exe failą ir dešiniuoju pelės mygtuku spustelėkite jį.
3. Pasirinkite Savybės.

4. Perkelti į Saugumas ypatybių lango skirtuką, tada spustelėkite Redaguoti mygtuką, kuris yra šalia Norėdami pakeisti leidimus, spustelėkite Redaguoti.

5. Iš pradžių pasirinkite savo vartotojo vardą iš vartotojų sąrašo, kuris rodomas žemiau Grupės arba vartotojo vardai, ir pagal leidimus visiems, pažymėkite langelį Leisti stulpelį visiškai valdyti.
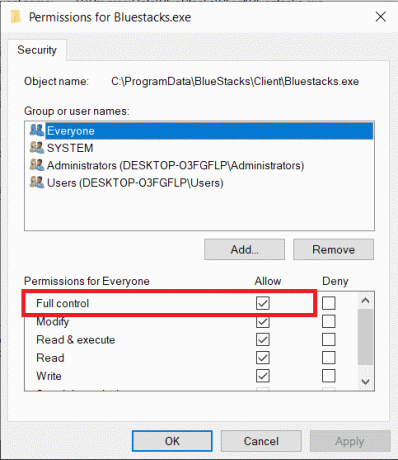
6. Spustelėkite Taikyti ir Gerai norėdami išsaugoti pakeitimus.
Patikrinkite, ar „VirtualBox“ sąsajos „BlueStacks“ išjungimo problema išspręsta. Jei problema dar neišspręsta, galite pabandyti paleisti BlueStacks suderinamumo režimu kitoje Windows versijoje, jei susiduriate su šia problema atnaujinę į konkrečią Windows versiją. Norėdami tai padaryti, atlikite toliau nurodytus veiksmus.
1. Dešiniuoju pelės mygtuku spustelėkite nuorodą BlueStackstrumpesnis kelias piktogramą ir tada pasirinkite Savybės.
2. Perjungti į Suderinamumas skirtuką ir spustelėkite Paleiskite šią programą suderinamumo režimu: dėžė.
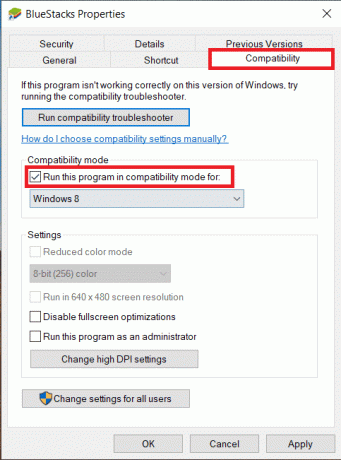
3. Pasirinkite Windows versiją, kuri yra tinkama Bluestacks suderinamumui paleisti, tada spustelėkite Taikyti po kurio seka Gerai.

4 būdas: pakeiskite BlueStacks procesų prioritetus
Jei BlueStacks procesų prioritetai nėra tinkamai nustatyti, galite susidurti „VirtualBox“ sąsajoje yra aktyvių ryšių klaidos pranešimas. Jei taip, galite pakeisti BlueStacks procesų prioritetus užduočių tvarkyklėje, kaip nurodyta toliau.
Pastaba: Tęskite labai atsargiai, nes neatsargiai pakeitus procesų prioritetus sistema gali tapti nestabili arba labai lėta.
1. Paspauskite Ctrl+ Shift + Escraktai kartu atidaryti Užduočių tvarkyklė.
2. Dabar pereikite prie Detalės skirtuką, tada dešiniuoju pelės mygtuku spustelėkite HD grotuvas, exe.
3. Tada eikite į Nustatyti prioritetą parinktį ir tada pasirinkite Realiu laiku.
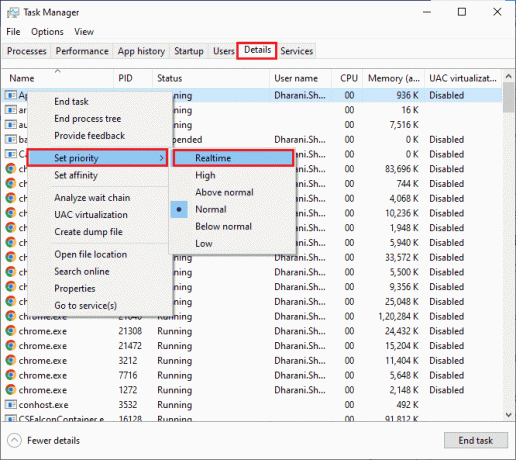
4. Dabar nustatykite toliau pateiktus atitinkamų procesų prioritetus.
HD-Agent.exe >> viršija įprastąBluestacks.exe >> realiuoju laikuBstkSVC.exe >> realiuoju laiku
5. Perkraukite kompiuterį uždarius Užduočių tvarkyklė ir patikrinkite, ar „VirtualBox“ sąsajos „Windows 10“ problema išspręsta.
6. Jei problema išspręsta, uždarykite visus atidarytus procesus.
7. Dabar atidarykite teksto rengyklę, pvz., Notepad, ir nukopijuokite į ją toliau pateiktą informaciją.
paleisti "" /Realtime "C:\Program Files\BlueStacks\HD-Player.exe"paleisti "" /AboveNormal "C:\Program Files\BlueStacks\HD-Agent.exe"start "" /Realtime "C:\Program Files\BlueStacks\Bluestacks.exe"start "" /Realtime "C:\Program Files\BlueStacks\BstkSVC.exe"
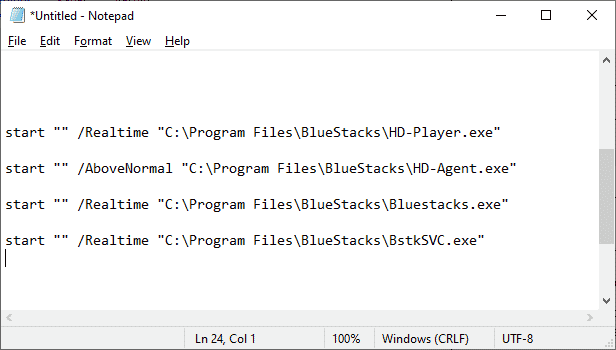
8. Dabar pasirinkite Išsaugoti kaip nuo Failas meniu juosta.
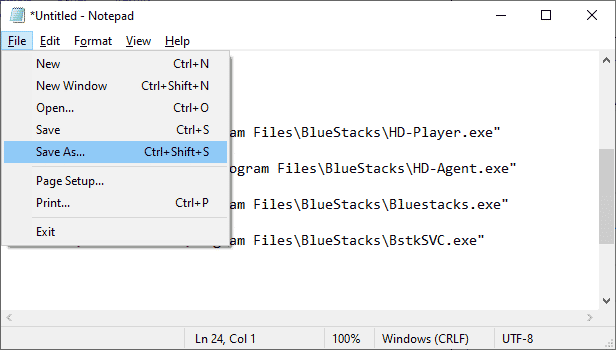
9. Dabar pakeiskite išskleidžiamąjį meniu Išsaugoti kaip tipą į Visi failai, tada išsaugokite failą pavadinimu su CMD plėtiniu (pvz., BlueStacks.cmd )
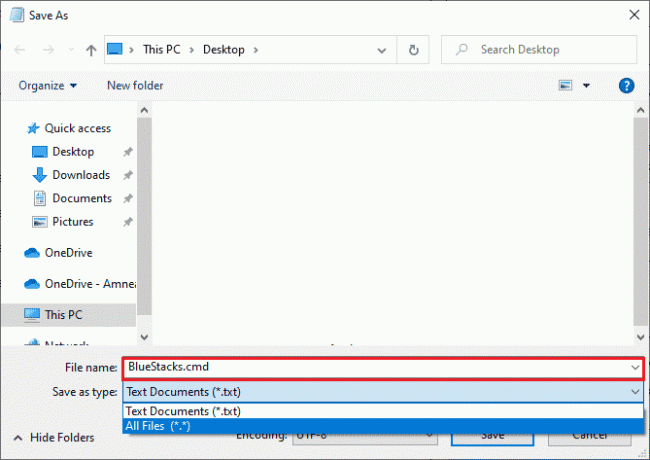
10. Paleiskite BlueStacks naudodami naujai sukurtą komandų failą ir problema bus išspręsta.
Taip pat skaitykite:15 geriausių nemokamų virtualių pašto dėžučių paslaugų teikėjų
5 būdas: įjunkite virtualizavimą (jei taikoma)
Bluestacks yra virtualizavimo programa. Kai kuriuose AMD ir Intel mikroschemų rinkiniuose yra virtualizacijos technologija, kuri padidina našumą, o tuo metu naudojama virtualizacijos programinė įranga, pvz., Bluestacks. Naudojant tokias technologijas, tokia programinė įranga veikia sklandžiau be jokios įtampos. Daugelis vartotojų pranešė, kad įjungus virtualizavimą išsprendžiama „VirtualBox“ sąsajos „BlueStacks“ išjungimo problema. Turite patikrinti, ar tai yra jūsų sistemoje, nes visuose kompiuteriuose ši technologija nėra. Atlikite toliau nurodytus veiksmus, kad patikrintumėte, ar jūsų kompiuteris („Intel“ sistema) palaiko virtualizacijos technologiją.
1. Atsisiųskite Procesoriaus identifikavimo įrankis „Intel“ naršydami į oficiali svetainė ir spustelėdami parsisiųsti mygtuką, kuris yra kairėje pusėje.

2. Failas greitai atsisiunčiamas, atsižvelgiant į jūsų interneto greitį. Atsisiuntę failą spustelėkite diegimo failą iš Mano atsisiuntimai ir vykdykite diegimo instrukcijas Procesoriaus identifikavimo įrankis savo kompiuteryje.
3. Paleiskite taikymas jį įdiegus.
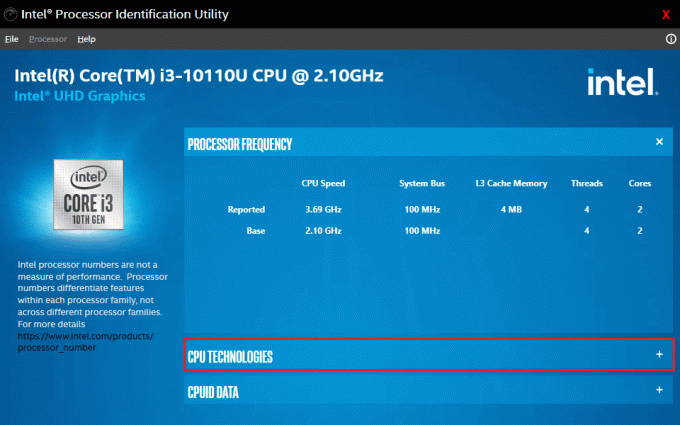
4. Išplėskite CPU TECHNOLOGIJOS spustelėdami + piktogramą.
5. Nuskaitykite procesoriaus technologijų sąrašą „Intel®“ virtualizacijos technologija, paprastai „Intel®“ virtualizacijos technologija bus pati pirmoji sąrašo dalis.
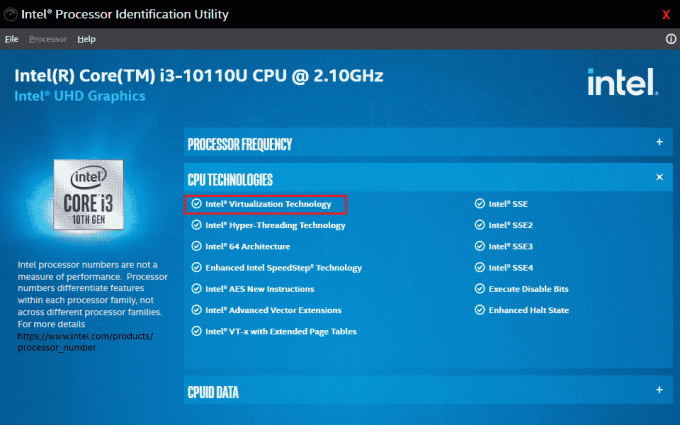
6. Jei technologija palaikoma jūsų kompiuteryje, šalia jo bus „Taip“ arba kairėje pusėje bus garsus varnelė.
Atlikite toliau nurodytus veiksmus, kad patikrintumėte, ar jūsų kompiuteris (AMD) palaiko virtualizavimą.
1. Atsisiųskite AMD virtualizacijos technologija ir Hyper V failus, reikalingus jūsų kompiuteriui.
2. Spustelėkite atsisiųstą .exe failą ir vykdykite ekrane pateikiamas instrukcijas, kad jį įdiegtumėte.
3. Atidarę programą patikrinkite, ar ji palaiko virtualizaciją. Jei jis palaikomas, gausite pranešimą Sistema suderinama su Hyper-V

Jei jūsų kompiuteris palaiko „Intel“ arba AMD virtualizacijos technologiją, atlikite šiuos veiksmus, kad ją įjungtumėte. Jei ne, judėkite
1. Virtualizaciją galite įjungti iš BIOS meniu, tam turite iš naujo paleisti kompiuterį.
2. Spustelėkite ant Pradėti mygtuką, dabar spustelėkite Maitinimo parinktis ir tada pasirinkite Perkrauti.
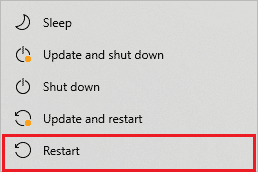
3. Paspauskite vieną iš šių klavišų Esc, Del, F12, F10 arba F8 pakartotinai, kad įeitumėte BIOS meniu. BIOS raktas nėra panašus į visų gamintojų, todėl patikrinkite BIOS rakto dokumentus, kuriuos gavote kartu su kompiuteriu. Arba galite tiesiog Goggle ieškoti savo BIOS rakto
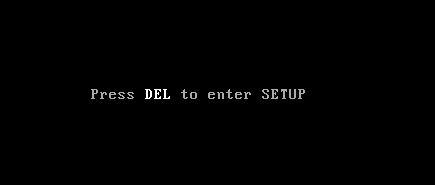
4. BIOS meniu eikite į Virtualizavimo technologija arba Intel virtualizacijos technologija arba Intel VT, skirta tiesioginei įvesties / išvesties funkcijai, arba bet kuri panaši parinktis rodyklių klavišais ir paspauskite Įeikite kad jį įgalintumėte.
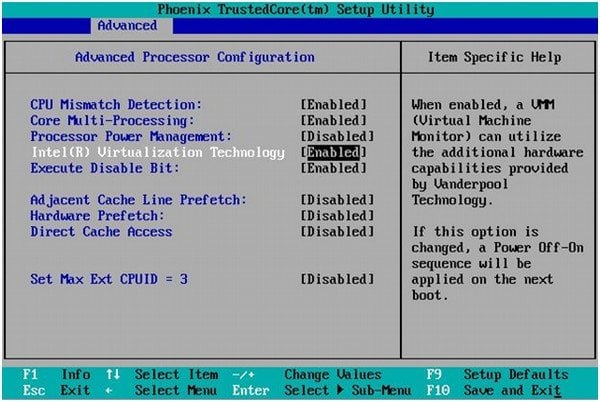
5. Išsaugoję pakeistus nustatymus, išeikite iš BIOS. Dabar jūsų kompiuteris automatiškai paleidžiamas iš naujo, po to patikrinkite, ar problema „VirtualBox“ sąsajos „BlueStacks“ išjungimas problema išspręsta.
Taip pat skaitykite:Kaip įjungti virtualizaciją „Windows 10“?
6 būdas: atnaujinkite „BlueStacks“ emuliatorių
„BlueStacks“ yra reguliariai atnaujinama, siekiant patenkinti šių dienų technologijų pažangą ir ištaisyti praneštas klaidas, tokias kaip ši. Taigi, „BlueStacks“ atnaujinimas į naujausią versiją gali išspręsti šią problemą. Atlikite veiksmus, kad atnaujintumėte „BlueStacks“.
1. Paleiskite BlueStacks emuliatorius, esantis apatiniame dešiniajame ekrano kampe, atidarykite Nustatymai spustelėdami Krumpliaračio piktograma.
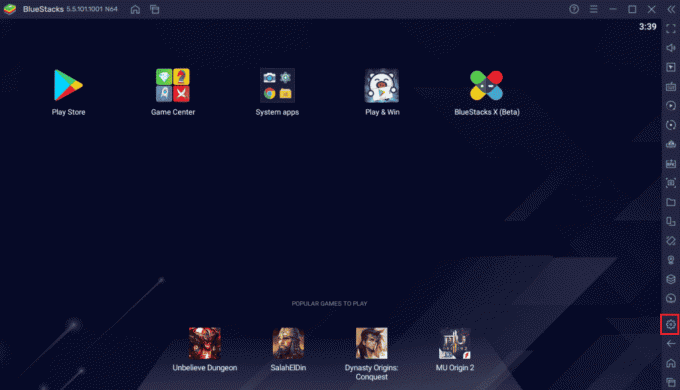
2. Spustelėkite Apie kuri yra kairėje lango srityje.
3. Dabar spustelėkite Tikrinti, ar yra atnaujinimų mygtuką.
4. Taikyti atnaujinimus ir tada paleisti iš naujoemuliatorius.
5. Dabar uždarykite emuliatorių, taip pat iš sistemos dėklo, ir patikrinkite, ar problema „VirtualBox“ sąsajoje yra aktyvių ryšių klaidos pranešimas yra fiksuotas.
7 būdas: atnaujinkite „Windows“.
Jei jūsų kompiuteryje yra klaidų, jas galima ištaisyti tik po a Windows "naujinimo. „Microsoft“ išleidžia reguliarius naujinimus, kad ištaisytų visas šias klaidas, todėl „VirtualBox“ sąsajos „Windows 10“ išjungimo problema taip pat bus išspręsta. Taigi įsitikinkite, kad atnaujinote „Windows“ operacinę sistemą ir jei naujinimai laukiami, naudokite mūsų vadovą Kaip atsisiųsti ir įdiegti naujausią Windows 10 naujinimą

Atnaujinę „Windows“ operacinę sistemą patikrinkite, ar „VirtualBox“ sąsajos „BlueStacks“ išjungimo problema išspręsta.
8 būdas: atnaujinkite grafikos tvarkykles
Jei jūsų kompiuteryje naudojamos pasenusios grafikos tvarkyklės, turite jas visas atnaujinti, kad išspręstumėte visas žaidimų problemas. Šią užduotį galite atlikti rankiniu būdu arba naudodami trečiosios šalies programinę įrangą. Patikrinkite mūsų vadovą 4 būdai, kaip atnaujinti grafikos tvarkykles sistemoje „Windows 10“. Norėdami atnaujinti visas tvarkykles rankiniu būdu ir patikrinti, ar „VirtualBox“ sąsajoje yra aktyvių jungčių, klaidos pranešimo problema išspręsta.

Taip pat skaitykite:„Windows 10“ sistemoje „Fix“ spausdintuvo tvarkyklė nepasiekiama
9 būdas: iš naujo įdiekite grafikos tvarkykles
Jei atnaujinę grafines tvarkykles vis tiek susiduriate su klaida, iš naujo įdiekite įrenginių tvarkykles, kad išspręstumėte nesuderinamumo problemas. Yra tiek daug būdų, kaip iš naujo įdiegti tvarkykles sistemoje „Windows“. Tačiau, jei nežinote, kaip tą patį įgyvendinti, peržiūrėkite mūsų vadovą Kaip pašalinti ir iš naujo įdiegti tvarkykles sistemoje „Windows 10“ ir įdiegti tą patį.

Iš naujo įdiegę GPU tvarkykles patikrinkite, ar galite mėgautis žaidimais be „VirtualBox“ sąsajos „BlueStacks“ išjungimo problemos.
10 būdas: Grąžinkite grafikos tvarkykles
Jei dabartinė grafikos tvarkyklių versija nesuderinama su jūsų žaidimu, nereikia jų atnaujinti ar iš naujo įdiegti. Viskas, ką jums reikia padaryti, tai grąžinti tvarkykles į ankstesnę versiją, vadovaudamiesi mūsų vadovu Kaip atkurti tvarkykles „Windows 10“..
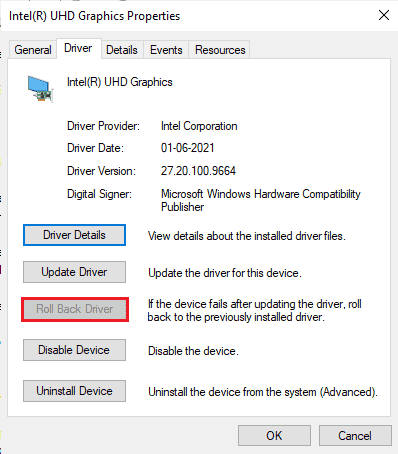
Patikrinkite, ar ištaisėte „VirtualBox“ sąsają, yra aktyvių ryšių klaidos pranešimas.
11 būdas: atnaujinkite .NET Framework
.NET sistema Windows 10 kompiuteryje yra būtina norint nenutrūkstamai aptarnauti šiuolaikines programas ir žaidimus. Daugelyje žaidimų yra automatinio .NET sistemos atnaujinimo funkcija, todėl ji bus atnaujinama automatiškai, kai tik bus pasiekiamas naujinimas. Kitu atveju, jei jūsų kompiuteryje paragins atnaujinti, galite rankiniu būdu įdiegti naujausią .NET sistemos versiją, kaip aptarta toliau, kad išspręstumėte „VirtualBox“ sąsajos „Windows 10“ problemą.
1. Patikrinti nauji atnaujinimai dėl .NET sistema nuo oficiali Microsoft svetainė.
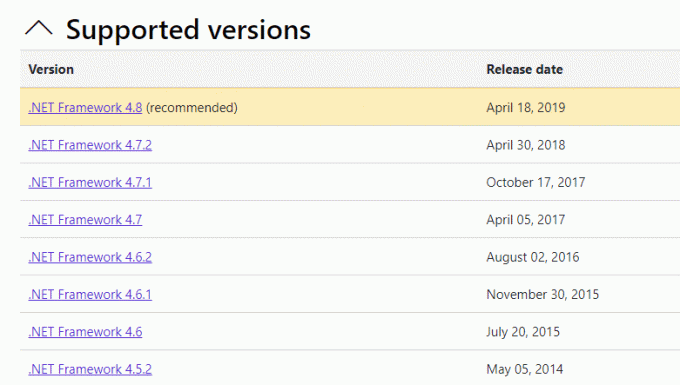
2. Jei yra kokių nors atnaujinimų, spustelėkite atitinkamą /Rekomenduojamas nuorodą ir spustelėkite Atsisiųskite .NET Framework 4.8 Runtime variantas.
Pastaba: Nespauskite ant Atsisiųskite .NET Framework 4.8 kūrėjų paketą kaip ją naudoja programinės įrangos kūrėjai.
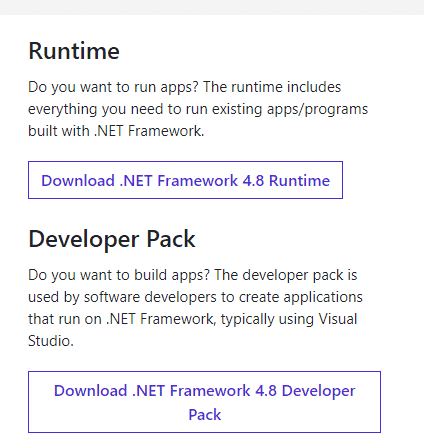
3. Eiti į Mano atsisiuntimai, dukart spustelėkite sąrankos failą, kad paleistumėte atsisiųstą failą, ir vadovaukitės ekrane pateikiamus nurodymus kad sėkmingai įdiegtumėte .NET sistemą Windows kompiuteryje.
4. Baigę patikrinkite, ar išsprendėte „VirtualBox“ sąsajos „Windows 10“ problemą, ar ne.
12 būdas: sukurkite naują administratoriaus vartotoją
Jei nė vienas iš būdų nepadėjo ištaisyti „VirtualBox“ sąsajos turi aktyvių ryšių klaidos pranešimą, yra tam tikrų aplinkybių, kai jūsų vartotojo paskyra yra sugadinta arba kai kurios jos konfigūracijos yra sugadintos netinkamas. Tokiu atveju, norėdami išspręsti problemą, turite sukurti naują administratoriaus paskyrą, kaip nurodyta toliau.
1. Paspauskite „Windows + I“ klavišai kartu atidaryti Nustatymai.
2. Spustelėkite ant Sąskaitos nustatymą.

3. Tada pasirinkite Šeima ir kiti vartotojai meniu iš kairiojo meniu.

4. Pagal Kiti žmonės skyrių, pasirinkite paskyrą, tada spustelėkite Pakeiskite paskyros tipą.
Pastaba: Jei nerandate jokios paskyros, galite vadovautis mūsų vadovu sukurkite vietinę paskyrą „Windows 10“..
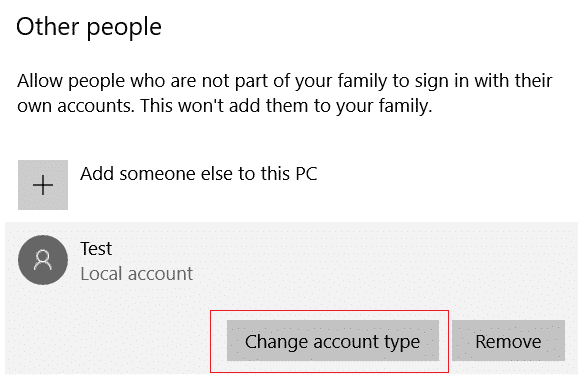
5. Galiausiai pasirinkite Administratorius pagal Paskyros tipas ir spustelėkite GERAI.
Pastaba: Tai netaikoma standartinės paskyros naudotojams.

6. Galiausiai patikrinkite, ar išsprendėte „VirtualBox“ sąsajos „BlueStacks“ problemą, ar ne.
Taip pat skaitykite:Pataisykite netinkamą PSK, pateiktą tinklo SSID sistemoje „Windows 10“.
13 būdas: pašalinkite nesuderinamas programas saugiuoju režimu
Kai kurios programos ir programos gali trikdyti BlueStacks jos veikimo metu. Norėdami tai patvirtinti ir pataisyti, turite paleisti į saugųjį režimą „Windows 10“. „Windows PC“ saugus režimas išjungs visas neesmines užduotis ir veiks su stabiliausiomis tvarkyklėmis. Saugiuoju režimu „Windows“ kompiuteris bus stabiliausioje aplinkoje, todėl galite rasti, kuri programa prieštarauja „BlueStacks“. Galite paleisti kompiuterį vadovaudamiesi mūsų vadovu Kaip paleisti į saugųjį režimą „Windows 10“. ir kai visa trečiosios šalies programinė įranga bus išjungta, patikrinkite, ar vėl susiduriate su „VirtualBox“ sąsajos „BlueStacks“ išjungimo problema.
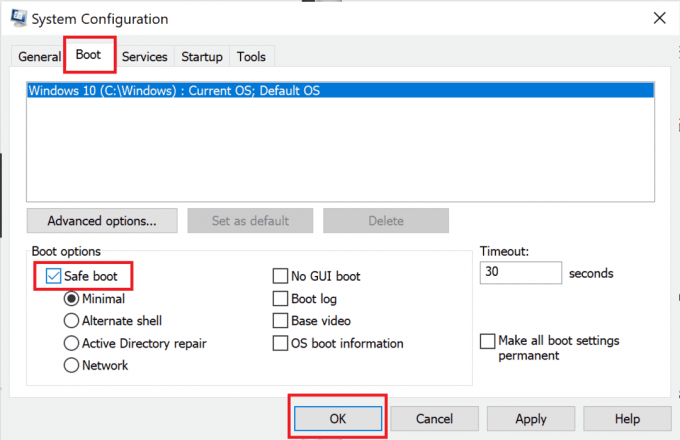
Jei nesusiduri su problema, pašalinkite visas naujausias programas ar programas pridėjote prie savo kompiuterio.
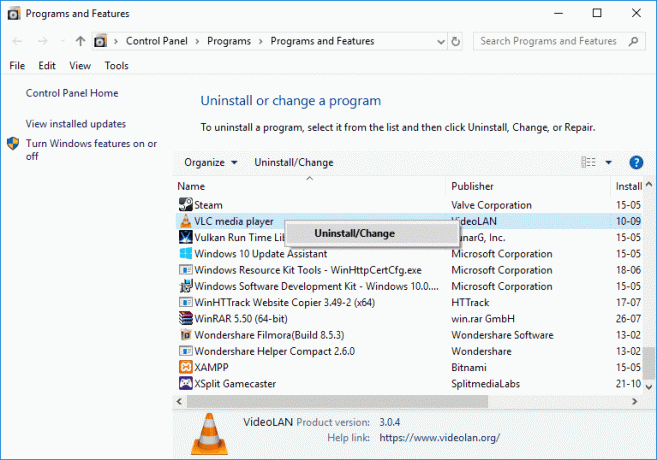
14 būdas: pašalinkite „Bluestacks“ ir iš naujo įdiekite saugiuoju režimu
Jei nė vienas iš aukščiau pateiktų metodų nepataisė „VirtualBox“ sąsajos aktyvių jungčių klaidos pranešimo, gedimas gali būti dėl pačios programos būdingos klaidos. Tokiu atveju turite pašalinti dabartinę programos versiją ir pakeisti ją naujausia BlueStacks versija.
1. Pirmiausia užbaikite visus „BlueStacks“ procesus, kurie gali veikti fone.
2. Jei atidarėte „BlueStacks“, uždarykite jį spustelėdami X mygtukas kuris bus viršutiniame dešiniajame ekrano kampe.
3. Dabar pašalinkite „BlueStacks“ piktogramą iš sistemos dėklo dešiniuoju pelės mygtuku spustelėdami „BlueStacks“ piktogramą ir spustelėdami Išeik.
4. Ištrinkite visus laikinuosius failus iš savo kompiuterio kaip atsargumo priemonę. Norėdami tai padaryti, atlikite toliau nurodytus veiksmus.
5. Paspauskite Windows + R klavišai vienu metu pasiekti Bėk dialogo langą ir įveskite %temp% joje ir pataikė Įveskite raktą.
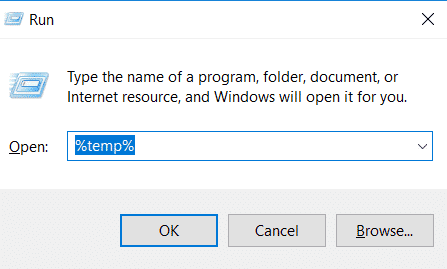
6. Pasirinkite visus failus, dešiniuoju pelės mygtuku spustelėkite juos ir spustelėkite Ištrinti.

7. Naudokite „BlueStacks“ pašalinimo programą, kad pašalintumėte visus jos pėdsakus iš savo kompiuterio, užuot sekę neįprastą programos pašalinimo būdą.
8. Aplankykite oficiali svetainė norėdami atsisiųsti BlueStacks pašalinimo įrankis.
9. Įdiegę paleiskite jį, kad pašalintumėte visus jo failus. Suteikite leidimus, jei to prašoma daug. Spustelėkite ant Gerai mygtuką paskutiniame ekrane.
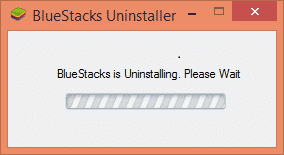
Dabar iš naujo įdiekite „BlueStacks“ atlikdami šiuos veiksmus.
10. Eikite į Bluestacksatsisiuntimo puslapį ir atsisiųskite naujausią versiją.
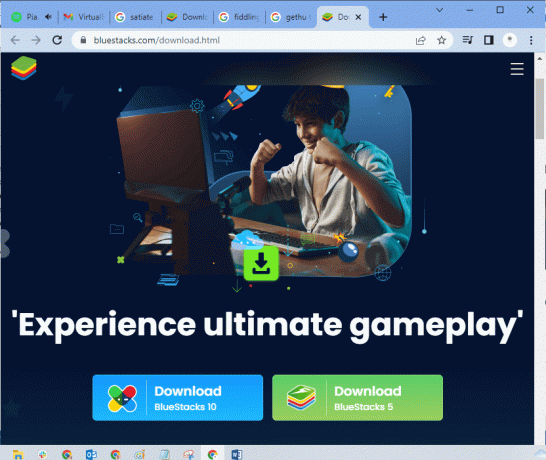
11. Po to mes įdiegsime programą paleidimas į saugųjį režimą.
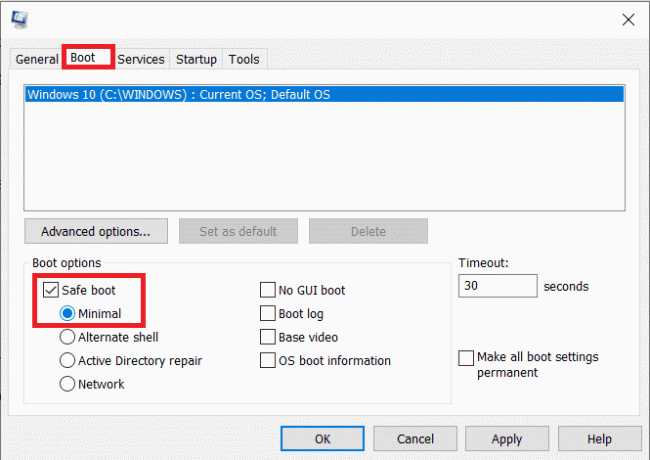
12. Kai langas paleidžiamas saugiuoju režimu, eikite į aplankas (Atsisiuntimai) kur atsisiuntėte Bluestacks diegimo failą ir paleiskite jį. Vykdykite ekrane pateikiamus nurodymus, kad užbaigtumėte diegimą.
13. Dabar, kai iš naujo įdiegėme „Bluestacks“, galime išjungti saugųjį režimą ir paleiskite normaliai.
14. Atidarykite Vykdyti, įveskite msconfigir paspauskite enter. Įkrovos skirtuke atžymėkite laukelį šalia Saugusis režimas ir spustelėkite Gerai.
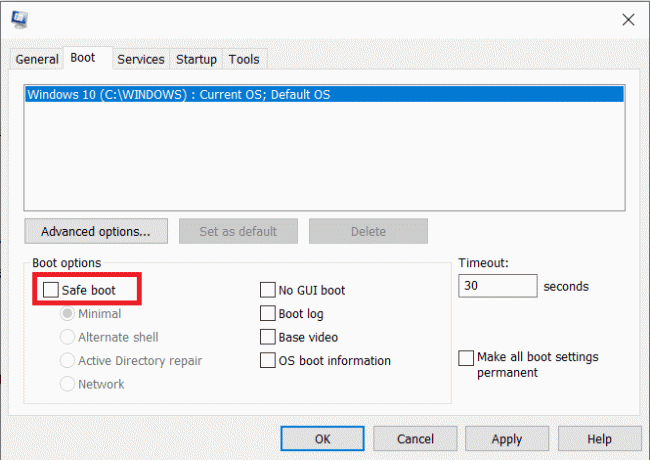
15. Pagaliau, paleiskite kompiuterį iš naujo ir paleiskite „Bluestacks“, kad patikrintumėte, ar „VirtualBox“ sąsajos „Windows 10“ problema buvo išspręsta.
Taip pat skaitykite:Kaip ištaisyti klaidos kodą 0x80004005
15 būdas: atkurkite „Windows“.
Naujausias „Windows“ naujinimas gali būti nesuderinamas su „BlueStacks“, todėl gali kilti „VirtualBox“ sąsajos „Windows 10“ problema. Pabandykite prisiminti, ar ši klaida prasidėjo atnaujinus „Windows“, jei taip, galite palaukti naujo naujinimo arba grįžti į ankstesnę versiją, kuri nesukėlė šios klaidos.
1. Eiti į Nustatymai paspausdami „Windows + I“ klavišai tuo pačiu metu.
2. Spustelėkite Atnaujinimai ir sauga nustatymus.

3. Dabar ieškok Atsigavimas nustatymus ir spustelėkite jį.
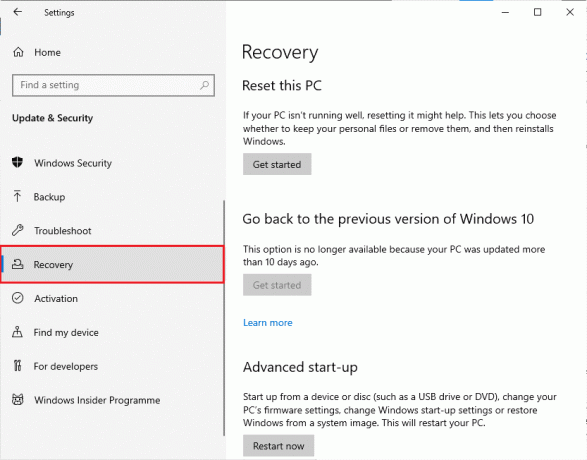
4. Dabar spustelėkite Pradėti mygtuką, kuris bus apačioje Grįžkite į ankstesnę „Windows 10“ versiją.
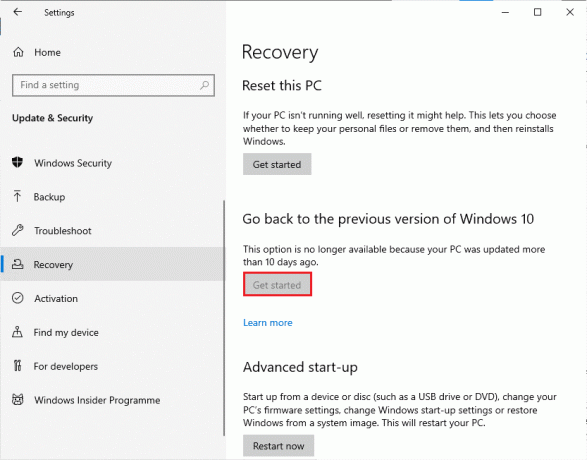
5. Sekti ekrane pateikiamus nurodymus norėdami grįžti į ankstesnę „Windows“ versiją.
6. Jei nuo paskutinio atnaujinimo praėjo 10 dienų, Pradėti parinktis bus pilka, tokiu atveju turėsite palaukti, kol gausite kitą naujinimą.
Taip pat skaitykite:Ištaisykite klaidą „Java Virtual Machine“ arba „JVM“ nerasta
Pro patarimas: kaip išjungti „VirtualBox“.
„VirtualBox“ yra atvirojo kodo programa, leidžianti vartotojams paleisti papildomą operacinės sistemos aplinką asmeninių ar „Mac“ kompiuterių darbalaukyje. Pavyzdžiui, „Windows“ naudotojas gali naudoti „VirtualBox“, kad paleistų „Windows XP“, „Mac OS X“ ir „Windows 7“. Bet jūs turite uždaryti „VirtualBox“ naudodami Uždaryti naudojant virtualią mašiną „VirtualBox“.
1. Spustelėkite ant Uždaryti mygtuką, kuris bus viršutiniame dešiniajame ekrano kampe.
2. Pasirinkite radijo mygtuką, pažymėtą kaip Išjunkite mašiną
3. Pažymėkite šalia esantį langelį Atkurti esamą momentinę nuotrauką jei norite įkelti naujausią momentinę nuotrauką.
4. Pradėkite išjungimo procesą spustelėdami Gerai mygtuką.
5. Atidaryk Failas meniu arba „VirtualBox“ ir pasirinkti Išeik kai išjungimas bus baigtas.
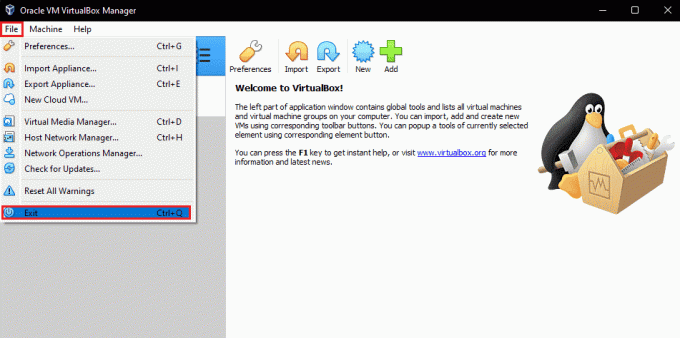
Rekomenduojamas:
- Ištaisykite „Roku“ klaidos kodą 018
- Pataisyti Nuotolinio darbalaukio nepavyksta prisijungti prie nuotolinio kompiuterio
- Kaip išjungti „Gear VR Service“ sistemoje „Android“.
- „Windows 10“ nepavyko rasti „Fix Server“ IP adreso
Tikimės, kad šis vadovas buvo naudingas ir sužinojote, kaip taisyti „VirtualBox“ sąsajoje yra aktyvių ryšių klaidos pranešimas „Windows 10“. Praneškite mums, kaip šis straipsnis jums padėjo geriausiai. Be to, jei turite klausimų / pasiūlymų dėl šio straipsnio, nedvejodami palikite juos komentarų skiltyje.



