Kaip paleisti užduočių tvarkyklę kaip administratorių sistemoje „Windows 10“.
Įvairios / / July 21, 2022

Užduočių tvarkyklė yra galinga integruota priemonė, teikianti naudingos informacijos apie bendrą sistemos programų išteklių naudojimą kartu su kiekvieno proceso statistika. Čia galite nustatyti užduočių prioritetus, įjungti / išjungti programas ir paslaugas bei stebėti programų istoriją. Kai naudojate standartinę paskyrą, sistemoje Windows galite neatlikti tam tikrų užduočių ar funkcijų. Visas šias veiklas gali atlikti tik administratoriaus teises turinčios funkcijos. Galite susidurti su klaidos pranešimu Kai atidarote užduočių tvarkytuvę, administratorius išjungė užduočių tvarkytuvę. Be to, kai bandysite išjungti tam tikras užduotis iš užduočių tvarkyklės, galite susidurti su raginimu prieiga uždrausta. Visos šios problemos gali būti išspręstos, kai paleiskite užduočių tvarkyklę kaip administratorių. Šiame straipsnyje surinkome 5 nuostabius metodus, kaip paleisti užduočių tvarkyklę kaip administratorių „Windows 10“ kompiuteryje.

Turinys
- Kaip paleisti užduočių tvarkyklę kaip administratorių sistemoje „Windows 10“.
- Kodėl jums reikia paleisti užduočių tvarkyklę kaip administratorių?
- 1 būdas: per „Windows“ paieškos meniu
- 2 būdas: paleiskite užduočių tvarkyklę kaip administratorių iš kitos paskyros
- 3 būdas: per komandų eilutę
- 4 būdas: per Windows PowerShell
- 5 būdas: paleiskite užduočių tvarkyklę kaip administratorių naudodami darbalaukio nuorodą
Kaip paleisti užduočių tvarkyklę kaip administratorių sistemoje „Windows 10“.
Prieš pradėdami naudoti tikrus veiksmus Užduočių tvarkyklė kaip administratorius galite trumpai pažvelgti į tai, kodėl vartotojai renkasi skirtingas vartotojų paskyras kompiuteriuose.
- Vartotojai teikia pirmenybę atskiroms vartotojo abonementams, ypač vaikams, neturintiems administratoriaus teisių Windows kompiuteriuose. Standartinė paskyra (be administratoriaus teisių) padeda jiems išvengti žalingų programų ar programų atsisiuntimo iš interneto ir atlikti bet kokias svarbias užduotis, kurios atakuoja kompiuterį.
- Darbo aplinkos vartotojai teikia pirmenybę administratoriaus paskyrai, kuri turi administratoriaus teises, leidžiančias įdiegti bet kokias programas ar programas iš svetainės.
- Rekomenduojamas būdas turėti įprastą vartotojo paskyrą, kuri būtų atskirta nuo administratoriaus paskyros, kad galėtumėte ją naudoti, jei kas nors nutiktų su administratoriaus paskyra.
Kodėl jums reikia paleisti užduočių tvarkyklę kaip administratorių?
Kai naudojate standartinę paskyrą, kai kuriais toliau nurodytais atvejais negalėsite atlikti tam tikrų užduočių tvarkytuvėje be administratoriaus teisių.
- Bandote atlikti tam tikrus pakeitimus užduočių tvarkyklėje ir dėl administratoriaus teisių trūkumo ekrane pasirodo raginimas prieiga uždrausta. Taigi, norint atlikti pakeitimus, pavyzdžiui, nustatyti / keisti prioritetus ir baigti užduotis, gali reikėti naudoti užduočių tvarkytuvę kaip administratorių.
- Negalite atlikti jokių užduočių kaip standartinis vartotojas užduočių tvarkyklėje, jei ją užblokavo administratorius. Taigi, naudodami bet kurį iš toliau išvardytų užduočių tvarkyklės atidarymo būdų, nepasieksite jos.
- Įveskite užduočių tvarkytuvę paieškos juosta ir atidarykite jį iš paieškos rezultatų.
- Dešiniuoju pelės mygtuku spustelėkite tuščią vietą Užduočių juosta.
- Paspaudus Ctrl + Shift + Escraktai kartu.
Štai 5 veiksmingi būdai, kaip atidaryti užduočių tvarkyklę kaip administratorių „Windows 10“ kompiuteryje.
1 būdas: per „Windows“ paieškos meniu
Tai yra paprastas būdas paleisti užduočių tvarkyklę kaip administratorių, palyginti su kitais. Kaip ir visas kitas darbalaukio programas paleidžiate kaip administratorių, taip pat galite naudoti paieškos meniu, kad paleistumėte užduočių tvarkytuvę kaip administratorius. Sekite kaip nurodyta.
1. Paspauskite „Windows“ klavišas ir tipas Užduočių tvarkyklė, tada spustelėkite Vykdyti kaip administratorius.

2. Tada spustelėkite Taip viduje Vartotojo abonemento valdymas paraginti.
Dabar užduočių tvarkyklė bus atidaryta kaip administratorius.
2 būdas: paleiskite užduočių tvarkyklę kaip administratorių iš kitos paskyros
Daugelis iš jūsų gali prisiminti situaciją, kai turite būti priversti atsijungti nuo įprastos standartinės vartotojo paskyros ir prisijungti prie administratoriaus paskyros, kad galėtumėte atlikti tam tikras užduotis ir funkcijas. Tai atrodo labai nepatogu ir galite susidurti su sunkumais prarasti laikinus darbus ir failus. Nepaisant to, yra paprastas būdas paleisti „Windows Task Manager“ kaip administratorių iš kitos administratoriaus paskyros naudojant komandą Vykdyti. Vykdykite toliau pateiktus nurodymus.
1. Paspauskite Windows + R klavišai kartu atidaryti Bėk dialogo langas.
2. Dabar įveskite runas /user: Admin taskmgr ir pataikė Įveskite raktą Norėdami atidaryti užduočių tvarkyklę.
Pastaba: Pakeiskite Admin su administratoriaus vartotojo abonemento pavadinimu. Tai gali būti jūsų vardas arba pavardė. Pavyzdžiui, turite įvesti runas /user: techcult taskmgr, jei sukūrėte vartotojo abonementą vardu Techcult ir suteikėte jai administratoriaus teises.

3. Dabar būsimame raginime įveskite savo administratoriaus paskyros kredencialus ir paspauskite Įveskite raktą. Tai atidarys užduočių tvarkyklę kaip administratorius.
Taip pat skaitykite:Ištaisykite 100% disko naudojimą „Windows 10“ užduočių tvarkytuvėje
3 būdas: per komandų eilutę
Be įprastų metodų, leidžiančių užduočių tvarkytuvę paleisti kaip administratorius Windows 10, taip pat galite naudoti komandų eilutę, kad atliktumėte tą pačią užduotį, kaip nurodyta toliau.
1. Paspauskite „Windows + S“ klavišai kartu atidaryti „Windows“ paieška.
2. Tipas Komandinė eilutė paieškos juostoje ir spustelėkite Vykdyti kaip administratorius.
Pastaba: Taip pat galite paleisti Bėk dialogo lange, kaip nurodyta aukščiau pateiktame metode, įveskite cmd, ir paspauskite Ctrl + Shift + Enterraktai kartu, kad paleistumėte komandų eilutę kaip administratorius.

3. Dabar įveskite užduočių gr komandą ir paspauskite Įveskite raktą.

Tai atidarys užduočių tvarkyklę kaip administratorių jūsų „Windows 10“ kompiuteryje.
4 būdas: per Windows PowerShell
Kaip ir aukščiau aprašytas metodas, taip pat galite naudoti „PowerShell“, kad atidarytumėte užduočių tvarkytuvę kaip administratorius. Atlikite toliau nurodytus veiksmus, kad įgyvendintumėte tą patį.
1. Paspauskite „Windows“ klavišas, tipas windows powershell ir spustelėkite Vykdyti kaip administratorius.

2. Spustelėkite Taip viduje Vartotojo abonemento valdymas.
3. Tada įveskite užduočių gr komandą PowerShell lange ir paspauskite Įveskite raktą. Tai atidarys užduočių tvarkyklę kaip administratorius.

Taip pat skaitykite:Sistemoje „Windows 10“ pasirodo taisymo komandų eilutė, tada ji išnyksta
5 būdas: paleiskite užduočių tvarkyklę kaip administratorių naudodami darbalaukio nuorodą
Jei norite kuo greičiau naudoti užduočių tvarkytuvę, darbalaukyje galite sukurti užduočių tvarkyklės nuorodą ir paleisti ją kaip administratorių. Dešiniuoju pelės mygtuku spustelėję šį spartųjį klavišą galite labai lengvai paleisti jį kaip administratorių pasirinkę parinktį Vykdyti kaip administratoriui. Štai kaip sukurti šį spartųjį klavišą „Windows 10“ kompiuteryje.
1. Pirma, į sukurti nuorodą darbalaukyje dešiniuoju pelės mygtuku spustelėkite tuščią vietą ir spustelėkite Nauja.

2. Čia spustelėkite Trumpesnis kelias parinktis, kaip parodyta aukščiau.
3. Dabar pasta žemiau esantis kelias Įveskite elemento vietą lauke. Taip pat galite naudoti Naršyti… mygtuką, kad rastumėte Taskmgr.exe failą savo kompiuteryje. Spustelėkite Kitas.
C:\Windows\System32\Taskmgr.exe

4. Tada įveskite šio sparčiojo klavišo pavadinimą ir spustelėkite Baigti norėdami sukurti nuorodą.

4. Dabar, trumpesnis kelias bus rodomas darbalaukio ekrane, kaip pavaizduota.

5. Dešiniuoju pelės mygtuku spustelėkite šią nuorodą ir spustelėkite Vykdyti kaip administratorius.

Pastaba: Toliau nurodyti veiksmai yra neprivalomi. Jei norite pakeisti ekrano piktogramą, galite tęsti. Priešingu atveju atlikote veiksmus, kad sukurtumėte spartųjį klavišą, kad užduočių tvarkytuvė būtų paleista kaip administratorius „Windows 10“ kompiuteryje.
6. Toliau spustelėkite Savybės ir perjunkite į Trumpesnis kelias skirtuką.
7. Čia, spustelėkite Keisti piktogramą…
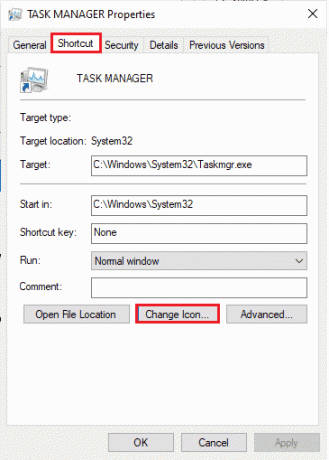
8. Iš sąrašo pasirinkite piktogramą ir spustelėkite Gerai.

9. Dabar spustelėkite Taikyti > Gerai. Jūsų užduočių tvarkyklės nuorodos piktograma bus atnaujinta ekrane.
Taip pat skaitykite:14 geriausių darbalaukio paieškos sistemų, skirtų „Windows 10“.
Dažnai užduodami klausimai (DUK)
Q1. Kas yra užduočių tvarkyklė?
Ans. Užduočių tvarkyklė yra galinga įmontuota programa suteikia naudingos informacijos apie bendrą sistemos programų išteklių naudojimą kartu su kiekvieno proceso statistika. Čia galite nustatyti užduočių prioritetus, įjungti / išjungti programas ir paslaugas bei stebėti programų istoriją.
Q2. Kodėl man reikia paleisti užduočių tvarkyklę su administratoriaus teisėmis?
Ans. Bandote atlikti tam tikrus pakeitimus užduočių tvarkyklėje ir raginimas prieiga uždrausta pasirodo ekrane, nes trūksta administratoriaus teisių. Taigi, norint atlikti pakeitimus, pavyzdžiui, nustatyti / keisti prioritetus ir baigti užduotis, gali reikėti naudoti užduočių tvarkytuvę kaip administratorių.
Q3. Kaip atidaryti užduočių tvarkyklę?
Ans. Yra įvairių būdų atidaryti užduočių tvarkyklę. Iš jų vienas iš paprasčiausių žingsnių yra pataikyti į Ctrl + Shift + Esc klavišai tuo pačiu metu.
4 klausimas. Kaip paleisti užduočių tvarkyklę su administratoriaus teisėmis „Windows 11/10“?
Ans. Kaip ir paleidžiate visas kitas darbalaukio programas kaip administratorius, taip pat galite naudoti „Windows“ paieškaMeniu Norėdami paleisti užduočių tvarkyklę kaip administratorių. Galite naudoti bet kurį iš aukščiau išvardytų metodų, kad paleistumėte užduočių tvarkyklę kaip administratorių, tačiau paprasčiausias būdas tai padaryti yra atidaryti ją iš paieškos meniu.
Rekomenduojamas:
- Ištaisykite sistemos klaidą 5 Prieiga uždrausta sistemoje „Windows 10“.
- Pataisyti darbalaukio langų tvarkyklę nustojo veikti
- Pataisykite „Windows 10“ nepavyko prisijungti prie naujinimo paslaugos
- Pataisyti konfigūracijos sistemą nepavyko inicijuoti sistemoje „Windows 10“.
Tikimės, kad šis vadovas buvo naudingas ir jums tai pavyko paleiskite užduočių tvarkyklę kaip administratorių savo kompiuteryje. Praneškite mums, kuris metodas jums buvo geriausias. Jei turite klausimų / pasiūlymų dėl šio straipsnio, nedvejodami palikite juos komentarų skiltyje.



