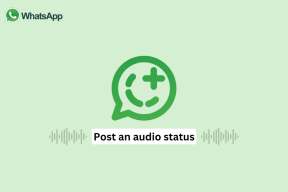4 būdai, kaip patikrinti FPS (kadrus per sekundę) žaidimuose
Įvairios / / November 28, 2021
FPS yra kadrai per sekundę, o tai yra jūsų žaidimo grafikos kokybės matas. Jei jūsų žaidimo FPS yra didesnis, turėsite geresnį žaidimą su aukšta grafika ir žaidimo perėjimais. Žaidimo FPS priklauso nuo kelių veiksnių, pvz., monitoriaus, sistemos GPU ir žaidimo, kurį žaidžiate. Vartotojai tikrina FPS žaidimuose, kad patikrintų žaidimo grafikos kokybę ir žaidimo kokybę, kurią ketinate gauti.
Jei jūsų žaidimas nepalaiko aukšto FPS, tuomet tikrai nieko negalite padaryti. Panašiai, jei turite pasenusią vaizdo plokštę, gali tekti ją pakeisti, kad ji atitiktų žaidimo reikalavimus. Ir jei norite didelio FPS, jums gali prireikti monitoriaus, kuris galėtų palaikyti išvestį. Žaidėjai dažniausiai renkasi 4K monitorių, norėdami patirti didelį FPS, pvz., 120 arba 240. Tačiau jei neturite 4K monitoriaus, nematome prasmės paleisti a žaidimas, kuriam reikalingas didelis FPS.

Turinys
- Kaip patikrinti FPS žaidimuose „Windows 10“ kompiuteryje
- Priežastys, kodėl verta patikrinti FPS žaidimuose
- 4 būdai, kaip patikrinti žaidimo FPS (kadrai per sekundę)
- 1 būdas: naudokite „Steam“ žaidimo perdangą
- 2 būdas: įgalinkite žaidimo FPS skaitiklį naudodami NVIDIA GeForce Experience
- 3 būdas: naudokite integruotas žaidimų parinktis
- 4 būdas: naudokite FRAPS
Kaip patikrinti FPS žaidimuose „Windows 10“ kompiuteryje
Priežastys, kodėl verta patikrinti FPS žaidimuose
FPS (kadrai per sekundę) nustato žaidžiamo žaidimo grafikos kokybę. Galite patikrinti FPS žaidimuose, kad sužinotumėte, ar jis žemas, tada jūsų žaidimo eiga nukentės. Tačiau jei gaunate aukštą FPS, galbūt galėsite sustiprinti nustatymus, kad žaidimas būtų geresnis ir malonus. Yra du dalykai, kurie gali turėti įtakos žaidimo FPS: CPU ir GPU.
FPS rodo, kaip sklandžiai jūsų žaidimas veikia jūsų kompiuteryje. Jūsų žaidimas veiks sklandžiai, jei bus daugiau kadrų, kuriuos galėsite supakuoti per vieną sekundę. Žemas kadrų dažnis paprastai yra mažesnis nei 30 kadrų per sekundę, o jei patiriate žemą FPS, tikėtina, kad žaidimo patirtis bus lėta ir nepastovus. Todėl FPS yra svarbi metrika, kurią žaidimai gali naudoti norėdami patikrinti ir įvertinti žaidimų našumą.
4 būdai, kaip patikrinti žaidimo FPS (kadrai per sekundę)
Yra įvairių būdų, kaip patikrinti skirtingų žaidimų FPS. Mes paminėjome keletą būdų, kuriais galite padaryti a PC žaidimai FPS patikrinimas.
1 būdas: naudokite „Steam“ žaidimo perdangą
Jei daugumą žaidimų kompiuteryje naudojate „Steam“ platforma, jums to nereikia kita programinė įranga ar įrankis, skirtas FPS tikrinti, nes „Steam“ žaidimo perdangoje pridėjo FPS skaitiklį galimybės. Todėl naudodami šį naują Steam FPS skaitiklį galite lengvai patikrinti savo Steam žaidimų FPS.
1. Pirma, paleiskite Garai savo sistemoje ir eikite į Nustatymai.
2. Į Nustatymai, eikite į „Žaidime“ variantas.

3. Dabar spustelėkite Žaidimo FPSskaitiklis norėdami gauti išskleidžiamąjį meniu. Išskleidžiamajame meniu galite lengvai spasirinkite, kur norite rodyti savo žaidimo FPS.

4. Galiausiai, žaisdami žaidimą, galėsite matyti FPS toje vietoje, kurią pasirinkote ankstesniame žingsnyje. Paprastai, FPS galite rasti ekrano kampuose.
5. Be to, šią funkciją galite naudoti ne Steam žaidimams. Jei norite patikrinti savo ne Steam žaidimų FPS, gali tekti juos įtraukti į savo Steam biblioteką ir norėdami tai padaryti, atlikite toliau nurodytus veiksmus.
6. Eikite į bibliotekos meniu, ir spustelėkite "Pridėti žaidimą’.

7. Pridėję žaidimą prie „Steam“ bibliotekos, Galite paleisti žaidimą per „Steam“, kad patikrintumėte žaidimo FPS.
2 būdas: įgalinkite žaidimo FPS skaitiklį naudodami NVIDIA GeForce Experience
Jei naudojate NVIDIA grafikos aparatinę įrangą, palaikančią „shadowPlay“, jums pasisekė, nes galite lengvai įjungti žaidimo FPS skaitiklį pačioje programoje. Norėdami patikrinti žaidimo FPS naudodami NVIDIA GeForce Experience, atlikite šiuos veiksmus:
1. Paleisti NVIDIA GeForce patirtis savo sistemoje ir eikite į Nustatymai spustelėdami krumpliaračio piktogramą ekrano viršuje.

2. Į Nustatymai, eikite į „Generolas“ skirtuką ir įsitikinkite, kad įjungėte jungiklį Žaidimo perdanga kad jį įgalintumėte.
3. Spustelėkite Nustatymai nuo 'Žaidimo perdanga' langas.

4. Eiti į Perdangos viduje konors Nustatymai.
5. Skiltyje „Perdangos“ pamatysite parinktis, kuriose turėsite spustelėti „FPS skaitiklis.’
6. Dabar galite lengvai pasirinkti poziciją kad būtų rodomas žaidimo FPS. Galite rinktis iš keturių kvadrantų. Galite lengvai spustelėkite bet kurį iš keturių kvadrantų, kad būtų rodomas FPS.
Taigi, jei naudojate NVIDIA GeForce Experience, taip pat galite naudoti NVIDIA žaidimų profilius, kad perjungtumėte į automatinį NVIDIA nustatymai kad jūsų kompiuteriniai žaidimai geriausiai veiktų su vaizdo plokšte. Tokiu būdu naudodami NVIDIAS rekomenduojamus nustatymus galite optimizuoti savo žaidimų patirtį.
3 būdas: naudokite integruotas žaidimų parinktis
Galite įjungti FPS skaitiklio parinktį skirtingiems žaidimams, kuriuos žaidžiate. Kiekvienas žaidimas gali turėti skirtingus būdus, kaip įjungti FPS skaitiklio parinktį. Naudotojams gali būti sudėtinga rasti FPS skaitiklio parinktį savo žaidimams. Tačiau pirmiausia reikia žinoti, ar jūsų žaidžiamas žaidimas turi FPS skaitiklio parinktį, ar ne. Galite naršyti žaidimo pavadinimą ir įvesti „Check FPS“, kad sužinotumėte, ar yra įmontuota FPS skaitiklio parinktis ir kaip ją įjungti. Taip pat galite patys susirasti įmontuotą FPS skaitiklį, tyrinėdami žaidimo nustatymus. Štai keletas būdų, kuriais galite rasti įmontuotą FPS skaitiklį savo žaidime:
1. Paleidimo parinktys– Kai kuriems žaidimams, kuriuos žaidžiate, gali prireikti paleisties parinkčių, kurias gali tekti suaktyvinti paleidus žaidimą. Įjungti paleisties parinktis yra gana paprasta ir tai galite padaryti, jei pakeisite žaidimo darbalaukį arba pradžios meniu nuorodą. Žaidimų paleidimo priemonėje, pvz Steam arba Origin, turite galimybę pakeisti žaidimo ypatybių parinktis. Pavyzdžiui, atidarykite „Steam“ ir dešiniuoju pelės mygtuku spustelėkite žaidimą, kad pasiektumėte ypatybes. Dabar eikite į bendrąjį skirtuką ir atidarykite „nustatyti paleidimo parinktis’. Dabar lengvai įveskite žaidimui reikalingas paleisties parinktis.
2. Vaizdo ar grafikos parinktys– FPS skaitiklio parinktį galite rasti žaidimo, kurį žaidžiate, vaizdo ar grafikos parinktyje. Tačiau vaizdo ar grafikos nustatymai gali būti paslėpti žaidimo išplėstiniuose nustatymuose.
3. Spartieji klaviatūros klavišai– Norint pasiekti skirtingus nustatymus, kai kuriuose žaidimuose reikia paspausti klaviatūros klavišus. Pavyzdžiui, „Minecraft“ galite atidaryti derinimo ekraną, kad pamatytumėte FPS ir kitą informaciją, spustelėdami F3 iš klaviatūros. Todėl FPS skaitiklį galite pasiekti naudodami sparčiuosius klavišus. Galite naršyti savo žaidimo pavadinimą ir patikrinti, kaip klaviatūroje įjungti FPS skaitiklį.
4. Konsolės komandos– Kai kurie žaidimai leidžia vartotojams įvesti komandas integruotose konsolėse. Tačiau gali tekti įjungti specialią paleisties parinktį, kad galėtumėte naudoti integruotą konsolę. Pavyzdžiui, in DOTA 2 galite įjungti kūrėjo konsolę ir įvesti komandą „cl showfps 1“, kad pasiektumėte FPS skaitiklį. Panašiai skirtinguose žaidimuose gali būti skirtingi nustatymai, leidžiantys įmontuotai konsolei patikrinti FPS žaidimuose.
5. Konfigūracijos failai– Norėdami pasiekti FPS skaitiklį, galite įjungti paslėptas parinktis, kurias rasite žaidimų, kuriuos žaidžiate, konfigūracijos failuose. Pavyzdžiui, DOTA 2 galite modifikuoti Autoexec. cgf failas, skirtas automatiškai paleisti komandą „cl showfps 1“, kad pasiektumėte FPS skaitiklį.
4 būdas: naudokite FRAPS
Ankstesni žaidimai buvo naudojami FRAPS į Patikrinkite FPS žaidimuose. FRAPS yra plačiai naudojama žaidimų / vaizdo įrašymo programa, skirta visiems jūsų kompiuteriniams žaidimams. Šis metodas skirtas vartotojui, kuris nenaudoja NVIDIA's GeForce patirties, Steam arba jei jūsų žaidime nėra integruoto FPS skaitiklio.
1. Pirmas žingsnis yra atsisiųsti ir įdiegti FRAPS jūsų sistemoje.
2. Paleisti programėlę ir eikite į FPS skirtuką, kad pasiektumėte perdangos nustatymus.
3. Dabar FPS skaitiklis jau įjungtas pagal numatytuosius nustatymus. Ir perdangos spartusis klavišas yra F12, o tai reiškia, kai jūs paspauskiteF12 išauklėti FPS jūsų ekrane.
4. Taip pat galite pakeisti FPS padėtį pakeisdami perdangos kampą. Taip pat turite galimybę paslėpti perdangą

5. Galite palikti FRAPS veikti fone ir paleisti žaidimą, kurio FPS norite patikrinti.
6. Galiausiai paspauskite „F12“, kuris yra perdangos spartusis klavišas, nustatytas FRAPS. Taip pat galite pakeisti perdangos spartųjį klavišą pagal savo pageidavimus. Kai paspausite F12, pamatysite FPS toje vietoje, kurią nustatėte FRAPS.
Rekomenduojamas:
- Kaip bendrinti žaidimus naudojant „Xbox One“.
- 10 geriausių svetainių, kuriose galima nemokamai (legaliai) atsisiųsti mokamus kompiuterinius žaidimus
- Kaip iš naujo nustatyti numatytuosius klaviatūros nustatymus
- Kaip pašalinti „Xbox Game Speech“ langą?
Tikimės, kad aukščiau pateiktas vadovas buvo naudingas ir jums tai pavyko lengvai patikrinkite FPS žaidimuose savo „Windows 10“ kompiuteryje. Galėsite lengvai patikrinti FPS vadovaudamiesi aukščiau pateiktais metodais, nepriklausomai nuo to, kokį GPU turite ar kokį žaidimą žaidžiate. Jei manote, kad pirmiau minėti metodai buvo naudingi, praneškite mums toliau pateiktose pastabose.