Ištaisykite „Origin 0xc00007b“ klaidą sistemoje „Windows 10“.
Įvairios / / July 23, 2022
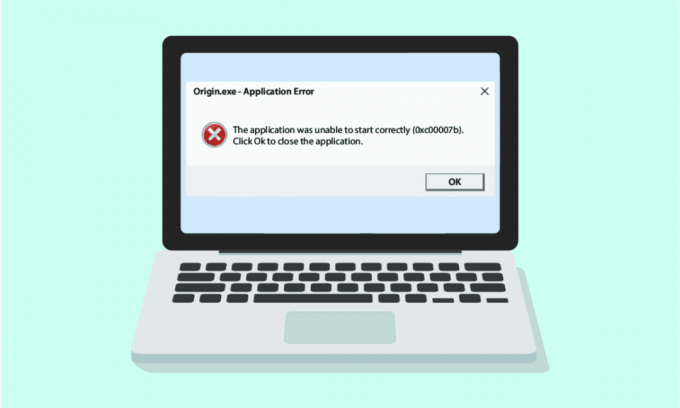
Nors „Windows 10“ asmeninio kompiuterio tikslas yra suteikti nepriekaištingą žaidimų patirtį, jame pasitaiko keletas klaidų ir sudėtingų situacijų. Kaip ir „Microsoft“ išleidžia naujinimus, kad ištaisytų savo operacinės sistemos klaidas ir klaidas, „Electronic Art“ klientai taip pat išleidžia naujinimus, kad ištaisytų tokias klaidas kaip „Origin 0xc00007b“. Origin 0xc00007b Windows 10 yra viena iš dažniausiai pasitaikančių klaidų, atsirandančių dėl senų failų trūkumo, nereikalingų foninių programų, atnaujinimo gedimų ir daug kitų priežasčių. Jei taip pat susiduriate su ta pačia problema, šis vadovas padės geriausiai išspręsti tą pačią problemą.
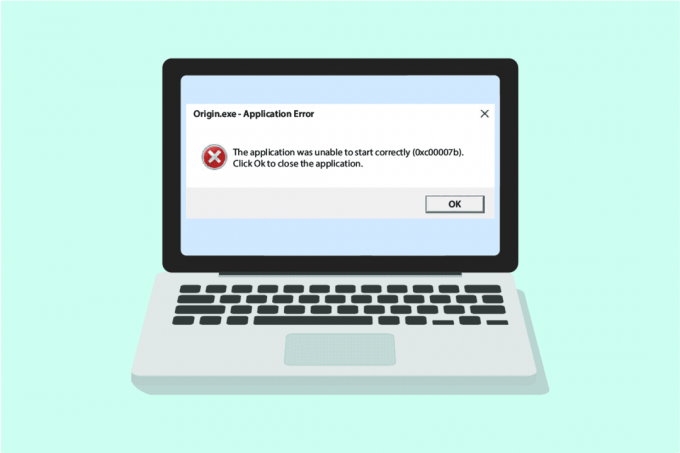
Turinys
- Kaip ištaisyti „Origin 0xc00007b“ klaidą sistemoje „Windows 10“.
- 1 būdas: paleiskite „Origin“ su administratoriaus teisėmis
- 2 būdas: patikrinkite „Origin Server“ būseną
- 3 būdas: užtikrinkite stabilų tinklo ryšį
- 4 būdas: iš naujo paleiskite kilmės procesą
- 5 būdas: uždarykite fonines programas
- 6 būdas: išvalykite kilmės talpyklos failus
- 7 būdas: atnaujinkite „Windows“.
- 8 būdas: atnaujinkite DLL
- 9 būdas. Paleiskite CHKDSK komandą
- 10 būdas: taisykite sistemos failus
- 11 būdas: atnaujinkite .NET Framework
- 12 būdas: atnaujinkite „DirectX“ versiją
- 13 būdas: pridėkite išskyrimą ugniasienėje
- 14 būdas: pataisykite C++ platinamą
- 15 būdas: iš naujo įdiekite C++ Redistributable
- 16 būdas: pašalinkite nesuderinamas programas saugiuoju režimu
- 17 būdas: iš naujo įdiekite „Origin“.
Kaip ištaisyti „Origin 0xc00007b“ klaidą sistemoje „Windows 10“.
Štai keletas nepakeičiamų priežasčių, dėl kurių jūsų „Windows 10“ kompiuteryje atsiranda „Origin error 0xc00007b“. Atidžiai perskaitykite juos, kad sužinotumėte, kuris iš jų jus vargina.
- Origin neturi administratoriaus teisių pasiekti kai kurias funkcijas ir failus.
- Nestabilus tinklo ryšys.
- Keletas foninių programų trikdo žaidimą.
- Sugadinti Origin talpyklos failai.
- Pasenusi Windows operacinė sistema, .NET framework, vaizdo plokštė.
- Sugadinti sistemos failai kompiuteryje.
- Antivirusinė ir ugniasienė blokuoja Origin.
- Prieštaringos programos kompiuteryje ir netinkamai sukonfigūruoti „Origin“ failai.
Štai keletas nuostabių įsilaužimų, kurie padės ištaisyti 0xc00007b kilmės klaidą. Tačiau prieš taikydami toliau nurodytus metodus, iš naujo paleiskite „Windows 10“ kompiuterį kad išspręstumėte visus laikinus trikdžius, susijusius su įrenginiu. Jei iš naujo paleisdami kompiuterį nepavyko išspręsti problemos, atlikite toliau nurodytus metodus.
1 būdas: paleiskite „Origin“ su administratoriaus teisėmis
Norint pasiekti keletą failų ir paslaugų, reikalingos „Origin“ administratoriaus teisės. Jei neturite reikiamų administravimo teisių, galite susidurti su Origin 0xc00007b Windows 10 problema. Atlikite toliau nurodytus veiksmus, kad paleistumėte „Origin“ kaip administratorių.
I parinktis: per meniu Pradėti
1. Paspauskite „Windows“ klavišas, tada įveskite Kilmė ir spustelėkite Vykdyti kaip administratorius.
Pastaba: Jei nematote Vykdyti kaip administratorius parinktį spustelėkite rodyklės žemyn piktogramą, kad ją peržiūrėtumėte.
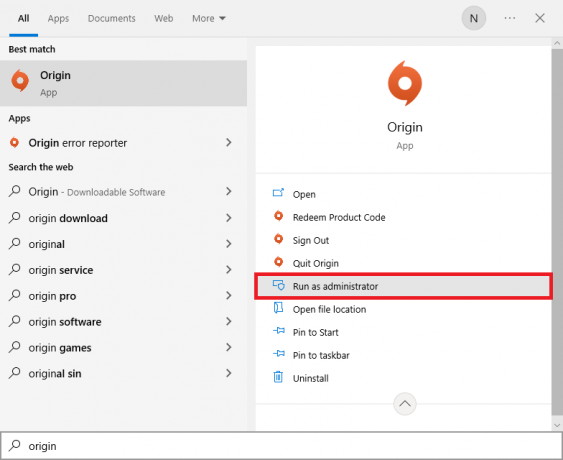
2. Pasirinkite Taip viduje Vartotojo abonemento valdymas paraginti.
II variantas: per failo vietą
1. Paspauskite „Windows“ klavišas ir tipas Kilmė tada spustelėkite parinktį Atidaryti failo vietą.
Pastaba: Jei nematote Atidaryti failo vietą parinktį spustelėkite rodyklės žemyn piktogramą, kad ją peržiūrėtumėte.
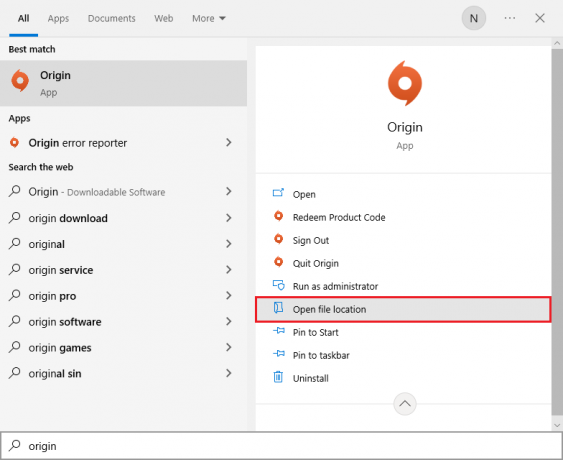
2. Tada dešiniuoju pelės mygtuku spustelėkite vykdomasis kilmės failą.
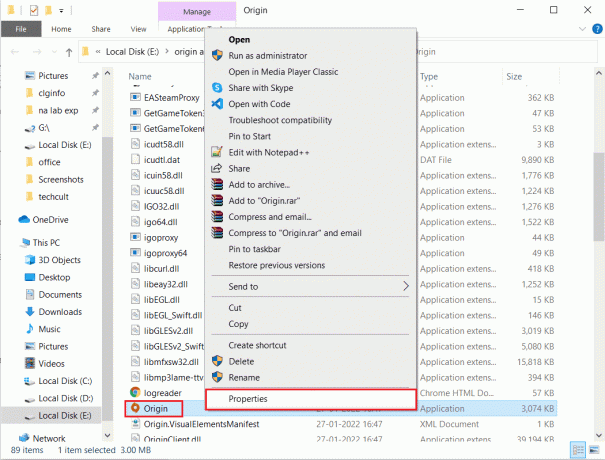
3. Dabar spustelėkite Savybės variantas.
4. Perjungti į Suderinamumas skirtuką Savybės langą ir pažymėkite langelį Paleiskite šią programą kaip administratorius kaip parodyta žemiau.

5. Galiausiai spustelėkite Taikyti po kurio seka Gerai kuri išsaugo pakeitimus. Patikrinkite, ar aptarta problema išspręsta, ar ne.
2 būdas: patikrinkite „Origin Server“ būseną
„Origin“ serverio būsenos patikrinimas yra papildomas pataisymas, jei žaidimo vykdymas administratoriaus teisėmis nepadėjo ištaisyti „Origin“ klaidos kodo 0xc00007b. Norėdami patikrinti Origin serverio būseną, atlikite toliau nurodytus veiksmus.
1. Eikite į oficialią svetainę Žemutinis detektorius.
2. Jūs gausite pranešimą, kuris yra Vartotojų ataskaitose nurodoma, kad šiuo metu Origin problemų nėra jei neturite problemų iš serverio pusės.
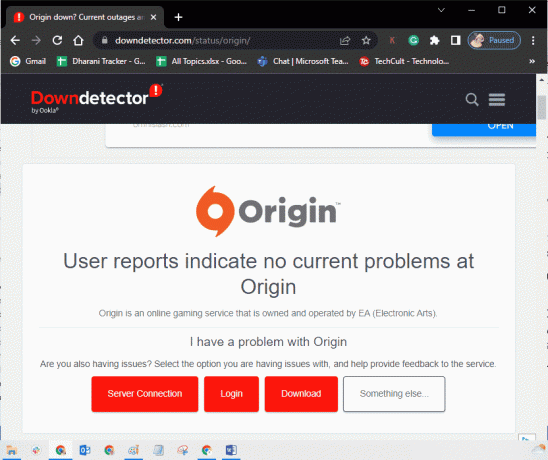
3. Jei matote kitą pranešimą, turite palaukti, kol bus išspręstos serverio problemos.
Taip pat skaitykite:Kaip ištaisyti kilmės klaidą 327683:0
3 būdas: užtikrinkite stabilų tinklo ryšį
Jei jūsų interneto ryšys nestabilus ir netinkamas. tai gali sukelti problemų taisant Origin 0xc00007b. Jei tarp kompiuterio ir maršruto parinktuvo yra kokių nors trukdžių ar kliūčių, tai taip pat gali sukelti aptartą problemą.
Patikrinkite savo kompiuterio tinklo greitį paleisdami a greičio testas.
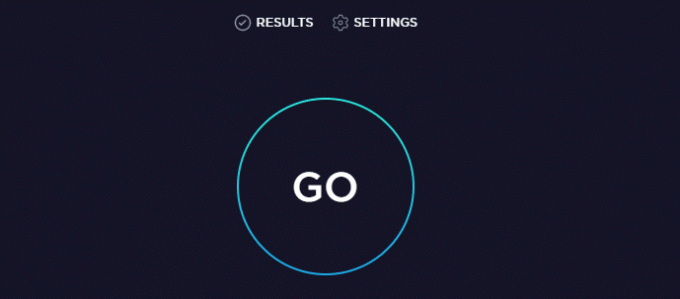
Laikykitės toliau pateiktų kriterijų ir įsitikinkite, kad jūsų kompiuteris juos atitinka.
- Pašalinkite visas kliūtis tarp maršruto parinktuvo kelio, jei jūsų tinklo signalo stiprumas yra labai mažas.
- Interneto ryšys gali būti lėtas, jei prie to paties tinklo prijungta daug įrenginių, todėl stenkitės to vengti.
- Visada verčiau pirkite maršrutizatorių arba modemą, kurį patvirtino jūsų IPT (interneto paslaugų teikėjas).
- Nerekomenduojama naudoti senų, pažeistų ar nutrūkusių kabelių, jei reikia, pakeiskite laidus.
- Įsitikinkite, kad modemo laidai prie sienos ir laidai nuo modemo iki maršruto parinktuvo yra be trikdžių.
Jei susiduriate su interneto ryšio problemomis, peržiūrėkite mūsų vadovą Kaip pašalinti tinklo ryšio problemas sistemoje „Windows 10“. tą patį gedimą pašalinti.
4 būdas: iš naujo paleiskite kilmės procesą
„Origin“ proceso paleidimas iš naujo yra dar vienas „Origin“ klaidos 0xc00007b pataisymas. Štai kaip tai padaryti. Sekite kaip nurodyta.
1. Atidaryk Užduočių tvarkyklė paspausdami Ctrl + Shift + Esc klavišai iš viso.
2. Raskite ir pasirinkite Kilmė užduotis, kuri bus pagal Procesai skirtuką.
3. Dabar spustelėkite Baigti užduotį.
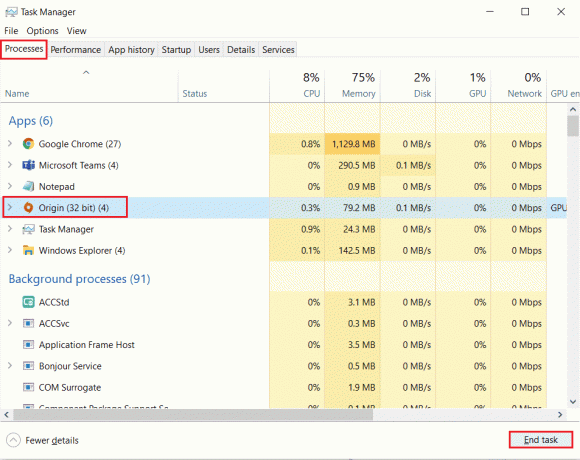
4. Dabar paleiskite Kilmė kaip administratorius kaip nurodyta 1 būdas ir patikrinkite, ar galite išspręsti problemą.
Taip pat skaitykite: Kaip pataisyti „Origin“ neatsidarys sistemoje „Windows 10“.
5 būdas: uždarykite fonines programas
Gali būti daug programų, kurios gali veikti fone. Tai padidina procesoriaus išteklių naudojimą ir užima daug daugiau atminties vietos, nei tikėtasi. Todėl tai turi įtakos sistemos veikimui ir taip pat gali sukelti „Origin 0xc00007b Windows 10“ problemą. Uždarykite visus toliau nurodytus procesus, kurie gali sunaudoti jūsų kompiuterio išteklius po vieną arba rankiniu būdu, vadovaudamiesi mūsų vadovu Kaip užbaigti užduotį „Windows 10“..
- Žievė
- Nvidia GeForce patirtis
- Uplay
- „Xbox Windows“ programa
- Nesantaika
- MSI papildomas degiklis
- Rivatuner statistika/serveris
- Atspalvis
- AMD Wattman programa
- Fraps
- AB perdanga
- Asus Sonic radaras
- NVIDIA Shadowplay
- AverMedia Stream Engine
- Garai
- Razer sinapsė
- OBS

6 būdas: išvalykite kilmės talpyklos failus
Norėdami ištrinti laikinosios talpyklos failus, atlikite toliau nurodytus veiksmus Kilmė kuri padės ištaisyti „Origin“ klaidos kodą 0xc00007b.
1. Paspauskite Windows klavišą ir įveskite %programos duomenys%, ir tada spustelėkite Atviras. Tai atveria AppData tarptinklinio ryšio aplankas.

2. Dešiniuoju pelės mygtuku spustelėkite Kilmė aplanką ir pasirinkite Ištrinti parinktis, kaip parodyta žemiau.
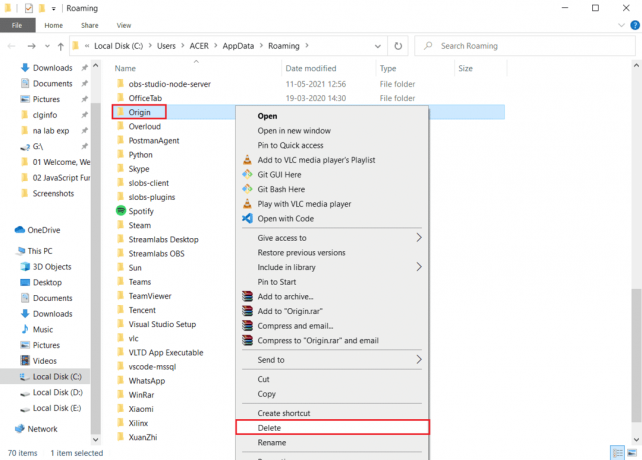
3. Eiti į Pradėti ir tipas %programos duomenys% ir tada spustelėkite Atviras eiti į ProgramData aplankas.
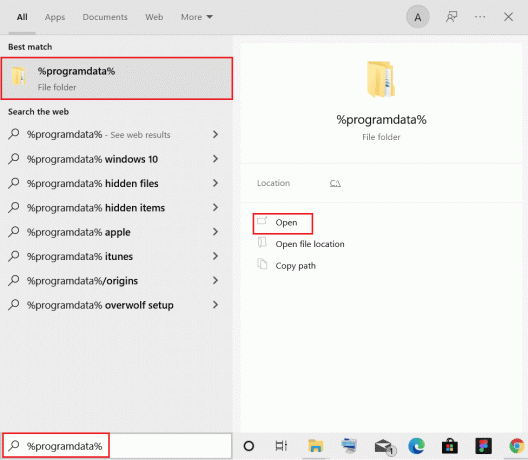
4. Tada suraskite Kilmė aplanką ir ištrinkite visus failus, išskyrus Vietinis turinys aplanką, nes jame yra visi žaidimo duomenys.
5. Pagaliau, paleiskite kompiuterį iš naujo.
Taip pat skaitykite: Kaip ištaisyti 9:0 kilmės klaidą sistemoje „Windows 10“.
7 būdas: atnaujinkite „Windows“.
Kartais Origin 0xc00007b taip pat atsiranda, kai jūsų operacinė sistema pasensta. „Microsoft“ visada išleidžia kaupiamųjų naujinimų rinkinį, kuriame yra naujų funkcijų, klaidų ir problemų pataisymai. Taigi, jei susiduriate su klaidos kodu „Origin“, vadovaukitės mūsų vadovu Kaip atsisiųsti ir įdiegti naujausią Windows 10 naujinimą ir atlikite tuos pačius veiksmus savo kompiuteryje.

Atnaujinę „Windows“ operacinę sistemą patikrinkite, ar galite pasiekti „Origin“ be jokių problemų.
8 būdas: atnaujinkite DLL
Jei jūsų kompiuteryje naudojama senesnė xinput1_3.dll versija, susidursite su Origin klaida 0xc00007b. Šis failas yra C diske ir jei jis sugadinamas, jei kuri nors kita programa buvo perrašyta naudojant senesnę versiją, tada ši klaida yra labai akivaizdi. Rekomenduojame atnaujinti failą, kaip nurodyta toliau.
Pastaba: Failų atsisiuntimas iš trečiosios šalies yra rizikingas, nes galite atsisiųsti kenkėjiškų programų ar virusų ir įdiegti juos savo kompiuteryje. Taigi, elkitės atsargiai.
1. parsisiųsti xinput1_3.dll jo ieškodami Google.
2. Tada išskleiskite atsisiųstus failus dešiniuoju pelės mygtuku spustelėdami supakuotas aplankas ir tada pasirenkant Išarchyvuoti viską.
3. Tada nukopijuokite failą xinput1_3.dll.
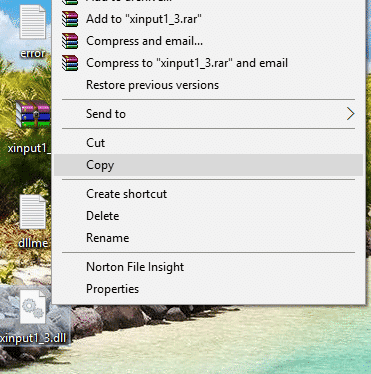
4. Prieš ką nors darydami, turėtumėte fPirmiausia sukurkite atsarginę originalaus xinput1_3.dll failo atsarginę kopiją. Jei kažkas nepavyko, kaip planuota, visada galite atkurti iš atsarginės kopijos failo.
5. Paspauskite „Windows + E“ klavišai kartu ir eikite į C:\Windows\SysWOW64, ir įklijuokite failą xinput1_3.dll į aplanką SysWOW64. Tai galite padaryti dešiniuoju pelės mygtuku spustelėdami ir pasirinkdami Įklijuoti Arba paspausdami CTRL + V klavišai kartu.
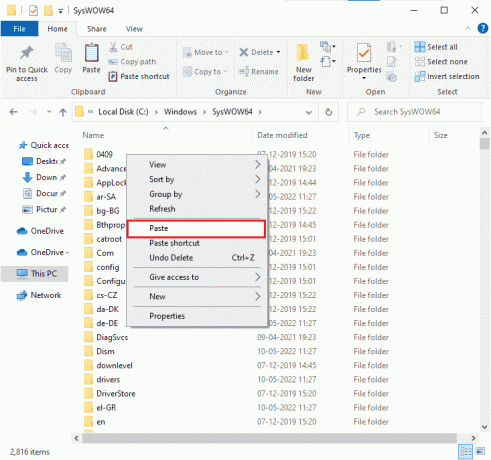
6. Galiausiai pasirodžiusiame patvirtinimo laukelyje spustelėkite Kopijuoti ir pakeisti.
DLL failai dabar turėtų būti atnaujinti ir klaida turėtų būti išspręsta.
Taip pat skaitykite: Kaip transliuoti „Origin“ žaidimus per „Steam“.
9 būdas. Paleiskite CHKDSK komandą
Jei yra kokių nors problemų, susijusių su standžiuoju disku, susidursite su kilmės klaida 0xc00007b. Galite patikrinti visas su standžiuoju disku susijusias problemas, kaip nurodyta toliau.
1. Paspauskite „Windows“ klavišas ir tipas komandinė eilutė, tada spustelėkite Vykdyti kaip administratorius.
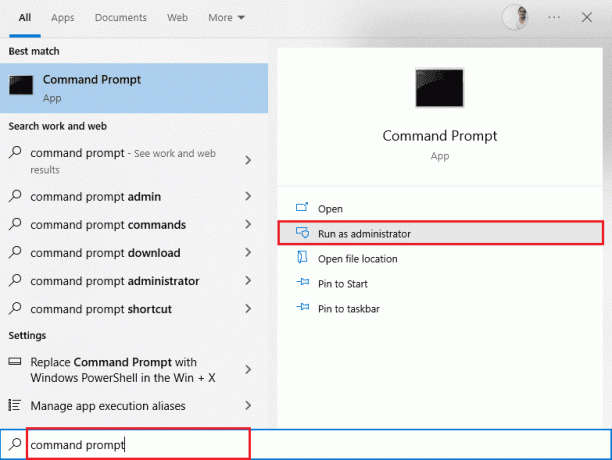
2. Tada įveskite chkdsk /f /r komandą Komandinė eilutė langą ir paspauskite ĮeikiteRaktas.
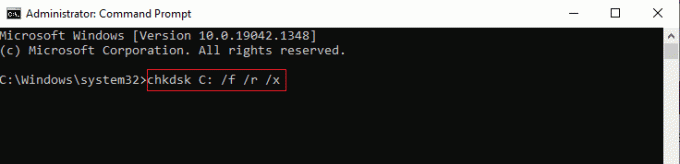
3. A patvirtinimo žinutę bus rodomas, jei norite suplanuoti nuskaitymą kitą kartą, kai kompiuteris bus paleistas iš naujo. Paspauskite Y klaviatūros klavišą, kad sutiktumėte, tada perkrauti kompiuteris.
4. Kai kompiuteris paleidžiamas iš naujo, chkdsk komanda veiks automatiškai, kad nuskaitytų kompiuterio standžiuosius diskus.
5. Kai nuskaitymas bus baigtas ir kompiuteris paleis „Windows“, pabandykite atidaryti „Origin“. Dabar nesusidursite su 0xc00007b klaida.
10 būdas: taisykite sistemos failus
Keletas ekspertų teigia, kad visų svarbių „Windows PC“ elementų patikrinimas padės ištaisyti „Origin 0xc00007b“ pataisą. Norėdami atlikti šią užduotį, turite naudoti kai kuriuos integruotus įrankius, pvz Sistemos failų tikrintuvas ir Diegimo vaizdo aptarnavimas ir valdymas. Perskaitykite mūsų vadovą Kaip taisyti sistemos failus „Windows 10“. ir atlikite veiksmus, kaip nurodyta, kad pataisytumėte visus sugadintus failus.
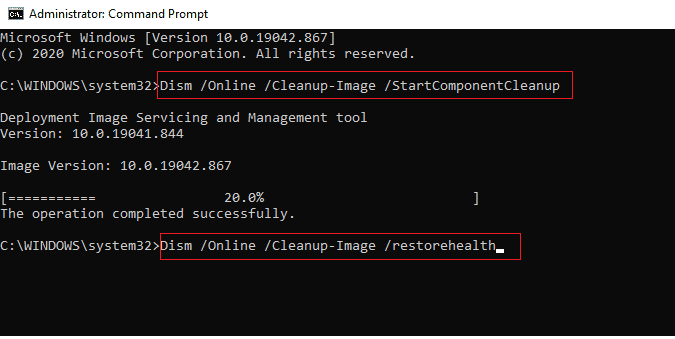
Taip pat skaitykite:Pataisykite .NET Runtime Optimization Service didelį procesoriaus naudojimą
11 būdas: atnaujinkite .NET Framework
The .NET sistema yra „Windows“ programinės įrangos kūrimo sistema, kuri padeda be jokių problemų paleisti žaidimų programas ir programas jūsų kompiuteryje. Yra tikimybė, kad jūsų „Windows 10“ asmeninio kompiuterio .NET sistema nebuvo atnaujinta į naujausią versiją, todėl gali kilti „Windows 10“ klaida „Origin 0xc00007b“.
Atlikite šiuos veiksmus, kad atnaujintumėte sistemą ir pataisytumėte 0xc00007b.
1. Paleiskite bet kurį interneto naršyklė ir ieškokite .net framework.
2. Tada spustelėkite pirmąjį paieškos rezultatą oficialioje „Microsoft“ svetainėje pavadinimu Atsisiųskite .NET Framework.
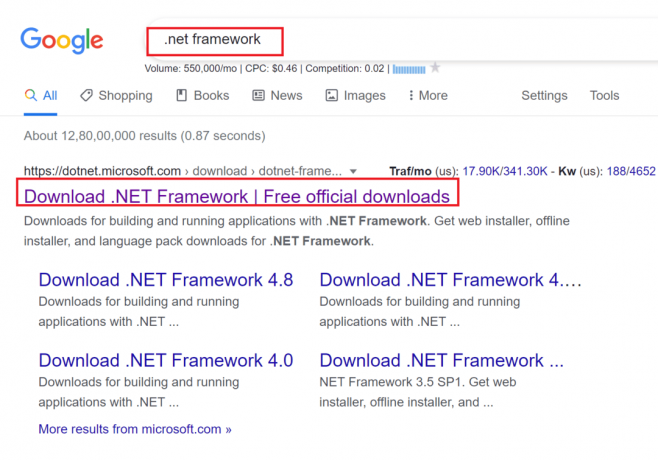
3. Naujas langas pavadinimu Palaikomos versijos atsidarys. Čia spustelėkite naujausią .NET Framework, kuris pažymėtas kaip (Rekomenduojamas).
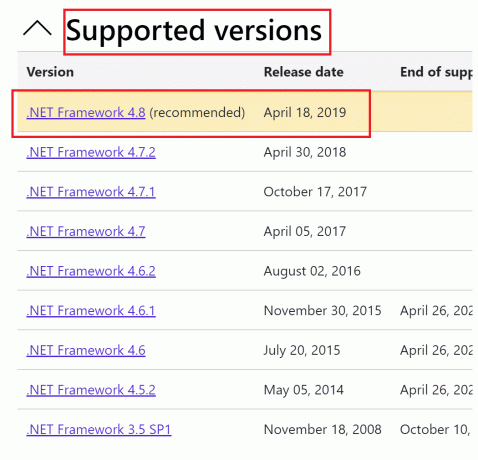

4. Dabar spustelėkite parsisiųsti mygtuką, esantį skiltyje Vykdymo laikas. Žiūrėkite aukščiau pateiktą paveikslėlį.
5. Atsisiuntę eikite į Mano atsisiuntimai ir dukart spustelėkite atsisiųstas failas kad jį atidarytumėte. Tada spustelėkite Taip UAC patvirtinimo dialogo lange.
6. Vykdykite ekrane pateikiamus nurodymus diegti tai.
7. Įdiegę programinės įrangos sistemą, perkrauti kompiuteris.
Pabandykite atidaryti „Origin“ ir pažiūrėkite, ar 0xc00007b klaida išlieka. Jei taip, pereikite prie būsimų metodų.
12 būdas: atnaujinkite „DirectX“ versiją
„DirectX“ padeda išlaikyti „Windows“ vaizdo ir garso aparatinės įrangos stabilumą. Tai padeda žaidimams, naudojantiems „DirectX“, tiksliai išvengti įprastų klaidų ir daugialypės terpės problemų. Trumpai tariant, galite ištaisyti „Origin“ klaidos kodą 0xc00007b, atnaujindami „DirectX“ versiją, kaip nurodyta toliau. Atlikite šiuos veiksmus, norėdami rankiniu būdu atnaujinti „DirectX“, kad galėtumėte ištaisyti 0xc0007b klaidą.
1. Eikite į „Windows“. paieškos juosta, Ieškoti Šis kompiuteris ir spustelėkite Atviras.
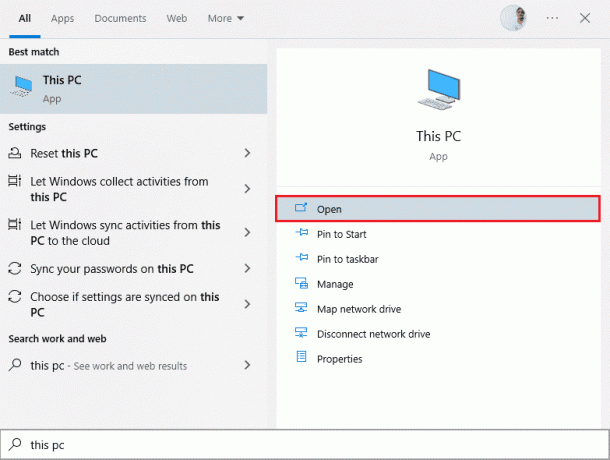
2. Spustelėkite C diskas. Tada vadovaukitės toliau pateiktu failo keliu, kad pereitumėte į aplanką, vadinamą System 32 arba SysWOW64, priklausomai nuo sistemos architektūros:
- Skirta 32 bitų „Windows“.: „Windows“ > „System32“.
- 64 bitų „Windows“: „Windows“ > „SysWOW64“.
Pastaba: Taip pat galite paspausti „Windows + E“ klavišai kartu ir eikite tiesiai į aukščiau nurodytas vietas.
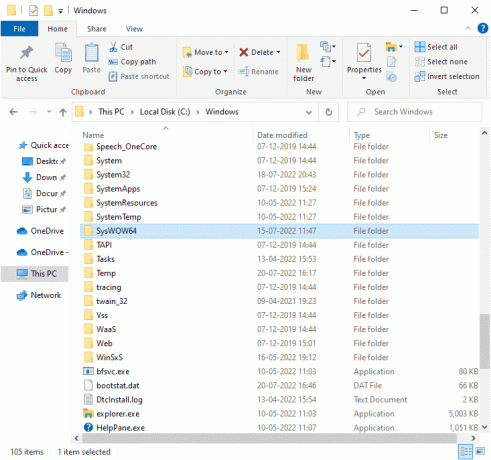
3. Viduje paieškos juosta viršutiniame dešiniajame lango kampe po vieną ieškokite toliau išvardytų failų. Tada dešiniuoju pelės mygtuku spustelėkite kiekvieną iš jų atskirai ir spustelėkite Ištrinti, kaip parodyta žemiau.
- Nuo d3dx9_24.dll iki d3dx9_43.dll
- d3dx10.dll
- Nuo d3dx10_33.dll iki d3dx10_43.dll
- d3dx11_42.dll
- d3dx11_43.dll

4. Tada apsilankykite „Microsoft“ atsisiuntimo puslapyje „DirectX“ galutinio vartotojo vykdymo laikas. Čia pasirinkite a kalba ir tada spustelėkite parsisiųsti mygtuką.
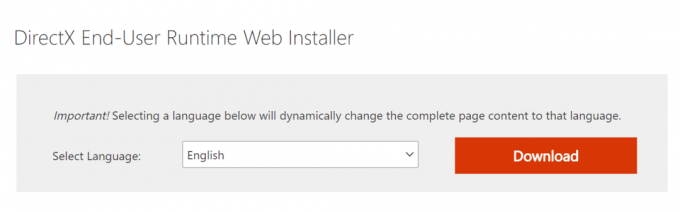
5. Kai atsisiuntimas bus baigtas, atidarykite atsisiųstas failas. Jis bus pavadintas dxwebsetup.exe. Tada pasirinkite Taip UAC dialogo lange.
6. Vykdykite ekrane pateikiamus nurodymus įdiegti DirectX.
7. Kai diegimas bus baigtas, paleiskite kompiuterį iš naujo tada pabandykite atidaryti „Origin“ ir patikrinkite, ar dar kartą nesusidursite su 0xc00007b klaida.
Taip pat skaitykite:Kaip įdiegti Microsoft .NET Framework 3.5
13 būdas: pridėkite išskyrimą ugniasienėje
Jei „Windows“ ugniasienė nesukelia konflikto su „Origin“, jūsų sistemoje esanti antivirusinė programinė įranga greičiausiai blokuoja „Origin“ arba atvirkščiai. Galite įtraukti „Origin“ išskyrimą į „Origin 0xc00007b“ pataisą.
I variantas: naudojant „Windows“ saugą
1. Paspauskite „Windows“ klavišas, tipas apsauga nuo virusų ir grėsmiųir spustelėkite Atviras.
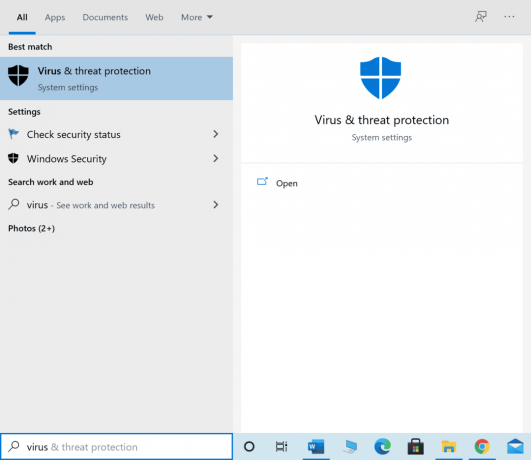
2. Tada spustelėkite Tvarkyti nustatymus.
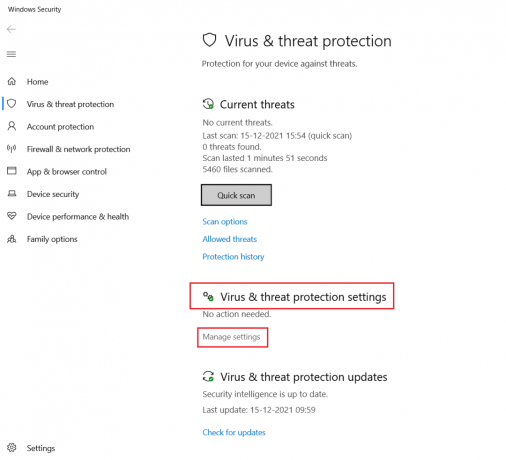
3. Tada spustelėkite Pridėti arba pašalinti išskyrimus kaip parodyta žemiau.
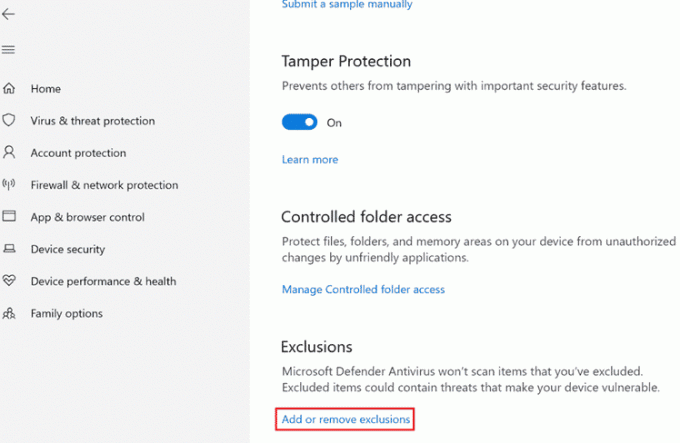
4. Viduje Išimtys skirtuką, pasirinkite Pridėkite išskyrimą parinktį ir spustelėkite Failas taip, kaip parodyta.
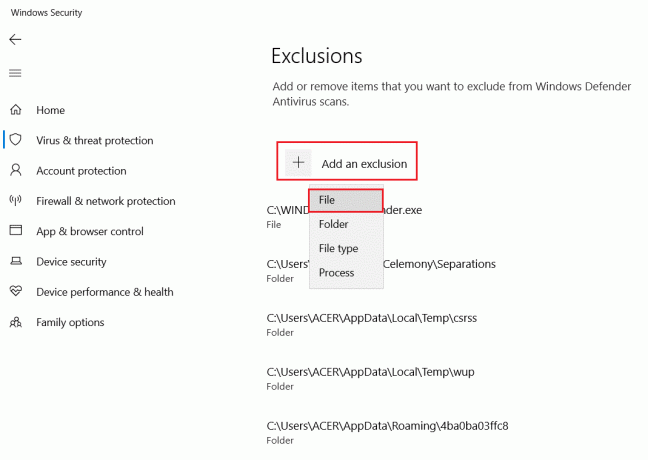
5. Dabar eikite į failų katalogas kur įdiegėte programą ir pasirinkite Kilmė failą.
6. Laukti kad įrankis būtų įtrauktas į saugos rinkinį, ir jūs būsite pasirengę naudoti „Origin“ be jokių problemų!
II variantas: naudojant trečiosios šalies antivirusinę programą
Pastaba: Mes parodėme veiksmus Avast nemokama antivirusinė programa pavyzdžiui. Atlikite veiksmus pagal savo antivirusinę programą.
1. Paleisti Avast Antivirus ir spustelėkite Meniu viršutiniame dešiniajame kampe, kaip paryškinta.

2. Čia, spustelėkite Nustatymai iš išskleidžiamojo sąrašo.
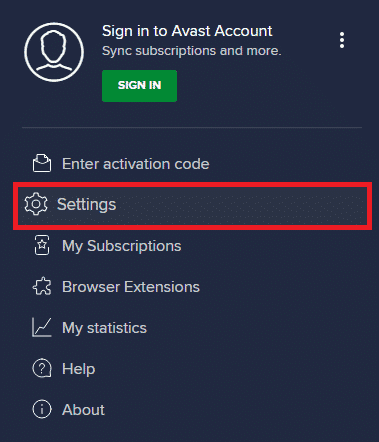
3. Bendrajame meniu eikite į Užblokuotos ir leidžiamos programos.
4. Tada spustelėkite LEISTI PROGRAMĄ pagal Leidžiamų programų sąrašas skyrius. Žiūrėkite žemiau esantį paveikslėlį
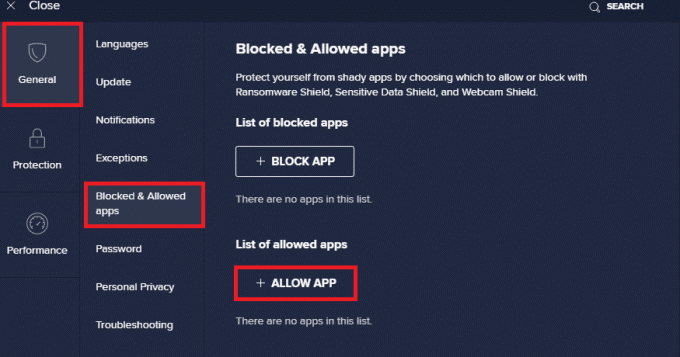
5A. Dabar spustelėkite PAPILDYTI, atitinkantis Pradinės programos kelias kad pridėtumėte jį prie baltasis sąrašas.
Pastaba: Mes parodėme Programų diegimo programa toliau pridedama kaip išimtis.
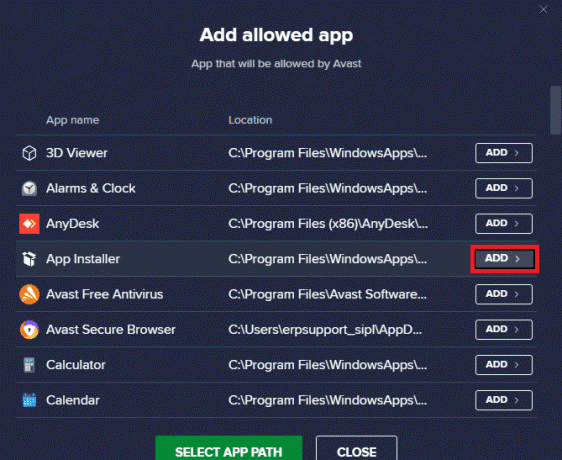
5B. Arba taip pat galite naršyti Kilmė programėlę pasirinkdami PASIRINKITE PROGRAMOS KELIĄ parinktį, tada spustelėkite PAPILDYTI mygtuką.
14 būdas: pataisykite C++ platinamą
Arba galite pabandyti pataisyti „Microsoft Visual C++“ perskirstomus paketus, kad ištaisytumėte „Origin“ klaidos kodą 0xc00007bas:
1. Paspauskite „Windows“ klavišas ir tipas Programos ir funkcijos. Spustelėkite Atviras.
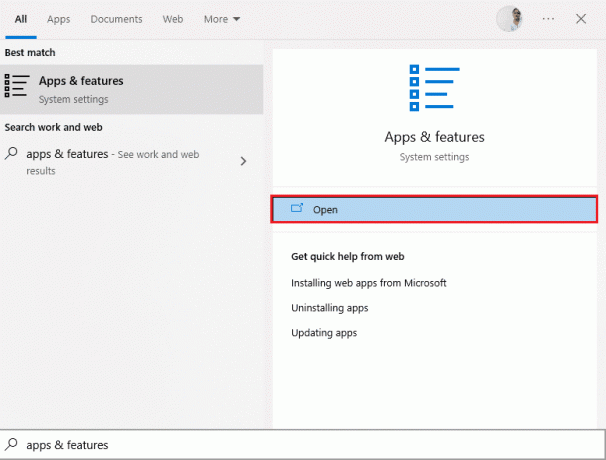
2. Viduje Ieškoti šiame sąraše baras, tipas Microsoft Visual C++.
3. Spustelėkite pirmąjį paieškos rezultate, tada spustelėkite Modifikuoti, kaip parodyta paveikslėlyje žemiau.

4. Tada spustelėkite Taip ant Vartotojo abonemento valdymas dialogo langas.
5. Pasirodžiusiame iššokančiame lange spustelėkite Remontas. Palaukite, kol procesas bus baigtas.
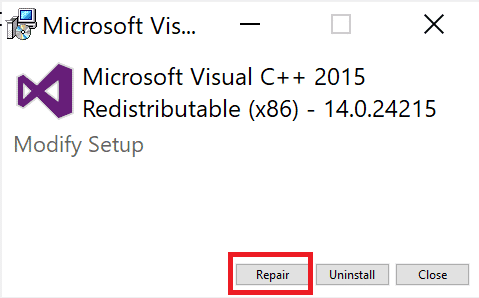
6. Įsitikinkite, kad tai darote kiekvienam C++ paketui, kartodami 3 ir 4 veiksmus.
7. Pagaliau, perkrautiPC.
Atidarykite programą, kurios anksčiau negalėjote atidaryti. Jei tai nepadėjo, pabandykite iš naujo įdiegti C++ perskirstomą.
Taip pat skaitykite:Ištaisykite vykdymo klaidą C++ sistemoje „Windows 10“.
15 būdas: iš naujo įdiekite C++ Redistributable
Jei ankstesnis „Microsoft C++ Visual Redistributable“ taisymo būdas nepadėjo ištaisyti „Origin 0xc00007b“, turėsite iš naujo įdiegti platinamą. Atlikite nurodytus veiksmus, kad pašalintumėte ir vėl įdiegtumėte.
1. Paleisti Programos ir funkcijos langą, kaip parodyta aukščiau 14 būdas.
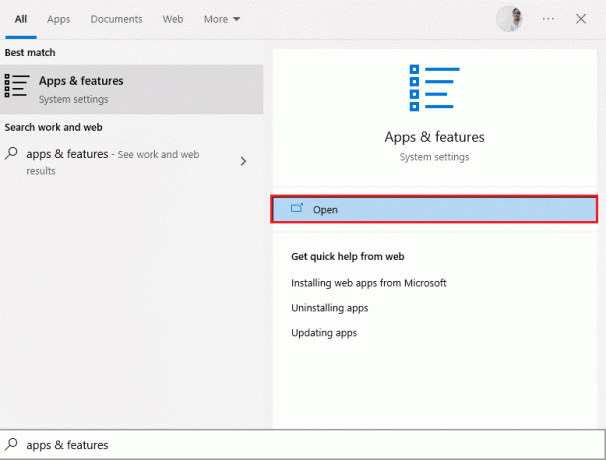
2. Spustelėkite pirmąjį paieškos rezultate, tada spustelėkite Pašalinkite, kaip parodyta paveikslėlyje žemiau. Įsitikinkite, kad tai darote su visais C++ paketais.
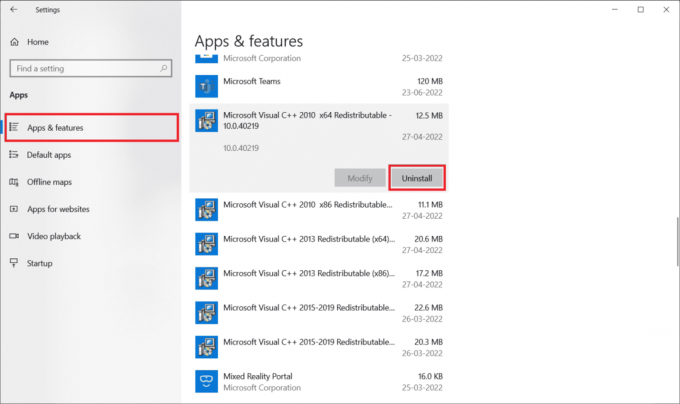
3. Atviras Komandinė eilutė per Vykdykite kaip administratorius parinktis, kaip paaiškinta anksčiau šiame vadove.
4. Įveskite toliau pateiktą informaciją komandą ir paspauskite ĮeikiteRaktas.
Dism.exe /online /Cleanup-Image /StartComponentCleanup
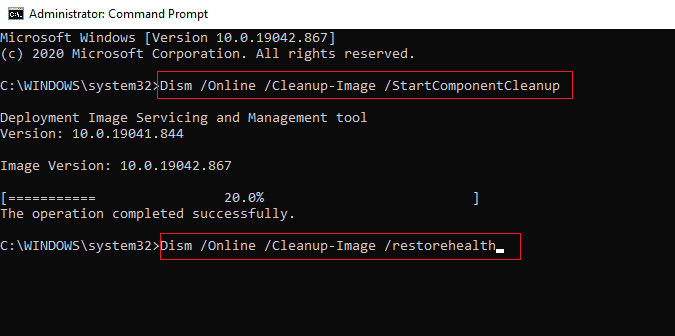
5. Kai procesas bus baigtas, paleiskite kompiuterį iš naujo.
6. Toliau apsilankykite Microsoft svetainė Norėdami atsisiųsti naujausią C++ paketą, kaip parodyta čia.

7. Atsisiuntę atidarykite atsisiųstas failas dukart spustelėdami jį Mano atsisiuntimai. Diegti paketą, vadovaudamiesi ekrane pateikiamomis instrukcijomis.
8. Baigę diegti, pagaliau paleiskite kompiuterį iš naujo.
Atidarykite „Origin“ ir patikrinkite, ar nėra 0xc00007b klaida. Jei klaida išlieka, išbandykite kitas alternatyvas.
16 būdas: pašalinkite nesuderinamas programas saugiuoju režimu
Kai kurios programos ir programos gali trikdyti Origin jos veikimo metu. Norėdami tai patvirtinti ir pataisyti, turite paleisti į saugųjį režimą „Windows 10“. „Windows PC“ saugus režimas išjungs visas neesmines užduotis ir veiks su stabiliausiomis tvarkyklėmis. Saugiuoju režimu „Windows“ kompiuteris bus stabiliausioje aplinkoje, todėl galite rasti, kuri programa prieštarauja „Origin“. Galite paleisti kompiuterį vadovaudamiesi mūsų vadovu Kaip paleisti į saugųjį režimą „Windows 10“. ir kai visa trečiosios šalies programinė įranga bus išjungta, patikrinkite, ar vėl nesusidursite su „Origin error 0xc00007b“ klaida.
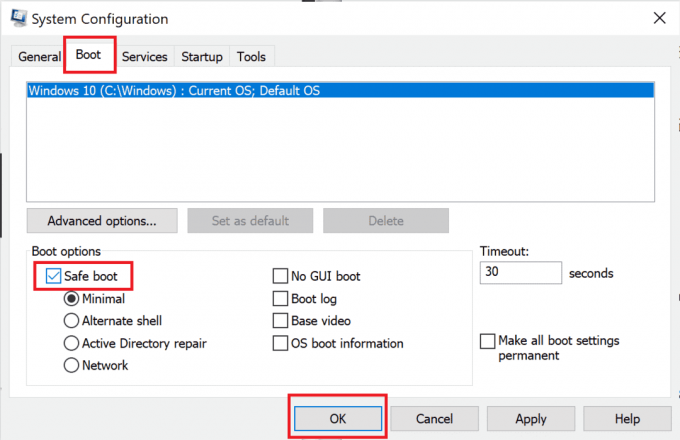
Kai jūsų kompiuteris veikia saugiuoju režimu, patikrinkite, ar vėl susiduriate su problema. Jei nesusiduri su problema, pašalinkite visas naujausias programas ar programas pridėjote prie savo kompiuterio.
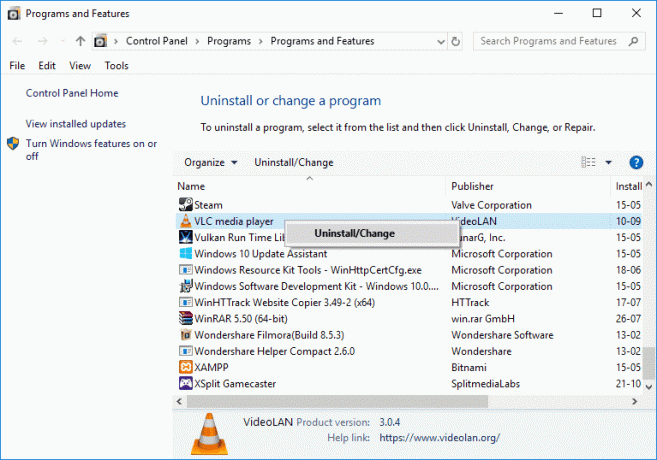
Taip pat skaitykite:Pataisykite neveikiančias „Windows 10“ programas
17 būdas: iš naujo įdiekite „Origin“.
Jei nė vienas iš būdų jums nepadėjo, pabandykite pašalinti programinę įrangą ir vėl ją įdiegti. Visus įprastus su programine įranga susijusius nesklandumus galima pašalinti iš naujo įdiegus programą. Toliau pateikiami veiksmai, kaip iš naujo įdiegti „Origin“, kad ištaisytumėte „Origin 0xc00007b“ „Windows 10“ klaidą.
1. Paspauskite „Windows“ klavišas, tipas programėlės ir funkcijosir spustelėkite Atviras.

2. Ieškoti Kilmė in Ieškokite šiame sąraše lauke.
3. Tada pasirinkite Kilmė ir spustelėkite Pašalinkite mygtukas rodomas paryškintas.

4. Dar kartą spustelėkite Pašalinkite patvirtinti.
5. Dabar spustelėkite Pašalinkite mygtuką Kilmės pašalinimas burtininkas.
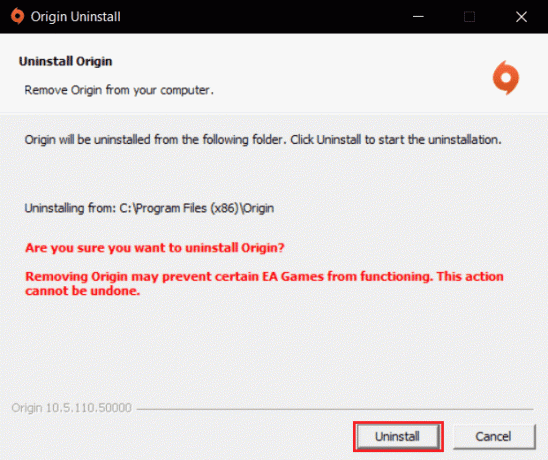
6. Laukti „Origin“ pašalinimo procesas turi būti baigtas.
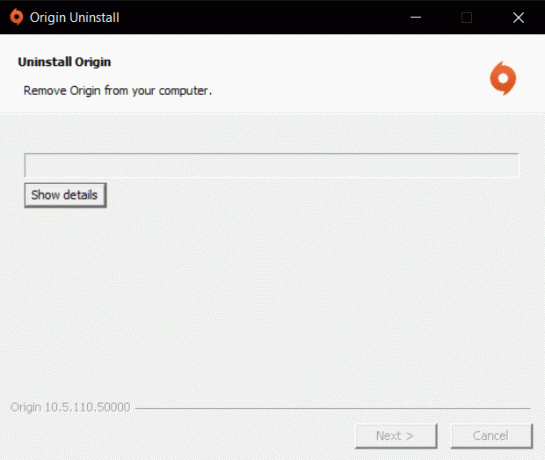
7. Galiausiai spustelėkite Baigti, kad pašalintumėte programą iš įrenginio, tada perkrauti tavo kompiuteris.
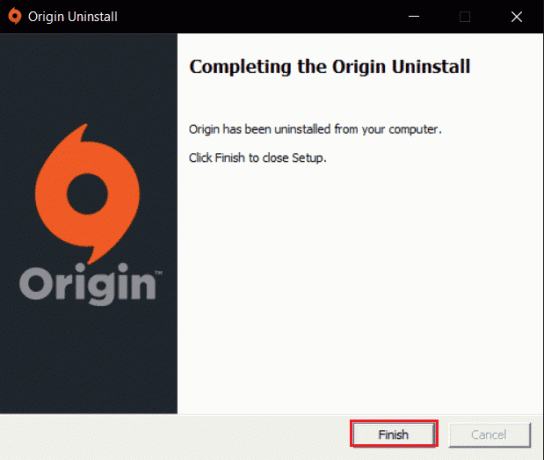
8. Atsisiųskite „Origin“ iš jos Oficiali svetainė paspaudę ant Atsisiųskite „Windows“. mygtuką, kaip parodyta.

9. Palaukite, kol atsisiuntimas bus baigtas, ir paleiskite atsisiųstas failas dukart spustelėdami jį.
10. Čia, spustelėkite Įdiekite „Origin“. kaip pavaizduota.
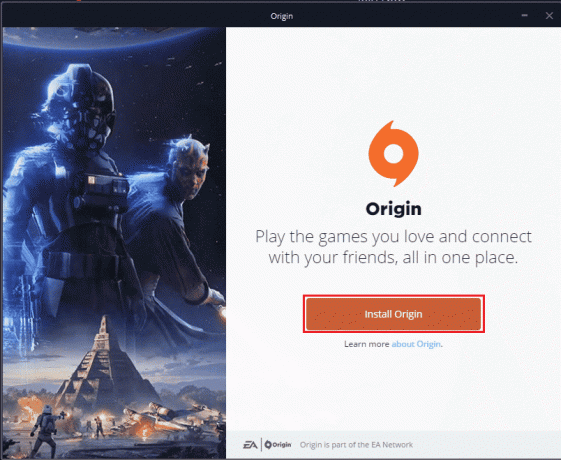
11. Pasirinkite Įdiegimo vieta… ir pakeiskite kitas parinktis pagal savo poreikius.
12. Toliau patikrinkite Galutinio vartotojo licencijos sutartis kad jį priimtumėte ir spustelėkite Tęsti kaip parodyta žemiau.
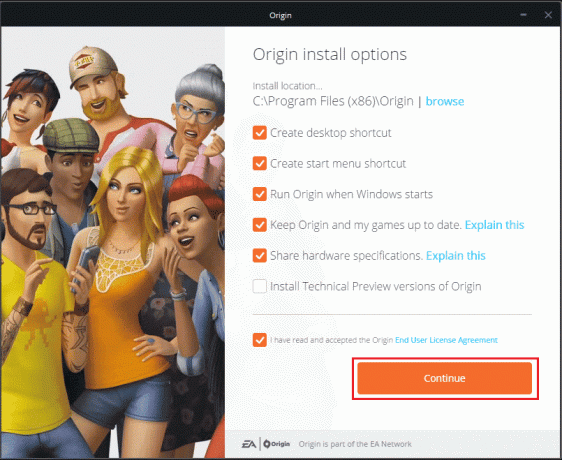
13. The Naujausia versija apie Kilmė bus įdiegta, kaip parodyta.
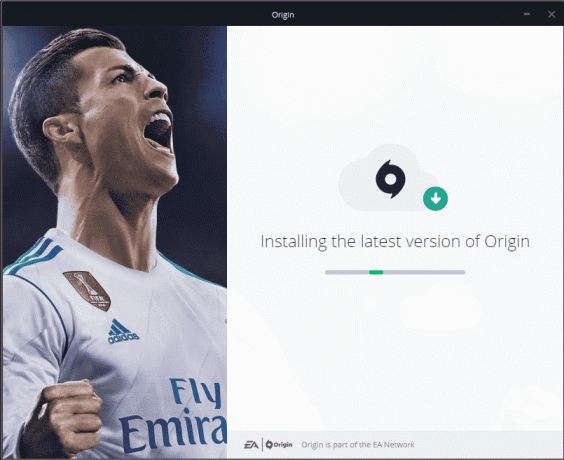
14. Pagaliau tu gali Prisijungti į savo EA paskyrą ir pradėkite žaisti žaidimus.
Jei pirmiau nurodytu būdu nepavyksta išspręsti aptartos problemos, iš naujo nustatykite kompiuterį vadovaudamiesi mūsų vadovu Kaip iš naujo nustatyti „Windows 10“ neprarandant duomenųir patikrinkite, ar tai veikia.

Rekomenduojamas:
- Ištaisykite „Google Play“ klaidos kodą 495 „Android“.
- Ištaisykite „Windows 10“ naujinimo klaidą 0xc1900204
- Pataisykite „Windows 10“ neveikiančią kilmės perdangą
- Pataisykite „Titanfall 2“ neveikiančią kilmės perdangą
Tikimės, kad šis vadovas buvo naudingas ir galėjote jį pataisyti Kilmė 0xc00007b „Windows 10“ kompiuteryje. Praneškite mums, kuris metodas jums buvo geriausias. Be to, jei turite klausimų / pasiūlymų dėl šio straipsnio, nedvejodami palikite juos komentarų skiltyje.



