Pataisykite programinės įrangos reporterio įrankį dideliu procesoriaus naudojimu sistemoje „Windows 10“.
Įvairios / / July 26, 2022
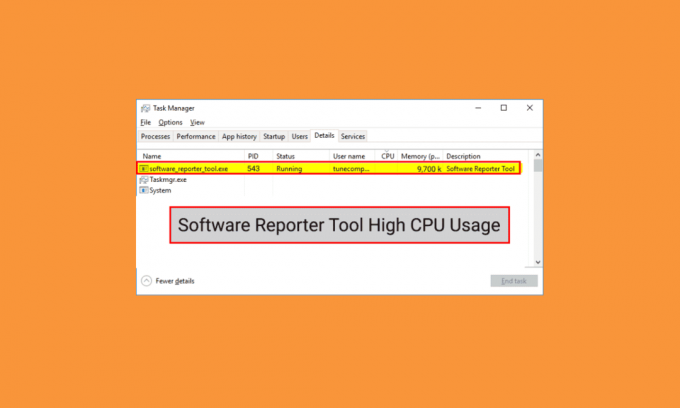
„Google Chrome“ naudoja programinės įrangos reporterio įrankį, kad nuskaitytų įvairių programų ir priedų diegimą jūsų kompiuteryje ir pašalintų tas, kurios sukelia „Google Chrome“ naršyklės problemų. Kadangi tai yra naudinga priemonė, ji taip pat gali sukelti problemų kai kuriuose kompiuteriuose. Kai kurie vartotojai pranešė, kad „Software Reporter Tool“ naudoja daug procesoriaus ir nori sužinoti šios problemos sprendimo būdus. Perskaitykite šį straipsnį iki galo, kad sužinotumėte apie „Software Reporter Tool“ procesoriaus naudojimą. Taip pat rasite veiksmus, kaip išjungti „Windows 10“ programinės įrangos reporterių įrankį ir kitus būdus, kaip kuo greičiau atsikratyti šios problemos.
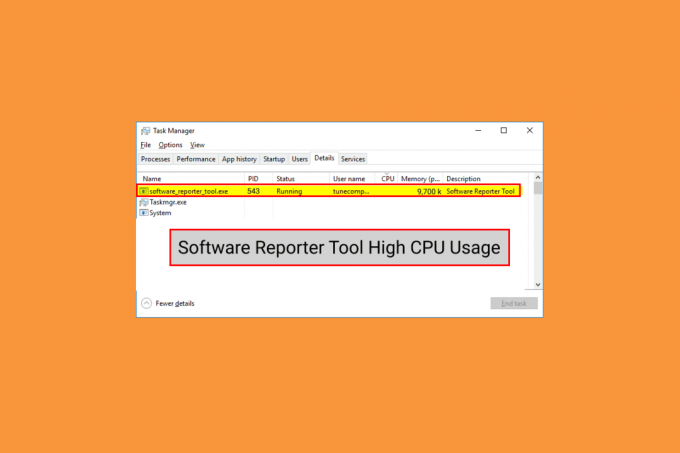
Turinys
- Kaip pataisyti programinės įrangos reporterio įrankį didelį procesoriaus naudojimą sistemoje „Windows 10“.
- 1 būdas: išvalykite „Chrome“ talpyklos duomenis
- 2 būdas: atnaujinkite „Google Chrome“.
- 3 būdas: pervardykite programinės įrangos reporterio įrankio EXE failą
- 4 būdas: išjunkite aplanko leidimus
- 5 būdas: išjunkite „Software Reporter Tool“ iš „Chrome“ nustatymų
- 6 būdas: modifikuokite registro raktus, kad blokuotumėte įrankio vykdymą
- 7 būdas: ištrinkite programinės įrangos reporterio įrankio EXE failą
Kaip pataisyti programinės įrangos reporterio įrankį didelį procesoriaus naudojimą sistemoje „Windows 10“.
Kai kurios priežastys, sukeliančios šią problemą Windows 10 yra:
- Sugadinta Google Chrome talpykla
- Pasenusi Chrome versija
- Prieigos ir saugos leidimai
- Sugedęs programinės įrangos reporterio įrankio EXE failas
Dabar pradėkime nuo metodų, kurie padės išspręsti didelio programinės įrangos reporterio įrankio procesoriaus naudojimo problemą.
Pastaba: Būtinai užbaigti visas užduotis susijusius su „Google Chrome“, įskaitant programinės įrangos reporterių įrankį, prieš atlikdami toliau nurodytus metodus.
1 būdas: išvalykite „Chrome“ talpyklos duomenis
Kaip žinote, sugadinta talpykla gali sukelti minėtą problemą jūsų kompiuteryje. Taigi, geriau kruopščiai išvalyti saugomą „Google Chrome“ talpyklą, kad išspręstumėte „Software Reporter Tool“ didelio procesoriaus naudojimo problemą. Galite perskaityti mūsų vadovą Kaip išvalyti talpyklą ir slapukus „Google Chrome“. Norėdami išmokti išsamius veiksmus ir atidžiai juos atlikti, kad pašalintumėte didelio disko naudojimo problemas, su kuriomis susiduriate visam laikui.
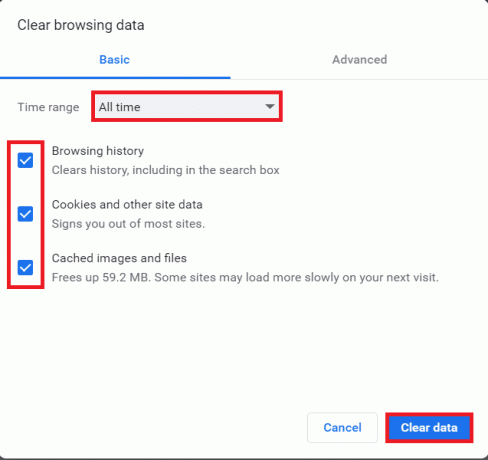
2 būdas: atnaujinkite „Google Chrome“.
Jei net išvalę „Chrome“ talpyklą vis dar susiduriate su „Software Reporter Tool“ didelio disko naudojimo problema, atlikite toliau nurodytus veiksmus, kad atnaujintumėte „Chrome“, kad ją išspręstumėte.
1. Atidaryk Google Chrome programą savo kompiuteryje.
2. Spustelėkite ant trijų taškų piktograma > Pagalba variantas.
Pastaba: Taip pat galite įvesti chrome://settings/help „Chrome“ adreso lauke, kad paleistumėte Apie Chrome puslapį tiesiogiai.
3. Spustelėkite ant Apie Google Chrome parinktis, kaip parodyta.

4A. Jei „Google Chrome“ atnaujinama į naujausią versiją, pamatysite „Chrome“ yra atnaujinta pranešimą, kaip parodyta žemiau.

4B. Jei pasiekiamas naujas „Chrome“ naujinys, naršyklė tai padarys automatiškai atnaujinti į naujausią versiją. tada spustelėkite Paleisti iš naujo kad užbaigtumėte atnaujinimo procesą.

Taip pat skaitykite:Ištaisykite „Google Chrome“ BŪSENOS NUTRAUKIMO TAŠKO klaidą
3 būdas: pervardykite programinės įrangos reporterio įrankio EXE failą
Kai kurie vartotojai pranešė, kad programinės įrangos reporterio įrankio .exe failo pervadinimas padėjo jiems pašalinti „Software Reporter Tool“ didelio procesoriaus naudojimo problemą. Perskaitykite ir atlikite toliau nurodytus veiksmus, kad tai padarytumėte efektyviai.
1. Paspauskite Windows + R klavišai kartu pradėti Bėk dialogo langas.
2. Įveskite toliau pateiktą informaciją katalogo adresas nurodytame lauke ir paspauskite Įveskite raktą klaviatūroje.
%localappdata%\Google\Chrome\User Data\SwReporter
3. Dukart spustelėkite „Google Chrome“ versijos aplankas norėdami jį atidaryti, kaip parodyta toliau.

4. Dešiniuoju pelės mygtuku spustelėkite software_reporter_tool failą ir spustelėkite Pervardyti parinktį iš kontekstinio meniu, kaip paryškinta toliau.
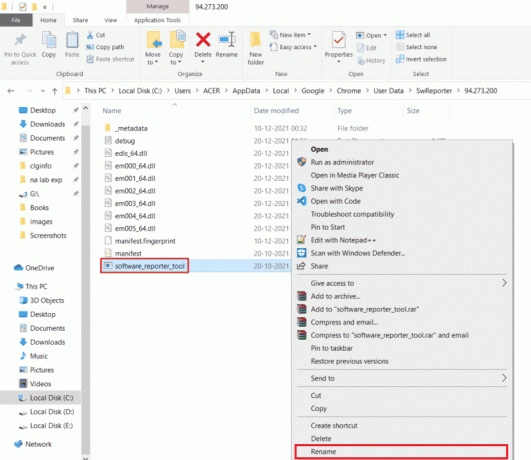
5. Pervardykite failą (pvz. OldSoftwareReporterTool) ir paspauskite Įeikite norėdami išsaugoti pakeitimus.
4 būdas: išjunkite aplanko leidimus
Užblokavus prieigą prie „Software Reporter Tool“ vykdomojo failo, taip pat gali būti išspręsta aptarta didelio procesoriaus naudojimo problema. Tai galite padaryti išjungdami paveldėjimo leidimus iš „File Explorer“, atlikdami būsimus veiksmus.
1. Paspauskite Windows + R klavišai vienu metu paleisti Bėk dialogo langas.
2. Įveskite toliau pateiktą informaciją katalogo adresas nurodytame lauke ir paspauskite Įveskite raktą.
%localappdata%\Google\Chrome\User Data\
3. Dešiniuoju pelės mygtuku spustelėkite „SwReporter“. aplanką ir spustelėkite Savybių parinktis iš kontekstinio meniu.

4. Perjungti į Saugumas skirtuką ir spustelėkite Išplėstinė variantas.
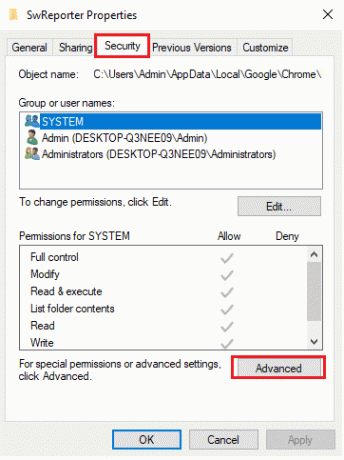
5. Spustelėkite Išjungtipaveldėjimo parinktis, kaip paryškinta.
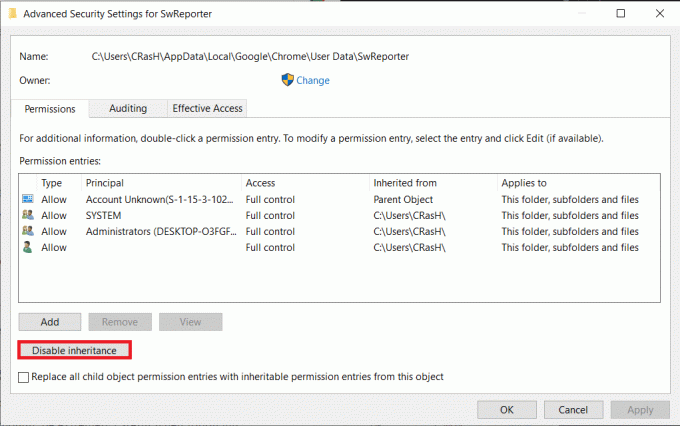
6. Spustelėkite Pašalinkite visus paveldėtus šio objekto leidimus nuo Paveldėjimo blokas iššokantis langas.
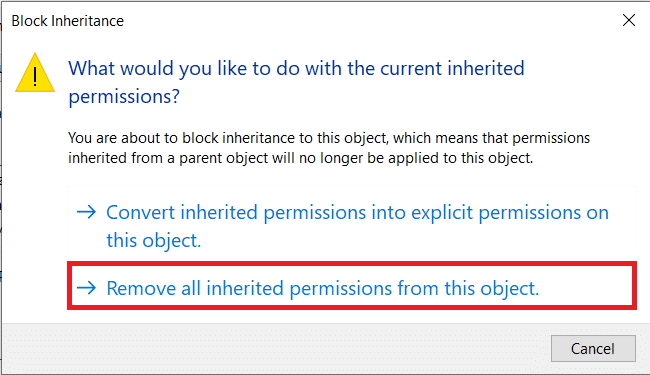
7. Spustelėkite ant Taikyti > Gerai parinktis, kaip išsaugoti pakeitimus.
8. Galiausiai, Iš naujo paleiskite kompiuterį ir pažiūrėkite, ar „Software Reporter Tool“ didelio disko naudojimo problema išspręsta, ar ne.
Taip pat skaitykite:Pataisykite „Steam Client Bootstrapper“ didelį procesoriaus naudojimą sistemoje „Windows 10“.
5 būdas: išjunkite „Software Reporter Tool“ iš „Chrome“ nustatymų
Galite išjungti atitinkamus „Chrome“ nustatymus, kad išspręstumėte minėtą problemą, nes įrankis yra vienas iš „Chrome“ procesų. Norėdami išjungti „Software Reporter Tool“ „Windows 10“, atlikite toliau nurodytus veiksmus.
1. Paleiskite Google Chrome programą ir spustelėkite trijų taškų piktograma iš viršutinio dešiniojo kampo.
2. Spustelėkite Nustatymai, kaip parodyta žemiau.

3. Kairiojoje srityje spustelėkite Išplėstinė> Iš naujo nustatykite ir išvalykite.

4. Spustelėkite ant Išvalykite kompiuterį variantas.

5. Panaikinkite laukelio žymėjimą Praneškite „Google“ išsamią informaciją apie žalingą programinę įrangą, sistemos nustatymus ir procesus, kurie buvo rasti jūsų kompiuteryje atliekant šį valymą.
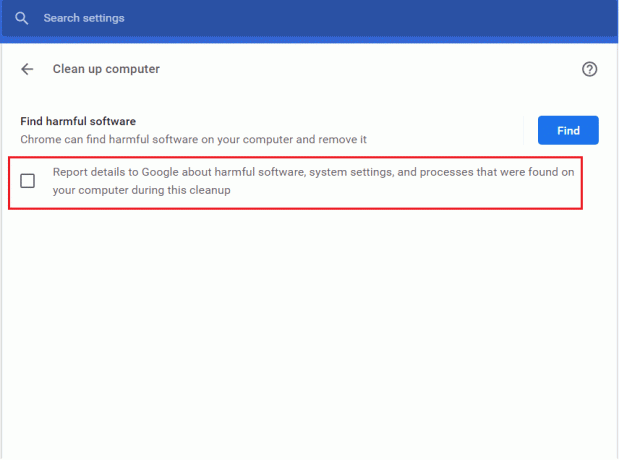
6. Dabar spustelėkite Sistema nuo Išplėstinė skyrių, kaip parodyta žemiau.

7. Išjunkite jungiklį Toliau paleiskite fonines programas, kai „Google Chrome“ uždaryta variantas.
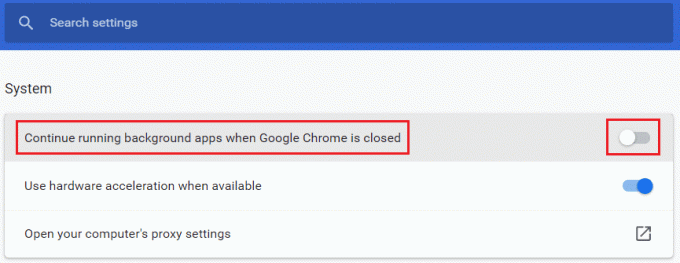
6 būdas: modifikuokite registro raktus, kad blokuotumėte įrankio vykdymą
Galite modifikuoti tam tikrus registro raktus, kad sustabdytumėte programinės įrangos reporterio įrankio vykdymą. Žemiau pateikiami du būdai, kuriais galite tai sėkmingai pasiekti ir išspręsti aptariamą problemą.
Pastaba: Būkite uoliai atidūs atlikdami toliau nurodytus veiksmus savo kompiuterio registro rengyklėje, nes neteisingi įrašai gali rimtai sugadinti jūsų duomenis / kompiuterį.
I parinktis: programinės įrangos politikos rakto naudojimas
Naudodami programinės įrangos politikos klavišą galite blokuoti programinės įrangos reporterio įrankio vykdymą ir išspręsti „Software Reporter Tool“ didelio disko naudojimo problemą kompiuteryje.
1. Paspauskite Windows + R klavišai vienu metu paleisti Bėk dialogo langas.
2. Tipas regedit ir paspauskite ĮeikiteRaktas atidaryti Registro redaktorius.
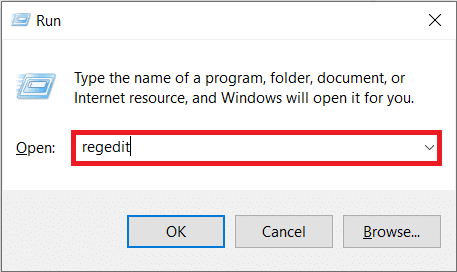
3. Spustelėkite Taip nuo Vartotojo abonemento valdymas iššokantis langas.
4. Eikite į pateiktą kelias taip, kaip parodyta.
Kompiuteris\HKEY_LOCAL_MACHINE\SOFTWARE\Policies\Google\Chrome
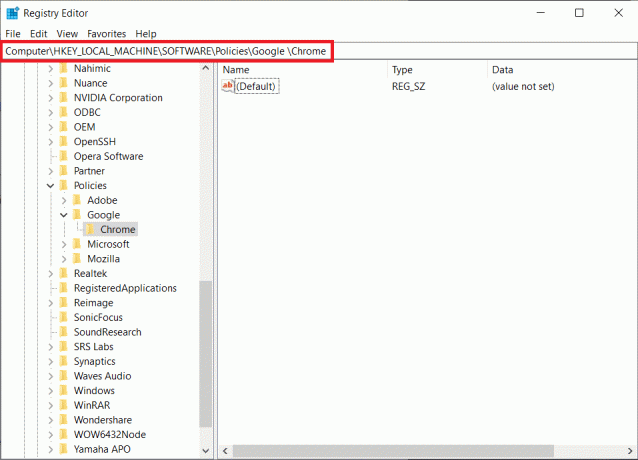
Pastaba: Jei šių poaplankių nėra, turėsite juos sukurti patys, vykdydami 5 žingsniaiir 6. Jei jau turite šiuos aplankus, pereikite prie 7 žingsnis.
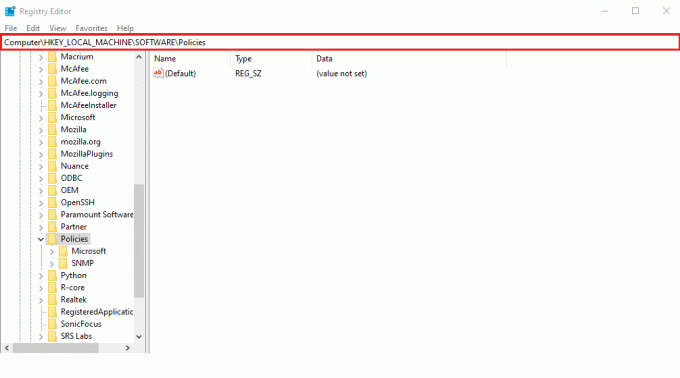
5. Dešiniuoju pelės mygtuku spustelėkite politika aplanką ir spustelėkite Naujas > Raktas parinktys, kaip parodyta. Pervardykite raktą į Google.

6. Dešiniuoju pelės mygtuku spustelėkite naujai sukurtą Google aplanką ir spustelėkite Naujas >Raktas variantas. Pervardykite Chrome.
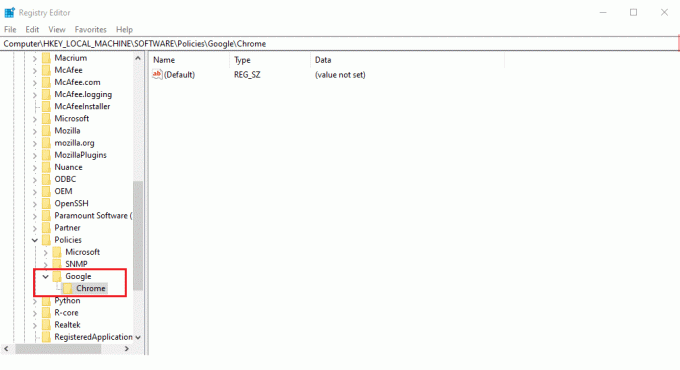
7. Viduje Chrome aplanką, dešiniuoju pelės mygtuku spustelėkite an tuščia vieta dešinėje srityje. Čia, spustelėkite Naujas> DWORD (32 bitų) reikšmė, kaip parodyta žemiau.
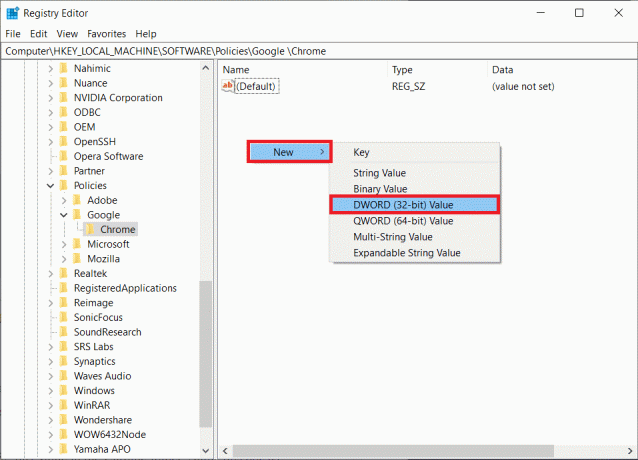
8. Įeikite „ChromeCleanupEnabled“. viduje Vertės pavadinimas lauke. Tada įveskite 0 viduje Vertės duomenys lauką ir spustelėkite Gerai.
Pastaba: Nustatymas „ChromeCleanupEnable“. į 0 išjungs „Chrome“ valymo įrankį.
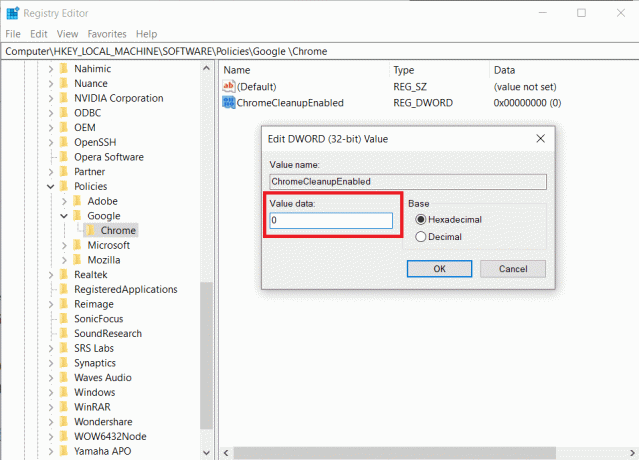
9. Vėlgi, sukurkite DWORD (32 bitų) reikšmė viduje Chrome aplanką sekdami 7 veiksmas.
10. Įeikite „ChromeCleanupReportingEnabled“. viduje Vertės pavadinimas lauką ir nustatykite Vertės duomenys laukas į 0, kaip paryškinta toliau. Spustelėkite Gerai.
Pastaba: Nustatymas „ChromeCleanupReportingEnabled“. į 0 išjungs įrankį nuo informacijos pateikimo.
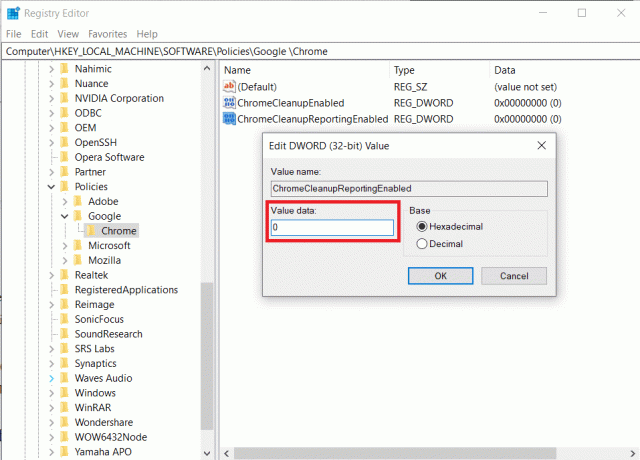
11. Perkraukite kompiuterį kad šie naujai įrašyti registro įrašai įsigaliotų.
II parinktis: „DisallowRun“ rakto naudojimas
Taip pat galite naudoti DisallowRun klavišą, kad išjungtumėte programinės įrangos reporterio įrankį „Windows 10“. Tam atlikite būsimus veiksmus:
1. Viduje Registro redaktorius programą, eikite į toliau pateiktą kelias.
HKEY_CURRENT_USER\Software\Microsoft\Windows\CurrentVersion\Policies.
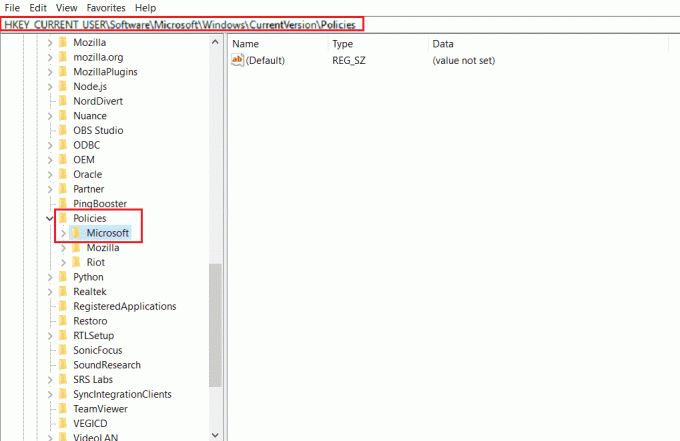
2. Kairiojoje srityje dešiniuoju pelės mygtuku spustelėkite politika aplanką ir spustelėkite Naujas > Raktas iš kontekstinio meniu.

3. Pervardykite naujai sukurtą raktą į Tyrinėtojas.
4. Dešiniuoju pelės mygtuku spustelėkite Tyrinėtojas aplanką ir spustelėkite Naujas > Raktas iš kontekstinio meniu.
5. Dabar pervardykite šį naują raktą į DisallowRun.
6. Tada dešiniuoju pelės mygtuku spustelėkite DisallowRun ir spustelėkite Nauja > Eilutės reikšmė iš kontekstinio meniu.
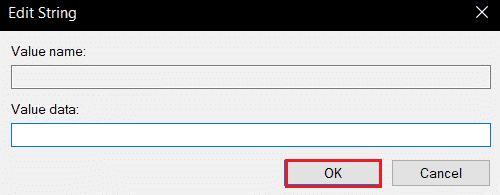
7. Įeikite 1 viduje Vertės pavadinimas lauke.
8. Tada įveskite Software_Reporter_Tool.exe viduje Vertės duomenys lauke.
9. Spustelėkite Gerai ir uždarykite Registro redaktorius taikymas.
10. Pagaliau, iš naujo paleiskite kompiuterį ir pažiūrėkite, ar didelė „Software Reporter Tool“ procesoriaus naudojimo problema išspręsta, ar ne.
Taip pat skaitykite:Kaip išjungti „Google“ programinės įrangos reporterio įrankį
7 būdas: ištrinkite programinės įrangos reporterio įrankio EXE failą
Jei susiduriate su aptariama problema net atlikę aukščiau nurodytus metodus, patariama ištrinti Software Reporter Tool .exe failą.
Pastaba: Tai tik laikinas sprendimas. Net ištrynus .exe failą, jis bus atkurtas ir vėl suaktyvintas po vėlesnio „Chrome“ atnaujinimo.
1. Paspauskite Windows + R klavišai kartu pradėti Bėk dialogo langas.
2. Įveskite toliau pateiktą informaciją katalogo adresas nurodytame lauke ir paspauskite Įveskite raktą klaviatūroje.
%localappdata%\Google\Chrome\User Data\SwReporter
3. Dukart spustelėkite „Google Chrome“ versijos aplankas norėdami jį atidaryti, kaip parodyta toliau.

4. Dešiniuoju pelės mygtuku spustelėkite software_reporter_tool vykdomąjį failą ir spustelėkite Ištrinti parinktis, kaip parodyta toliau.
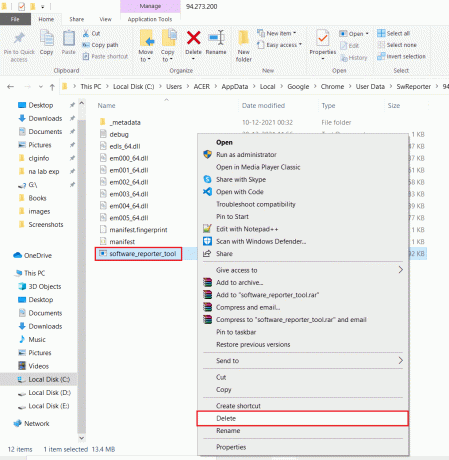
5. Pagaliau, perkraukite kompiuterį norėdami pamatyti, ar didelė Software Reporter Tool procesoriaus naudojimo problema išspręsta, ar ne.
Rekomenduojamas:
- Nurodytas prisijungimas neegzistuoja sistemoje „Windows 10“.
- Ištaisykite klaidą wsclient.dll sistemoje Windows 10
- Pataisykite ETD valdymo centro didelį procesoriaus naudojimą sistemoje „Windows 10“.
- Pataisykite „SoftThinks Agent Service“ didelį procesoriaus naudojimą sistemoje „Windows 10“.
Taigi, tikimės, kad supratote, kaip taisyti Programinės įrangos Reporter Tool didelis procesoriaus naudojimas Išsiaiškinkite, kaip jums padėti. Galite pranešti mums bet kokias užklausas apie šį straipsnį arba pasiūlymus bet kuria kita tema, kuria norite, kad mes sukurtume straipsnį. Numeskite juos į žemiau esantį komentarų skyrių, kad mes žinotume.


