Ištaisykite „Witcher 3“ strigimą sistemoje „Windows 10“.
Įvairios / / July 29, 2022

„The Witcher 3: Wild Hunt“ yra vaidmenų žaidimas, kurį sukūrė ir išleido „CD Project“. Ši žaidimų serija tęsiasi ir paliko nemažą pėdsaką skaitmeniniame pasaulyje. Net ir su dideliu populiarumu, kai kurie vartotojai susidūrė su konkrečia problema, kai žaidimas sugenda žaidimo metu arba kine. Žaidimui sugedus, jis automatiškai nukreipia vartotoją į darbalaukį be jokių klaidų pranešimų. Tai labai erzina, nes nėra jokios žinutės. Šiame straipsnyje pamatysite visas „Witcher 3“ gedimo priežastis ir galimus sprendimus. Taigi, toliau skaitykite, kaip ištaisyti „Witcher 3“ užšalimą kompiuteryje.
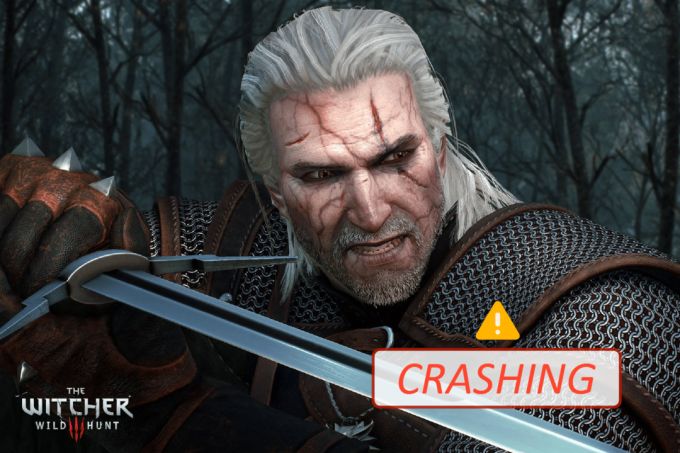
Turinys
- Kaip ištaisyti „Witcher 3“ strigimą sistemoje „Windows 10“.
- Sistemos reikalavimai norint žaisti „Witcher 3“.
- Pagrindiniai trikčių šalinimo metodai
- 1 būdas: patikrinkite žaidimų failų vientisumą („Steam“)
- 2 būdas: pakeiskite žaidimo prioritetą
- 3 būdas: iš naujo paleiskite „NVIDIA Streamer Service“.
- 4 būdas: išjunkite „Steam“ debesies sinchronizavimą
- 5 būdas: išjunkite VSync
- 6 būdas: išjunkite kadrų dažnio ribą
- 7 būdas: leiskite per visą ekraną
- 8 būdas: išplėskite sistemos skaidinį
- 9 būdas: laikinai išjunkite antivirusinę programą (jei taikoma)
- 10 būdas: išjunkite „Windows Defender“ užkardą (nerekomenduojama)
- 11 būdas: atnaujinkite „Windows“.
- 12 būdas: atnaujinkite grafikos tvarkykles
- 13 būdas: iš naujo įdiekite grafikos tvarkykles
- 14 būdas: Grąžinkite grafikos tvarkykles
- 15 būdas: atnaujinkite .NET Framework
Kaip ištaisyti „Witcher 3“ strigimą sistemoje „Windows 10“.
Šiame skyriuje mes sudarėme galimų priežasčių, dėl kurių „Witcher 3“ užstringa kompiuteris, sąrašą. Išsamiai išanalizuokite juos, kad gautumėte daugiau žinių, kaip tinkamai juos pašalinti.
- Sugadinti žaidimų failai „Steam“.
- Būtina NVIDIA streamer paslauga neveikia jūsų kompiuteryje
- Debesų sinchronizavimo funkcija aktyvi ir trukdo programai
- Antivirusinė arba „Windows Defender“ ugniasienė blokuoja žaidimą ir jūs negalite naudoti visų jo funkcijų
- Naudojate pasenusią „Windows“ operacinės sistemos versiją
- Jūsų kompiuterio tvarkyklės nesuderinamos arba pasenusios
- Jūsų kompiuteryje naudojama pasenusi .NET sistemos versija
- Neteisingai sukonfigūruoti žaidimo failai, kuriuos galima ištaisyti tik iš naujo juos įdiegus
Sistemos reikalavimai norint žaisti „Witcher 3“.
Prieš pamatydami sprendimus, turite patikrinti, ar jūsų kompiuteris atitinka šio žaidimo sistemos reikalavimus.
1. Minimalūs sistemos reikalavimai
- CPU: Intel CPU Core i5-2500K 3,3 GHz / AMD CPU Phenom II X4 940
- RAM: 6 GB
- OS: 64 bitų „Windows 7“ arba 64 bitų „Windows 8“ (8.1)
- VAIZDO PLOKŠTĖ: Nvidia GPU GeForce GTX 660 / AMD GPU Radeon HD 7870
- PIXEL SHADER: 5.0
- VERTEX SHADER: 5.0
- LAISVOS VIETOS DISKE: 40 GB
- SKIRTAS VIDEO RAM: 1,5 GB
2. Rekomenduojami reikalavimai
- CPU: Intel CPU Core i7 3770 3,4 GHz / AMD CPU AMD FX-8350 4 GHz
- RAM: 8 GB
- OS: 64 bitų „Windows 7“ arba 64 bitų „Windows 8“ (8.1)
- VAIZDO PLOKŠTĖ: Nvidia GPU GeForce GTX 770 / AMD GPU Radeon R9 290
- PIXEL SHADER: 5.0
- VERTEX SHADER: 5.0
- LAISVOS VIETOS DISKE: 40 GB
- SKIRTAS VIDEO RAM: 2 GB
Turite įsitikinti, kad jūsų kompiuteryje yra rekomenduojami sistemos reikalavimai, kurių reikia norint sklandžiai paleisti žaidimą.
Pagrindiniai trikčių šalinimo metodai
Toliau pateikiami keli išankstiniai patikrinimai, kuriuos galite atlikti, kad ištaisytumėte minėtą klaidą.
-
Išjungti įsijungimą: Kiekvienas aukščiausios klasės kompiuteris yra sukurtas su įsijungimo funkcija, kuri padeda išleisti daugiau sulčių, nei jau turite pagal specifikacijas. Vaizdo plokštės arba procesoriaus paleidimas greičiau nei numatytasis greitis reiškia įsijungimą. Kai tai atsitiks;
- Jūsų kompiuteris pasieks maksimalią temperatūrą po tam tikro laiko.
- Kompiuteris tai aptinka ir reguliuoja laikrodžio dažnį iki normalaus greičio, kol atvės.
- Laikrodžio greitis vėl padidinamas, kai jie atvės. Tai padidina jūsų kompiuterio našumą ir yra puiki pagalba, jei neturite galingo kompiuterio.
- Reikia pažymėti, kad visi žaidimai nepalaiko įsijungimo. Tas pats pasakytina ir apie „Witcher 3“. Taigi, turite pabandyti išjungti visą kompiuterio įsijungimą ir paleisti žaidimą. Jei jis paleidžiamas gerai, „Witcher 3“ strigimo kompiuteryje problema išspręsta.
- Modifikacijų išjungimas: Modifikacijos šiek tiek pakeičia grafiką ir taip pat prideda daugiau funkcijų nei pradinė žaidimo versija. Tai galiausiai pakeičia žaidėjų žaidimų patirtį. Kadangi modifikacijos yra trečioji šalis, žinoma, kad jie prieštarauja žaidimo varikliui ir gali sukelti įvairių klaidų. Žaidimas gali sugesti, jei žaidimo versija ir modifikacijos versija nesutampa. Tokiu atveju turėtumėte pabandyti išjungti visus kompiuterio modifikacijas ir patikrinti, ar „Witcher 3“ kompiuterio užšaldymo problema išspręsta.
- Patikrinkite, ar nėra perkaitimo: Kompiuteriai dažnai perkaista, kai jie naudojami ilgą laiką arba kai atlieka sunkias užduotis. Kai kompiuteris perkaista, galite susidurti su šia klaida. Taigi, žaisdami žaidimus įsitikinkite, kad palaikoma kompiuterio temperatūra. Galite atsisiųsti temperatūros tikrinimo paslaugų, kad patikrintumėte temperatūrą žaidžiant žaidimus.
- Patikrinkite jungtis: Taip pat reikia patikrinti jungtis, jei susiduriate su šia problema. Įsitikinkite, kad jie tinkamai prijungti. Tai labai dažnas reiškinys, kai naudojasi keli vartotojai. Duomenys nebus tinkamai perduoti, jei ryšys nėra stabilus. Tai taip pat gali sukelti „Witcher 3“ gedimą „Windows 10“ klaidoje. Visada įsitikinkite, kad jūsų jungtys tinkamai prijungtos.
1 būdas: patikrinkite žaidimų failų vientisumą („Steam“)
Prieš išbandydami techninius trikčių šalinimo būdus, protingiau patikrinti, ar turite galiojantį žaidimo diegimą. Matėme daug atvejų, kai žaidimo failų trūksta arba jie sugadinti, arba jie buvo nebaigti įdiegti. Vartotojai taip pat gali susidurti su šia problema, jei juos pertraukia atnaujinimo procesas arba jei žaidimo failai yra perkeliami. Perskaitykite mūsų vadovą kaip patikrinti žaidimų failų vientisumą Steam.
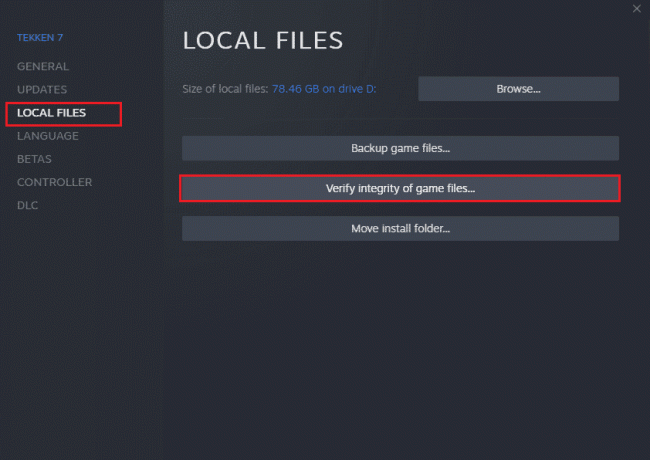
2 būdas: pakeiskite žaidimo prioritetą
Pirmenybė programai ar procesui nurodo kompiuteriui svarbą ir tai, ar paskirstant išteklius jam turėtų būti teikiama pirmenybė prieš kitus. Pagal numatytuosius nustatymus kiekvienos programos prioritetas yra normalus, išskyrus sistemos procesus. „Witcher 3“ gali sugesti, jei negaus pakankamai išteklių.
1. Paspauskite Ctrl + Shift + Esc klavišai vienu metu atidaryti Užduočių tvarkyklė.
2. Dabar ieškokite „Witcher 3“ procesas.
3. Tada pakeiskite prioritetą į Didelis prioritetas ir patikrinkite, ar tai veikia.
Pastaba: Pirmenybę keiskite labai atsargiai, nes neatsargiai pakeitus proceso prioritetą jūsų sistema gali būti labai lėta arba nestabili.
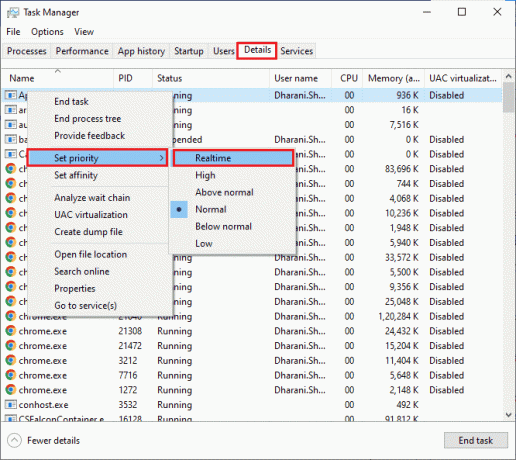
4. Uždaryk Užduočių tvarkyklė ir paleiskite kompiuterį iš naujo ir patikrinkite, ar „Windows 10“ užstrigusio „Witcher 3“ problema išspręsta.
Taip pat skaitykite:Pataisyti darbalaukio langų tvarkyklę nustojo veikti
3 būdas: iš naujo paleiskite „NVIDIA Streamer Service“.
NVIDIA Streamer Service yra su naujausia NVIDIA išleista vaizdo plokšte. Ji visą laiką veikia kaip foninė paslauga jūsų kompiuteryje ir pradedama naudoti kiekvieną kartą, kai transliuojate su NVIDIA programa. Šiame sprendime naršysime į Paslaugas ir iš naujo paleisime paslaugą rankiniu būdu.
1. Atidaryk Bėk dialogo langą paspausdami Windows + R klavišai kartu.
2. Tipas paslaugos.msc ir paspauskite Įeikite klavišą, kad paleistumėte Paslaugos langas.
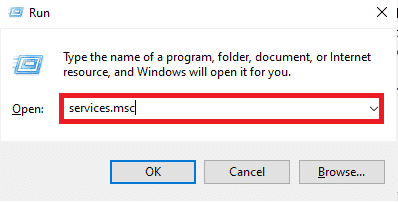
3. Rasti NVIDIA GeForce Experience Service ir dukart spustelėkite jį.
Pastaba: Dešiniuoju pelės mygtuku spustelėkite paslaugą ir pasirinkite Paleisti iš naujo, kad įsitikintumėte, jog paslauga veikia tinkamai.

4. Spustelėkite Pradėti jei Paslaugos būsena yra sustabdytas.
5. Pasirink Automatinis parinktį iš išskleidžiamojo meniu Paleidimo tipas.
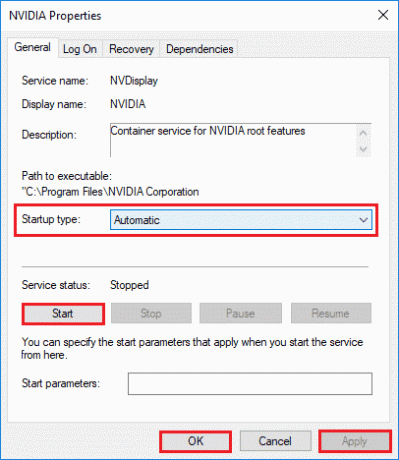
6. Spustelėkite Taikyti ir tada spustelėkite Gerai norėdami išsaugoti pakeitimus.
7. Pakartokite tuos pačius veiksmus NVIDIA srautinio perdavimo paslauga taip pat.
4 būdas: išjunkite „Steam“ debesies sinchronizavimą
The Garo debesis yra platforma, leidžianti vartotojams ir žaidimams išsaugoti pažangą ir savo duomenis Steam debesyje, kad vartotojas gali prisijungti prie kliento bet kada, o klientas automatiškai atsisiunčia ir atnaujina eigą bei nuostatas. Tai puiki funkcija, dėl kurios „Steam“ yra geresnis, palyginti su kitais varikliais, tačiau tai gali sukelti daug problemų.
1. Atviras Garai ir Prisijungti su savo prisijungimo duomenimis.
2. Tada spustelėkite Garai skirtuką viršutiniame kairiajame ekrano kampe.
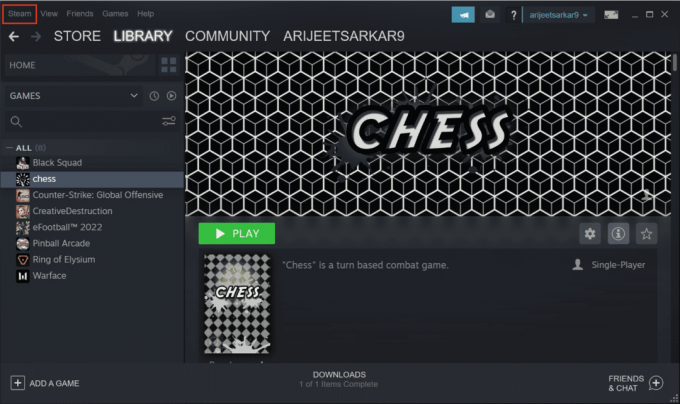
3. Tada. Spustelėkite Nustatymai parinktį iš išskleidžiamojo meniu.
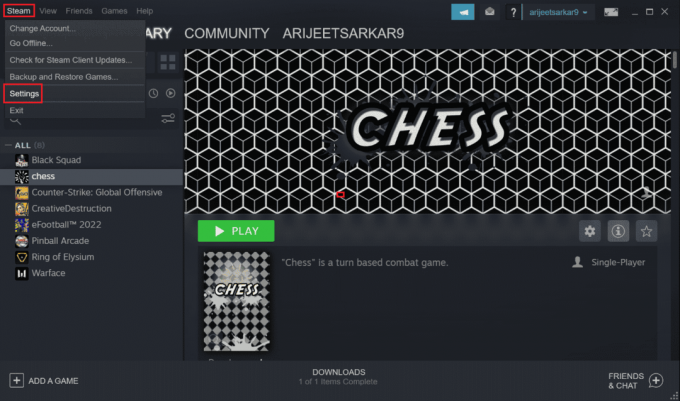
4. Dabar spustelėkite Debesis skirtuką kairėje srityje ir panaikinkite pažymėtos parinkties žymėjimą Įgalinkite „Steam Cloud“ sinchronizavimą ją palaikančioms programoms kaip parodyta paveikslėlyje.
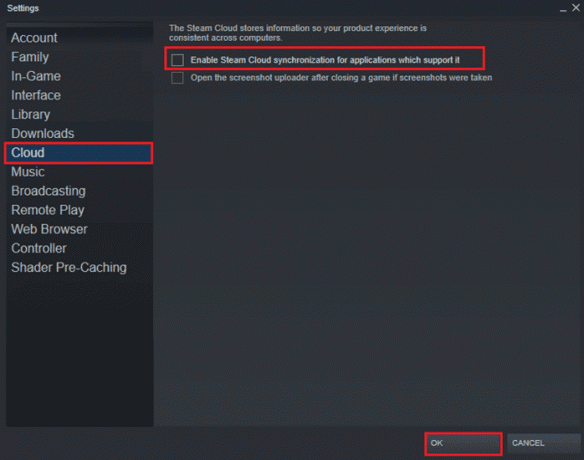
5. Galiausiai spustelėkite Gerai Norėdami išsaugoti pakeitimus, tada uždarykite programą. Patikrinkite, ar išsprendėte „Witcher 3“ gedimą kompiuteryje, ar ne.
Taip pat skaitykite:Pataisykite „Steam Client Bootstrapper“ neatsako sistemoje „Windows 10“.
5 būdas: išjunkite VSync
Vertikali sinchronizacija (VSync) leidžia vartotojams sinchronizuoti žaidimo kadrų dažnį su monitoriaus atnaujinimo dažniu, kuris padidina stabilumą. Ši funkcija paprastai yra įjungta pagal numatytuosius nustatymus ir yra įterpta į „Witcher 3“. Nors šis mechanizmas yra tikrai naudingas, žinoma, kad jis sukelia tam tikrų žaidimo problemų. Šiame sprendime mes eisime į nustatymus žaidimo ir išjunkite parinktį.
1. Atidarykite „Witcher 3“ ir spustelėkite Galimybės.
2. Tada spustelėkite Vaizdo įrašas ir pasirinkti Grafika.
3. Spustelėkite VSync tada išjunkite parinktį Grafika variantas.

4. Taip pat galite pakeisti kitus grafikos nustatymus, jei šis metodas neveikė.
5. Išsaugokite pakeitimus ir išeikite.
6. Pažiūrėkite, ar „Witcher 3“ užšalimo kompiuterio problema išspręsta iš naujo paleidus „Witcher 3“.
6 būdas: išjunkite kadrų dažnio ribą
„Witcher 3“ taip pat turi žaidimo parinktį, kuri leidžia vartotojui nustatyti maksimalų kadrų dažnį. Nors galite valdyti kadrų dažnį, tai taip pat sukelia tam tikrų žaidimo problemų. Šiame sprendime turėsite pereiti prie grafikos nustatymų ir nuimti dangtelį. Tai padės išspręsti „Witcher 3“ gedimo problemą.
1. Eikite į Grafika nustatymus.
2. Ieškokite varianto Maksimalus kadrų per sekundę skaičius Grafikos nustatymuose ir perkelkite slankiklį į Neribota t.y. 60.
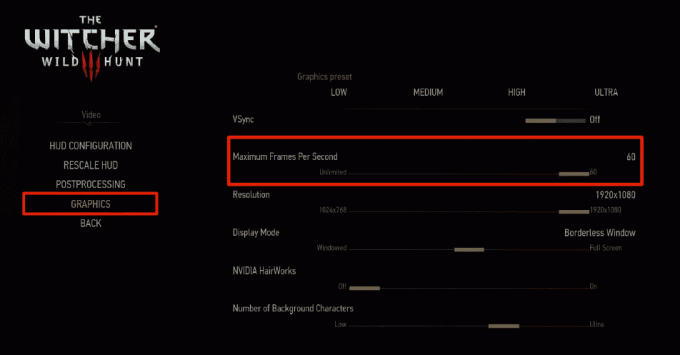
Patikrinkite, ar „Witcher 3“ gedimo kompiuteryje problema išspręsta paleidus žaidimą iš naujo.
Taip pat skaitykite:Pataisykite „Nvidia“ vartotojo abonementą, užrakintą „Windows 10“.
7 būdas: leiskite per visą ekraną
Pakeitus žaidimą į viso ekrano režimą, „Witcher 3“ kompiuteris gali užšalti. Matoma, kad langas be sienų verčia centrinį procesorių dirbti sunkiau, nes sukuria daugiau apkrovos. Taip yra todėl, kad darbalaukis taip pat veiks fone.
1. Eiti į Grafikos nustatymai naudojant Galimybės iš pagrindinio meniu, kaip parodyta 6 būdas.
2. Tada spustelėkite Rodymo rėžimas tada nustatykite parinktį į Per visą ekraną.

3. Išsaugokite pakeitimus ir išeikite. Patikrinkite, ar Witcher 3 kompiuterio užšaldymo problema išspręsta paleidus žaidimą iš naujo.
8 būdas: išplėskite sistemos skaidinį
Jei sistemos skaidinyje nepakanka vietos, kompiuteryje negalėsite įdiegti jokių žaidimo naujinimų. Yra daug būdų, kaip padidinti atminties vietą kompiuteryje, tačiau tai gali būti naudinga ne visose situacijose. Turite išplėsti sistemos rezervuotą skaidinį, kad išspręstumėte „Witcher 3“ gedimą kompiuteryje. Yra daug trečiųjų šalių įrankių, leidžiančių išplėsti sistemos rezervuotą skaidinį, tačiau geriau tai padaryti rankiniu būdu. Atlikite šiame straipsnyje nurodytus veiksmus Kaip išplėsti sistemos disko skaidinį (C :) sistemoje „Windows 10“..
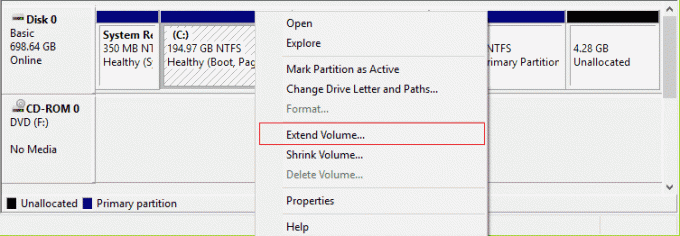
Taip pat skaitykite:Pataisymas Negali sukurti naujo skaidinio nepaskirstytos vietos sistemoje „Windows 10“.
9 būdas: laikinai išjunkite antivirusinę programą (jei taikoma)
Antivirusinis paketas kartais gali užkirsti kelią bet kokiems naujiems žaidimo atnaujinimams. Antivirusinė programinė įranga kaip Avast ir Nortonas greičiausiai užkirs kelią bet kokiam naujausiam „Windows“ naujinimui, todėl patariama laikinai išjungti bet kokią trečiosios šalies arba integruotą antivirusinę programinę įrangą, kad išspręstumėte šią problemą. Perskaitykite mūsų straipsnį apie Kaip laikinai išjungti antivirusinę programą „Windows 10“. ir vykdykite vadove nurodytus veiksmus, kad laikinai išjungtumėte antivirusinę programą kompiuteryje.
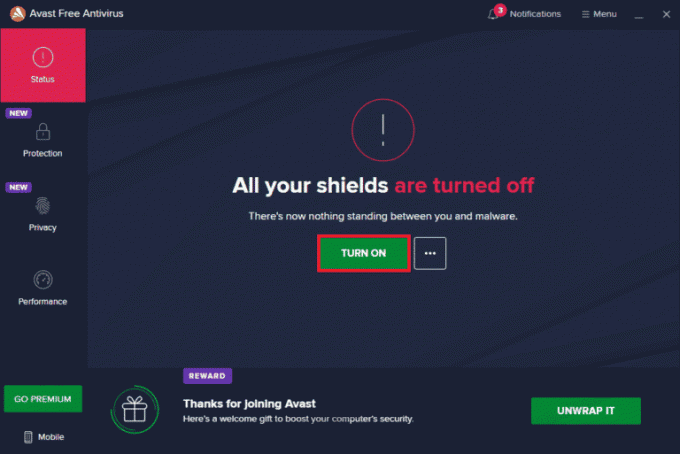
Ištaisę „Witcher 3“ strigimą kompiuteryje, būtinai iš naujo įgalinkite antivirusinę programą, nes sistema be saugos rinkinio visada kelia grėsmę.
10 būdas: išjunkite „Windows Defender“ užkardą (nerekomenduojama)
Kartais dėl tam tikrų saugumo priežasčių jūsų kompiuteryje esanti „Windows Defender“ ugniasienė gali neleisti atidaryti žaidimo. Tokiu atveju „Witcher“ gali sugesti dėl „Windows Defender“ ugniasienės. Jei nežinote, kaip išjungti „Windows Defender“ užkardą, peržiūrėkite mūsų vadovą Kaip išjungti „Windows 10“ užkardąir vykdykite pateiktas instrukcijas.
Galite vadovautis šiuo vadovu Leisti arba blokuoti programas per „Windows“ užkardą leisti programai.
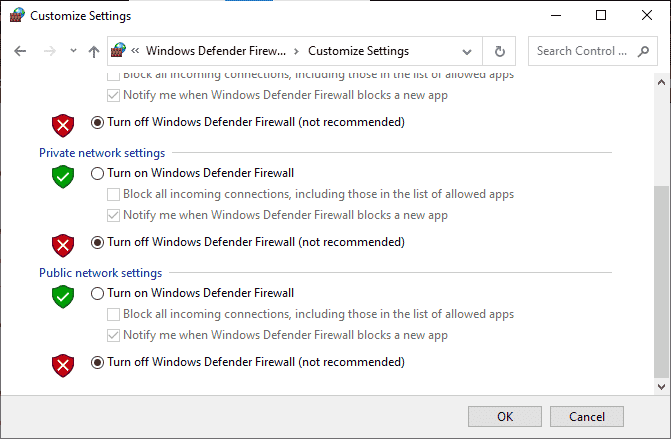
Atnaujinę įrenginį būtinai vėl įjunkite ugniasienės rinkinį, nes kompiuteris be ugniasienės programos kelia grėsmę.
Taip pat skaitykite:Kaip pašalinti „McAfee LiveSafe“ sistemoje „Windows 10“.
11 būdas: atnaujinkite „Windows“.
Jei jūsų kompiuteryje yra klaidų, tai gali sukelti „Witcher 3“ klaidą. Galite tiesiog ją išspręsti atnaujindami operacinę sistemą. Atlikite šiame vadove nurodytus veiksmus Kaip atsisiųsti ir įdiegti naujausią Windows 10 naujinimą jei pirmą kartą atnaujinate savo „Windows 10“ kompiuterį.

Patikrinkite, ar „Witcher 3“ užšalimo kompiuterio problema išspręsta atnaujinus „Windows“.
12 būdas: atnaujinkite grafikos tvarkykles
Jei tvarkyklės sugadintos arba pasenusios, „Witcher 3“ gali sugesti kompiuteryje. Jei nežinote, kaip atnaujinti grafikos tvarkykles, vadovaukitės šiame vadove pateiktomis instrukcijomis 4 būdai, kaip atnaujinti grafikos tvarkykles sistemoje „Windows 10“..

Taip pat skaitykite:Nepavyko nustatyti vartotojo nustatymų į tvarkyklę sistemoje „Windows 10“.
13 būdas: iš naujo įdiekite grafikos tvarkykles
Jei atnaujinus grafikos tvarkykles aptarta problema neišspręsta, pabandykite iš naujo įdiegti grafikos tvarkykles. Yra įvairių būdų, kaip iš naujo įdiegti grafikos tvarkykles sistemoje Windows. Jei dar nesate iš naujo įdiegę grafinių tvarkyklių, perskaitykite šį vadovą Kaip pašalinti ir iš naujo įdiegti tvarkykles sistemoje „Windows 10“. ir vadovaukitės ten pateikta instrukcija.

Iš naujo įdiegę grafikos tvarkykles patikrinkite, ar „Witcher 3“ kompiuterio užšaldymo problema išspręsta.
14 būdas: Grąžinkite grafikos tvarkykles
Nėra prasmės iš naujo įdiegti ar atnaujinti tvarkykles, jei dabartinė grafikos tvarkyklių versija nesuderinama su žaidimu. Tereikia grąžinti tvarkykles į ankstesnę versiją ir tai padaryti vadovaukitės šiame vadove pateiktomis instrukcijomis Kaip atkurti tvarkykles „Windows 10“..
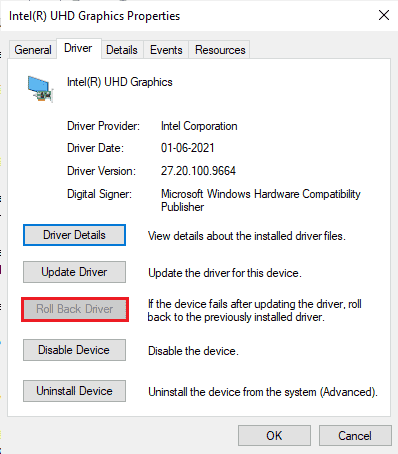
Atšaukę tvarkykles, patikrinkite, ar išsprendėte „Witcher 3“ strigimo problemą, ar ne.
Taip pat skaitykite:14 geriausių „Linux“ grafikos plokščių
15 būdas: atnaujinkite .NET Framework
Dauguma vartotojų naudojasi nepertraukiama šiuolaikinių žaidimų ir programų paslauga, todėl .NET sistema yra būtina „Windows 10“. Daugelis žaidimų turės automatinio .NET sistemos atnaujinimo parinktį, todėl ji bus atnaujinama automatiškai, kai tik bus galimas naujinimas. Taip pat galite įdiegti naujausią .NET framework versiją ir tai padaryti atlikite šiuos veiksmus.
1. Eik pas pareigūną Microsoft svetainė ir patikrinkite nauji atnaujinimai už .NET sistema.
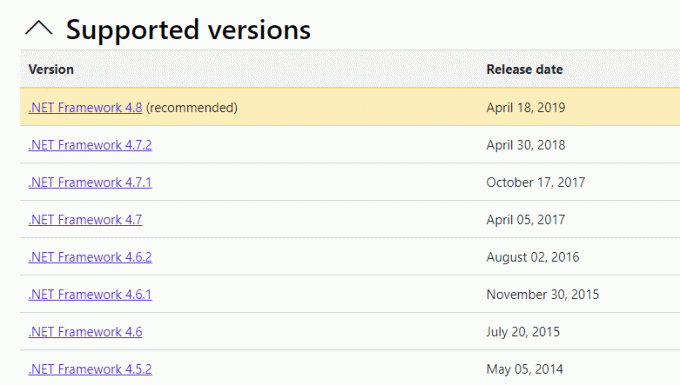
2. Spustelėkite rekomenduojamą arba atitinkamą nuorodą ir spustelėkite Parsisiųsti. .NET Framework 4.8 Runtime parinktis, jei yra kokių nors atnaujinimų.
Pastaba: Kaip kai kurios programinės įrangos Atsisiųskite .NET Framework 4.8 kūrėjų paketą, nerekomenduojama jo spustelėti.
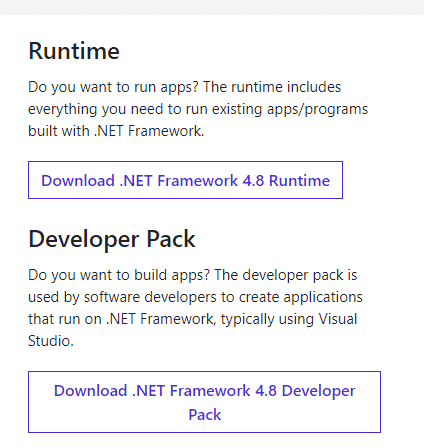
3. Eiti į Mano atsisiuntimai ir paleiskite atsisiųstą failą dukart spustelėdami sąrankos failą.
4. Vykdykite ekrane pateikiamas instrukcijas, kad įdiegtumėte .NET sistema kompiuteryje.
Rekomenduojamas:
- Kas yra 36 klaidos kodas „Mac“?
- Ištaisykite „Star Citizen Error 10002“ sistemoje „Windows 10“.
- Ištaisykite „Arma 3“ nurodytą atminties klaidą sistemoje „Windows 10“.
- Kaip iš naujo paleisti „Valorant Riot Client“ sistemoje „Windows 10“.
Tikimės, kad šis vadovas buvo naudingas ir galėjote jį pataisyti Witcher 3 sudužo „Windows 10“. Praneškite mums, kuris metodas jums buvo geriausias. Be to, jei turite klausimų / pasiūlymų dėl šio straipsnio, nedvejodami palikite juos komentarų skiltyje.



