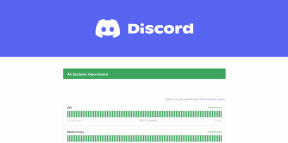Kaip priversti „Windows 11“ skaityti tekstą garsiai naudojant diktorių
Įvairios / / July 29, 2022
„Microsoft“ pasakotojas yra ekrano skaitymo įrankis, galintis skaityti kiekvieną elementą ekrane. Įrankis skirtas žmonėms su regėjimo negalia. Galite naudoti Diktorius, kad „Windows 11“ skaitytų jūsų el. laiškus, tinklalapius, dokumentus ir kt.

Jei norite kuo geriau išnaudoti savo laiką ir tiesiog „sugauti“ el. laiškus ar kitus žiniatinklyje esančius dalykus, galite naudoti Diktorių. Pavyzdžiui, galite megzti arba maitinti kūdikį klausydamiesi, kaip Diktorius garsiai skaito turinį. Štai kaip nustatyti, naudoti ir tinkinti diktoriaus įrankį sistemoje „Windows 11“. Taigi, nieko nelaukdami, pereikime prie to.
Kaip įjungti diktorių sistemoje „Windows 11“.
„Windows 11“ leidžia pasiekti Diktorių keliais skirtingais būdais. Galite arba naudoti spartųjį klavišą kad įgalintumėte Diktorių arba sukonfigūruokite, kad jis būtų paleistas automatiškai prieš arba po prisijungimo. Nepriklausomai nuo to, kaip jį iškviečiate, pirmiausia turėsite jį nustatyti. Atlikite toliau nurodytus veiksmus, kad nustatytumėte Diktorius sistemoje „Windows 11“.
1 žingsnis: Dešiniuoju pelės mygtuku spustelėkite piktogramą Pradėti ir pasirodžiusiame meniu pasirinkite Nustatymai.

2 žingsnis: Eikite į skirtuką Prieinamumas ir spustelėkite Diktorius.

3 veiksmas: Įjunkite perjungiklį šalia Diktorės, kad iškart pradėtumėte jį naudoti. Pasirinktinai galite sukonfigūruoti, kad Diktorius įsijungtų automatiškai prieš prisijungiant arba po jo.

Taip pat galite įjungti „Windows“ klavišą + „Ctrl“ + „Enter“ spartųjį klavišą, kad pasakotojas galėtų jį greitai pasiekti.

Įjungus Diktorių meniu „Nustatymai“ arba naudojant sparčiuosius klavišus, ekrane pasirodys „Diktoriaus“ dialogo langas. Jei nenorite matyti šio dialogo lango kiekvieną kartą paleidę Diktorių, pažymėkite laukelį „Daugiau to nerodyti“ ir spustelėkite Kol kas praleisti.

Bus atidarytas Diktorius Home, kuriame galėsite perskaityti apie kai kurias jo funkcijas ir komandas. Panaikinkite žymės langelį „Rodyti Diktorių pagrindinį puslapį, kai Diktorius paleidžiamas“, jei nenorite, kad kaskart, kai naudojate Diktorių, būtų rodomas „Diktoriaus pagrindinis puslapis“. Tada spustelėkite Sumažinti, kad pradėtumėte naudoti Diktorių.

Kaip tinkinti diktatoriaus nustatymus sistemoje „Windows 11“.
Pagal numatytuosius nustatymus Diktorius aprašys viską, kas rodoma ekrane, įskaitant sąsajos elementus, tokius kaip mygtukai, piktogramos, valdikliai ir kt. Tačiau, jei norite naudoti Diktorių el. laiškams, tinklalapiams ar dokumentams skaityti, galite konfigūruoti Diktorės nustatymus atlikdami toliau nurodytus veiksmus.
1 žingsnis: Paspauskite Windows + I, kad atidarytumėte nustatymų programą. Perjunkite į skirtuką Prieinamumas ir spustelėkite Diktorius.

2 žingsnis: Slinkite žemyn iki skilties Daugiakalbiškumas. Tada naudokite išskleidžiamąjį meniu, esantį šalia Daugiažodiškumo lygio, kad pasirinktumėte Tik tekstas.
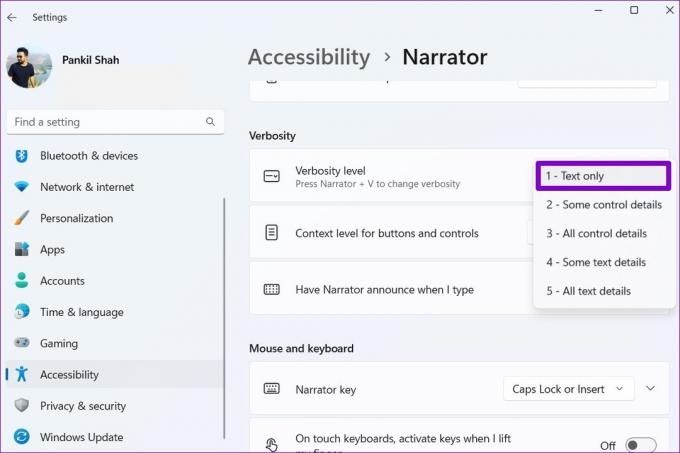
3 veiksmas: Tada naudokite išskleidžiamąjį meniu šalia „Mygtukų ir valdiklių konteksto lygis“, kad pasirinktumėte Be konteksto.

Pasirinktinai tame pačiame meniu galite įjungti Diktorės žymeklį, kad žymeklis judėtų, kai Diktorius garsiai skaito jūsų ekraną.

Kaip priversti diktorių garsiai skaityti jūsų ekraną
Sukonfigūravę reikiamus parametrus, galite priversti „Windows 11“ skaityti tekstą garsiai. Norėdami tai išbandyti, atidarykite bet kurį tinklalapį arba dokumentą savo kompiuteryje ir paspauskite „Windows“ klavišą + Ctrl + Enter, kad įjungtumėte Diktorių. Pasakotojas skaito tekstą ir naudoja mėlyną stačiakampį, nurodydamas skaitomą žodį.

Tu taip pat gali naudokite pelę kad paryškintumėte konkrečią pastraipą ar eilutę, ir pasakotojas pradės skaityti tą patį. Panašiai galite naudoti Diktorių bet kuriame ekrane, kad „Windows 11“ skaitytų el. laiškus, tinklalapius, dokumentus ir kt.
Kaip pakeisti diktoriaus balsą sistemoje „Windows 11“.
Numatytasis diktoriaus balsas sistemoje „Windows“ gali atrodyti kaip robotas. Laimei, „Windows“ leidžia įvairiais būdais tinkinti Diktorės balsą. Štai kaip galite tai padaryti.
1 žingsnis: Užduočių juostoje spustelėkite paieškos piktogramą, įveskite pasakotojo balsasir pasirinkite pirmąjį pasirodžiusį rezultatą.

2 žingsnis: Norėdami pasirinkti jums patinkantį balsą, naudokite išskleidžiamąjį meniu šalia „Pasirinkite balsą“.

3 veiksmas: Dalyje Pasirinkti balsą galite naudoti slankiklius, kad reguliuotumėte pasakojimo greitį, aukštį ir garsumą.

Be to, taip pat galite atsisiųsti natūralius Diktoriui skirtus balsus. Norėdami tai padaryti, spustelėkite mygtuką Pridėti šalia Pridėti natūralių balsų.
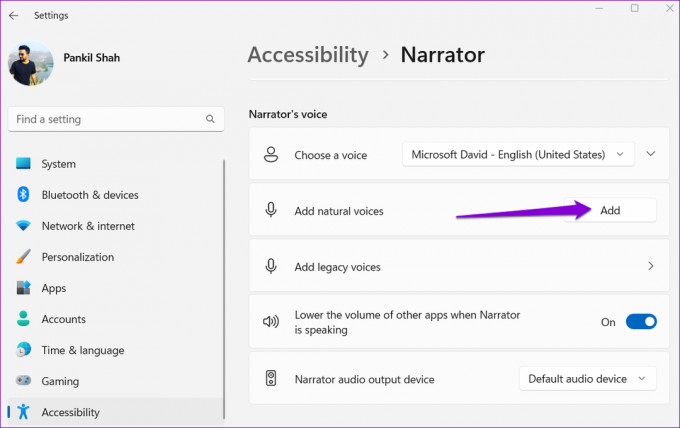
Pasirinkite balsą, kurį norite atsisiųsti, ir spustelėkite Įdiegti. Taip pat galite peržiūrėti balsą prieš jį atsisiųsdami.
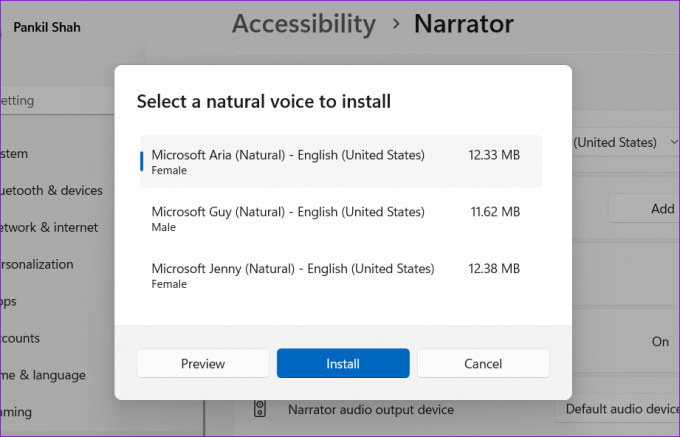
Paprašykite „Windows“ perskaityti jūsų ekraną
Priversdami „Windows“ garsiai perskaityti tekstą ekrane, galėsite tiesiog klausytis, kol atliekate kitas užduotis. „Microsoft“ narratoriaus įrankio dėka jums nereikės jokių trečiųjų šalių ekrano skaitymo programų jūsų kompiuteriui. Narratoriaus įrankis veikia panašiai ir „Windows 10“.
Paskutinį kartą atnaujinta 2022 m. liepos 29 d
Aukščiau pateiktame straipsnyje gali būti filialų nuorodų, kurios padeda palaikyti „Guiding Tech“. Tačiau tai neturi įtakos mūsų redakciniam vientisumui. Turinys išlieka nešališkas ir autentiškas.

Parašyta
Pankilas pagal profesiją yra statybos inžinierius, kuris savo kelią pradėjo kaip rašytojas EOTO.tech. Neseniai jis prisijungė prie „Guiding Tech“ kaip laisvai samdomas rašytojas, kad apžvelgtų „Android“, „iOS“, „Windows“ ir žiniatinklio naudojimo instrukcijas, paaiškinimus, pirkimo vadovus, patarimus ir gudrybes.